Считается, что темный режим в приложениях помогает экономить заряд батареи. Так бывает не всегда, но тем не менее многие пользователи предпочитают использовать именно такие темы. Ранее «Гугл» не использовал темный режим в своих приложениях. Но недавно компания все же дополнила такой функцией три наиболее популярных своих приложения - «Презентации», «Документы» и «Таблицы».
Как включить темный режим в смартфоне
Включить темный режим в приложениях «Гугл», в том числе и в Google Docs, несложно:
- запустите приложение на своем устройстве;
- в разделе «Темы» найдите «Выбрать тему» и нажмите на этот пункт;
- выберите опцию Dark.
На этом все. Темный режим в Google Docs будет включен.
Чтобы поставить обратно светлую тему, нужно также зайти в «Темы» и нажать на «Выбрать тему». Но на этот раз, конечно, следует использовать опцию Light. Экран после этого станет стандартным. То есть текст будет написан темными буквами на светлом фоне.
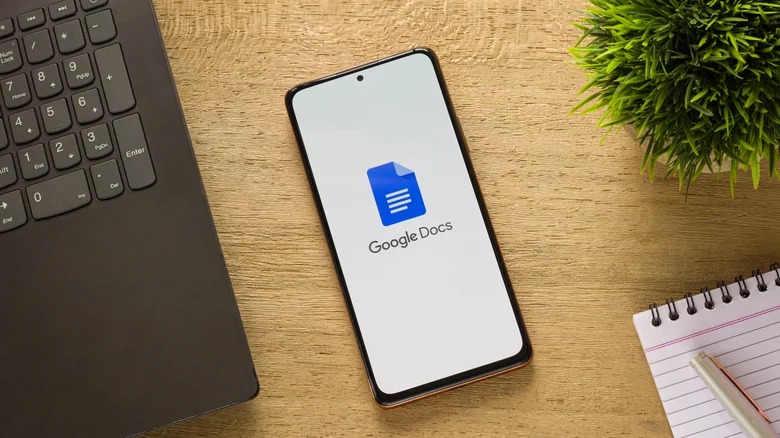
Телефоны OS, и Android, помимо всего прочего, имеют параметры, способные автоматически менять системную тему со светлой на темную или наоборот. Смена в данном случае происходит в зависимости от времени суток. При таких настройках темную тему при смене общей темы будет отображать и приложение Google Docs. Поэтому этот способ также вполне можно использовать.
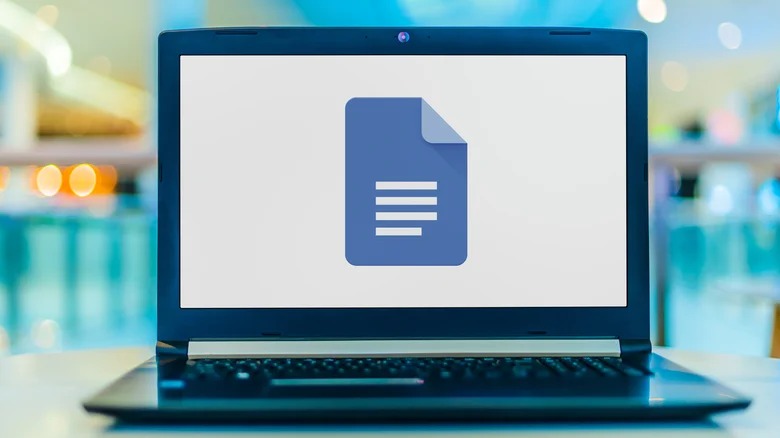
Как включить темный режим Google Docs на компьютере или ноутбуке: разные расширения
На компьютере для перевода Google Docs в темный режим придется использовать сторонние расширение. В компьютерной версии приложения темного режима пока нет. Чтобы использовать темную тему, поэтому, нужно сначала перейти в «Магазин Chrome».
Подходящих браузерных расширений, поддерживающих Chrome, «Оперу», «Вивальди» и другие браузеры, в магазине существует несколько.

Можно использовать, к примеру:
- «Дарк Ридер»;
- Google Docs Dark Mode;
- Super Dark Mode.
Для Microsoft Edge подойдет расширение Google Docs Dark Mode.
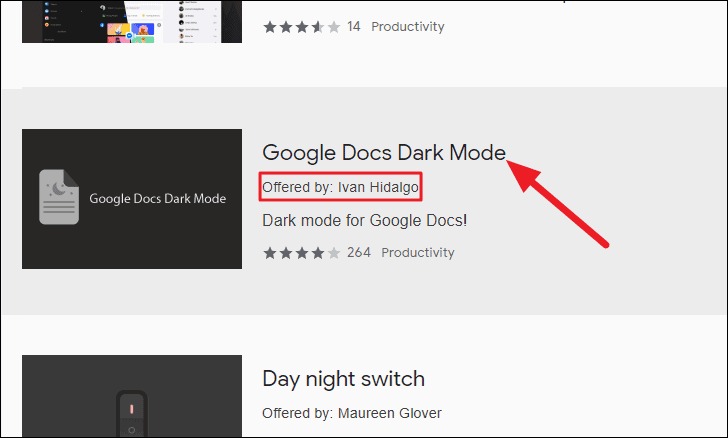
Добавить нужное расширение в браузер, после того как оно будет найдено, не составит труда. Для этого нужно перейти во вкладку расширения в магазине и нажать кнопку «Установить». Эта кнопка имеет синий цвет и находится вверху справа.
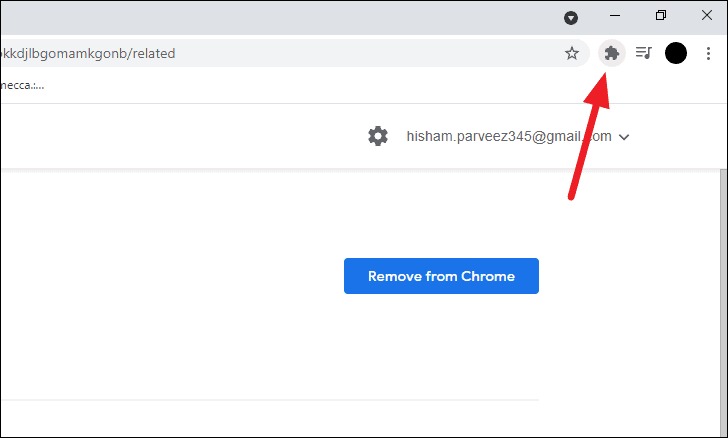
После нажатия на кнопку начнется проверка возможности установки дополнения в браузер. Если расширение подходит для браузера, после проверки оно автоматически будет установлено. Некоторые браузеры во время проверки спрашивают у пользователя разрешение на установку. Если окно с таким сообщением появится, в нем всего лишь нужно нажать кнопку Ok.
Темную тему для браузера можно найти и самостоятельно, просто введя в строку поиска на вкладке «Темная тема для Хром». Некоторые расширения требуют доступ к данным пользователей на docs.google.com.

После успешной установки дополнения, его значок появляется в браузере в верхнем правом углу. Чтобы проверить работу расширения, нужно открыть Google Docs и нажать на этот значок. Тема должна поменяться на темную. Многие расширения также позволяют вручную регулировать яркость и контрастность страницы по своему вкусу.
Настройки «Хрома»: как сделать темный режим на всех сайтах
В браузере «Хром» темную тему можно выбрать в завуалированных настройках. Для этого нужно:
- перейти по ссылке: chrome://flags/enable-force-dark, вызвав завуалированное меню настроек «Хрома»;
- перейти в меню Force Dark Mode;
- выбрать «Включить»;
- перезапустить браузер, нажав на кнопку внизу страницы.
После этого на всех открываемых сайтах будет отображаться темный режим.
Почему стоит переключиться на темную тему: польза для глаз и смартфона
Решение о том, стоит ли использовать темный режим Google Docs зависит от индивидуальных предпочтений самого пользователя. В высококонтрастной темной теме текст написан светлыми буквами на темном фоне.

Считается, что в некоторых случаях такой режим может быть полезен тем людям, у которых имеются проблемы со зрением. Темный режим уменьшает яркость и блики, снижая тем самым нагрузку на глаза и уменьшая уровень дискомфорта для тех людей, которые испытывают трудности при чтении обычного текста на экране. Считается, что темный режим идеально подходит для тех пользователей, которые очень много времени проводят за компьютером. Такой режим позволяет снизить нагрузку на глаза, и соответственно, сохранить зрение.

Также темная тема помогает снизить риск сухости глаз. Такая проблема возникает при длительном нахождении за компьютером из-за снижения частоты морганий. Глаза начинают воспаляться и чесаться.
Кроме того, считается, что темный режим делает текст более разборчивым. Также темная тема обеспечивает ощутимые преимущества при работе в условиях слабого освещения или в ночное время суток. Исследования экспертов показали, что постоянное воздействие синего света, исходящего от мониторов, снижает выработку в организме человека вещества, ответственного за сон. При темной теме экран излучает меньше синего света. Поэтому негативное влияние на сон в данном случае снижается.

Заряд батареи
Также многие пользователи смартфонов заявляют, что при использовании темных тем батареи их устройства держат заряд гораздо дольше. Однако относится это на самом деле только к устройствам с OLED-дисплеем. Устройства с ЖК-дисплеем в плане сохранения заряда батареи на темную тему не реагируют никак. Это связано с тем, что такие телефоны используют подсветку, а не самосветящиеся символы.


























