Последние версии ОС семейства Windows отличаются завидной устойчивостью к разного рода вредоносным программам и действиям неопытных пользователей. Во многом связано это с тем, что права «Администратора» в этих системах усечены до крайности.
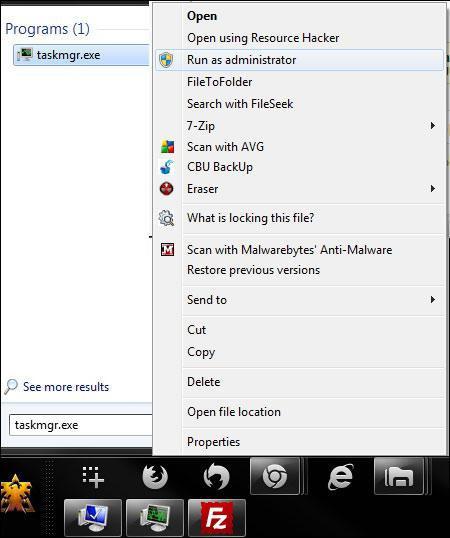
Так как получить права администратора в Windows 7? Учитывая, что произвести эту операцию можно несколькими способами, мы рассмотрим те, которые используются наиболее часто.
Активируем соответствующую учетную запись
Надежнее всего для выполнения своего желания активировать специальную учетную запись, все действия из-под которой будут выполняться с администраторскими правами. Как же ее создать?
Сперва вам потребуется запустить режим эмуляции командной строки от имени администратора. Сделать это несложно. Сперва следует нажать на кнопку «Пуск», в открывшемся меню выбрать строку поиска. В нее ввести команду «CMD» и нажать на «ОК». После этого в правой части окна отобразятся результаты поиска, среди которых должен быть одноименный файл.
Щелкните по нему правой клавишей мыши, а когда появится контекстное меню, выберите в нем соответствующий пункт. Когда терминал в режиме эмуляции командной строки запустится, в него следует внести команду такого вида: «net user administrator /active:yes». Если она не сработает, необходимо использовать вариант «net user Администратор /active:yes».
Все. Но перед тем как получить права администратора в Windows 7, запомните одно простое правило: в этом режиме даже простенький вирус сможет получить всю вашу систему в свое полное распоряжение, так что пользуйтесь своими привилегиями как можно аккуратнее.
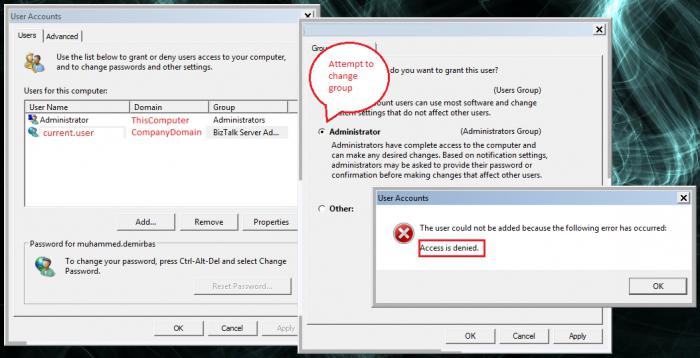
Когда вы выполните все требуемые действия, снова запустите терминал с администраторскими правами, после чего введите туда ту команду, которой включали режим. Только в конце вставляйте не «yes», а «no».
Присваиваем права отдельно взятой программе
Вышеизложенный способ хорош, но мы уже говорили о его крайней опасности. Если какая-то программа для своей адекватной работы нуждается в расширенных правах, то вы можете сделать проще. Сперва необходимо щелкнуть по ее ярлыку правой клавишей мыши, а в появившемся меню активировать пункт «Свойства».
Затем необходимо открыть вкладку «Совместимость». Там есть пункт «Всегда выполнять программу от имени администратора», напротив которого необходимо поставить флажок и нажать на кнопку «ОК».
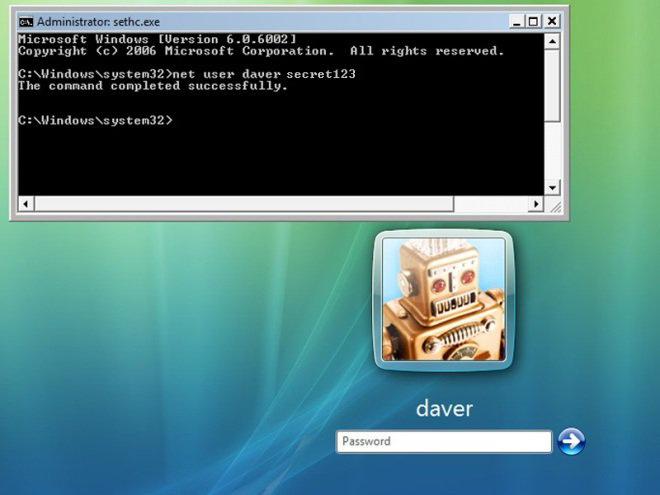
Самый простой метод
Так как получить права администратора в Windows 7 для постоянного запуска одного приложения требуется довольно редко, рассмотрим наиболее простой случай. Если вам просто требуется однократно запустить приложение с повышенными правами, просто щелкните на его установочном файле или ярлыке правой клавишей мыши.
В появившемся меню подтвердите «администраторский» запуск и закрепите свое намерение, нажав на кнопку «Да» в диалоговом окне контроля учетных записей.
Включение встроенной администраторской записи
Мы уже неоднократно упоминали, что работать из-под «Администратора» постоянно не советуется, так как в противном случае вашу систему легко могут заразить разнообразные вредоносные программы. Но все-таки случается такое, что приходится пользоваться этим режимом работы в течение продолжительного времени.
Так как получить права администратора в Windows 7 вышеописанными способами довольно просто, о них знает едва ли не каждый пользователь. Но срабатывают они далеко не всегда, так как включается упомянутый в самом начале статьи механизм защиты.
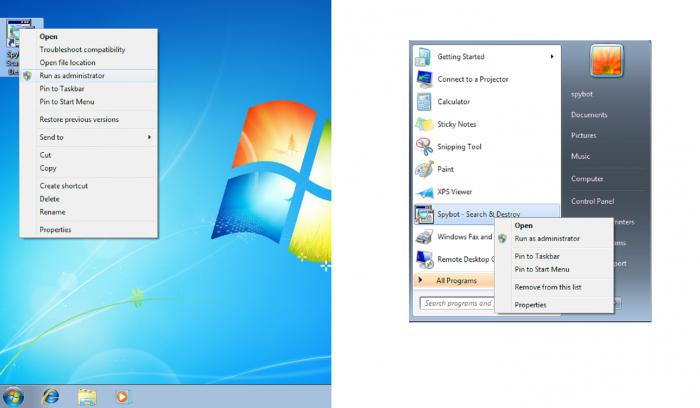
Раскрываем его, после чего выбираем каталог «Пользователи». Кликаем по пункту «Администратор» правой клавишей мыши, а в появившемся контекстном меню выбираем пункт «Свойства». Во вкладке «Общие», которая и открывается по умолчанию, есть пункт «Отключить учетную запись». Снимаем с нее флажок и нажимаем на «ОК».
Перезагружаем компьютер. В начальном окне выбора пользователя появятся две учетные записи: «Администратор» и ваш стандартный пользователь. Вот так получают в Windows 7 полные права администратора.
А стоит ли получать такие привилегии?
Такой вопрос можно было бы считать странным на фоне всех вышеизложенных рекомендаций. Если бы не тот факт, что примерно 60% всех заражений компьютеров вредоносными программами происходит именно по причине работы из-под учетной записи администратора.
Усугубляет положение то обстоятельство, что большая часть пользователей даже не удосуживаются пользоваться для интернет-серфинга новыми версиями браузеров. Все это приводит к весьма печальным последствиям.
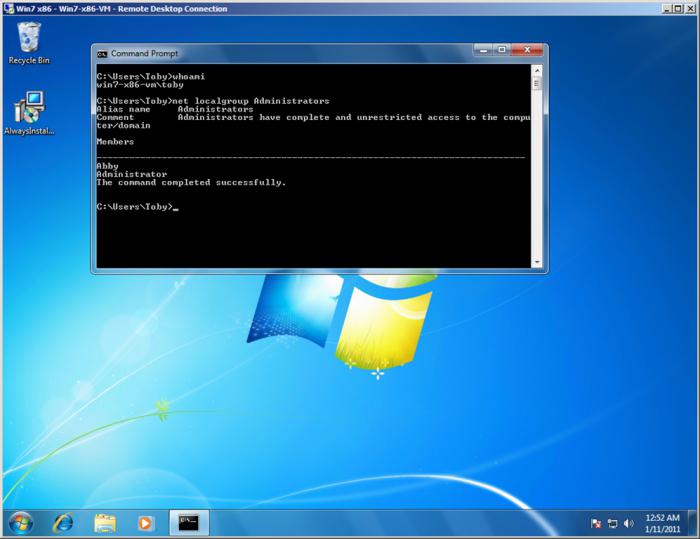
Вообще, на сегодняшний день существует минимальное число программ, которые для своей правильной работы нуждаются в административных привилегиях. Даже если вы используете такое приложение в повседневной работе, лучше поискать ему не столь требовательную альтернативу.
Как удалить учетную запись?
Если вы прислушались к нашим советам, то наверняка могли подумать о том, как удалить администратора Windows 7. Сделать это совершенно несложно. Для начала нажмите на кнопку «Пуск», а в открывшемся меню откройте пункт «Панель управления». В списке выбираете ссылку «Учетные записи пользователей». Появится новое рабочее окно, в котором будут перечислены все учетные данные пользователей, которые зарегистрированы на данном компьютере.
Выделите нужную вам запись при помощи левой клавиши мыши, после чего выберите пункт «Удалить учетную запись». Важно! На компьютере обязательно должна быть другая пользовательская запись, через которую вы сможете с ним работать. Если таковой нет, в перечне опций не будет варианта «Удалить».
Минимизация рисков при работе из-под администратора
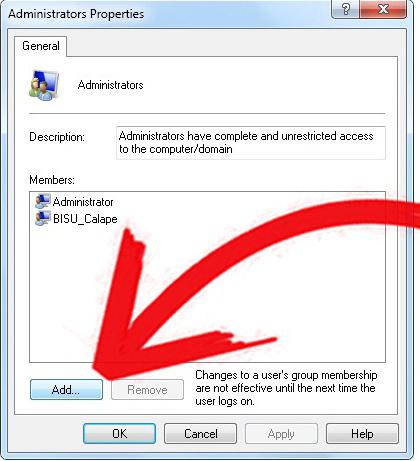
Даже если вы предпочитаете иметь полный контроль над своим компьютером, вы можете значительно сократить риски.
Дело в том, что учетная запись администратора Windows 7 имеет некоторые ограничения, которые призваны помешать внедрению вирусов и троянских программ на компьютер. Ваша задача – помочь системе.
Как это сделать? Во-первых, не следует работать без антивирусного программного обеспечения. Работая без антивируса из-под учетной записи с повышенными правами, вы очень сильно рискуете. Тот же совет можно дать в отношении брандмауэра.
Кроме того, мы уже указывали на недопустимость использования старых версий браузеров. Регулярно работая через «динозавров» наподобие IE 6, Firefox 3.6 или Opera 9, вы практически открываете ворота всем известным эксплойтам, которые используют их уязвимости.
Контроль учетных записей
Если вы используете Windows 7 от имени администратора, ни в коем случае не отключайте функцию «Контроль учетных записей», более известную как UAC. Практика показывает, что этот сторож во многих случаях может предотвратить чрезвычайно неприятные последствия.
Вот так вы сможете получить права администратора. Windows 7 значительно сокращает число рисков, ограничивая доступ к таким привилегиям.


























