Иногда стандартный размер шрифта и иконок на экране смартфона кажется слишком большим. Это может утомлять глаза и делать использование телефона неудобным. К счастью, можно легко уменьшить элементы интерфейса, чтобы сделать смартфон более комфортным в работе.
В этой статье я расскажу несколько способов, как сделать шрифт, значки и другие элементы меньше на экране Android смартфона. Мы научимся менять масштаб через настройки телефона, а также уменьшать отдельные приложения и веб-страницы.
Уменьшить все элементы интерфейса через настройки
Современные смартфоны имеют большие экраны с высоким разрешением, что позволяет отображать много информации и делать интерфейс удобным. Но иногда стандартный размер шрифта, иконок и других элементов может быть слишком большим. Особенно если у вас небольшой экран или слабое зрение. В таких случаях полезно уменьшить масштаб, чтобы сделать смартфон более комфортным в использовании.
Снизить размер всего интерфейса можно без сторонних приложений, просто через настройки смартфона. Обычно соответствующие параметры находятся в меню «Экран» или «Дисплей». Например, на смартфонах Samsung и Xiaomi для этого нужно:
- Перейти в настройки.
- Найти пункт «Экран» или «Дисплей».
- Включить функцию «Уменьшить масштаб экрана» или «Уменьшить размер контента».
После активации параметра размер шрифта, значков, виджетов и других элементов интерфейса сразу уменьшится. Обычно доступно несколько уровней масштабирования, так что подобрать оптимальный вариант не составит труда. Главное — не забыть вернуть прежние настройки, когда надобность в уменьшении экрана отпадет.
Такой способ позволяет сделать смартфон более компактным и удобным для людей с ослабленным зрением. Кроме того, на небольших экранах интерфейс с мелким шрифтом выглядит эстетичнее и помогает лучше сосредоточиться на работе.
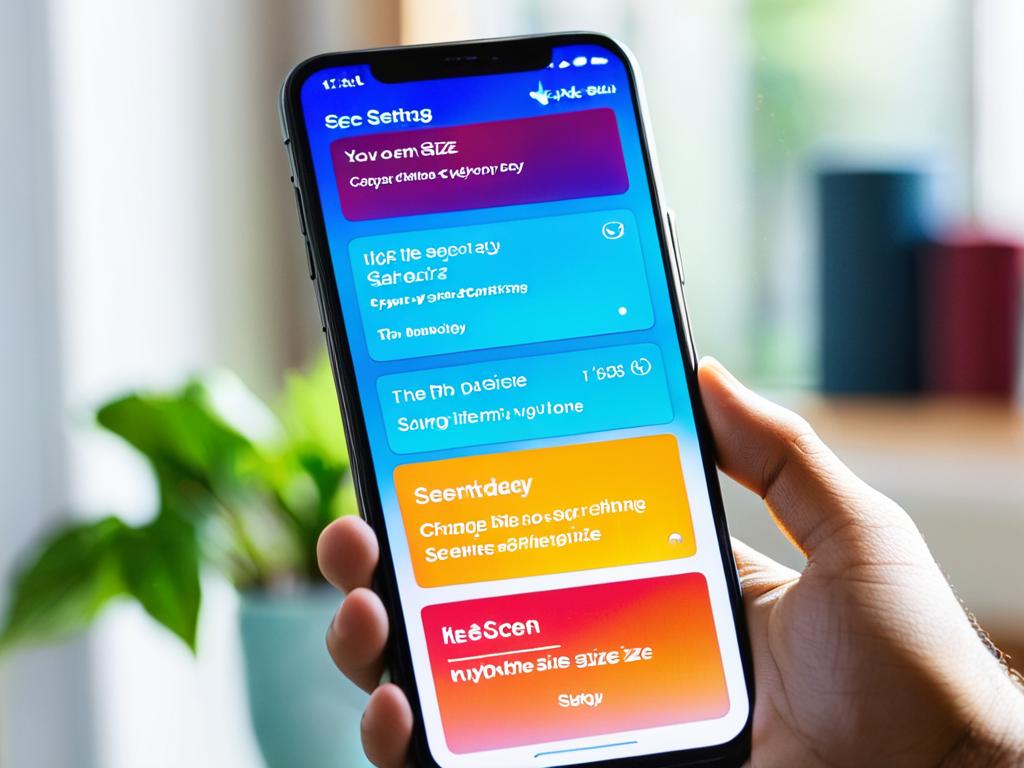
Изменить размер шрифта в браузере и приложениях
Помимо уменьшения общего масштаба интерфейса, можно отдельно настроить размер текста в определенных приложениях. Это удобно, если вам не нужно везде делать шрифт мелким, а только в отдельных программах. Например, в браузере или мессенджерах.
В большинстве приложений для этого есть встроенные настройки. Например, в браузерах Chrome, Яндекс.Браузер, Samsung Internet и других можно:
- Найти иконку настроек в верхнем правом углу.
- В появившемся меню выбрать пункт «Настройки» или «Еще».
- Перейти в раздел «Размер текста», «Масштаб страницы» или аналогичный.
- Уменьшить значение с помощью ползунка или кнопок '-' и '+'.
Похожие параметры есть и в других приложениях. Чаще всего кнопка настроек находится в верхнем или нижнем меню экрана. Ищите разделы вроде «Размер шрифта», «Масштабирование», «Дисплей» - там и будут нужные опции.
Если в приложении нет встроенных настроек, можно воспользоваться функциями самого смартфона.
Также существуют сторонние приложения вроде Flyperlink, которые уменьшают любые окна. Их можно скачать в Google Play. Подбирайте размер шрифта в каждой программе индивидуально, чтобы оптимизировать интерфейс для своих нужд. Небольшой текст поможет лучше сосредоточиться при чтении и работе.
Увеличивать и уменьшать масштаб жестами
На многих смартфонах можно быстро менять масштаб экрана при помощи жестов, не заходя в настройки. Это позволяет оперативно увеличивать текст или картинки для удобства просмотра, а затем возвращать прежний размер.
В OS Android жесты для изменения масштаба могут отличаться в зависимости от производителя смартфона и версии системы. Но чаще всего это:
- Двойное касание экрана тремя пальцами - увеличение масштаба.
- Тройное касание тремя пальцами - уменьшение.
На телефонах Samsung можно:
- Развести два пальца в стороны на экране, чтобы увеличить.
- Свести пальцы вместе, чтобы уменьшить.
В MIUI на Xiaomi доступны следующие жесты:
- Двойное касание тремя пальцами - увеличение.
- Тройное касание тремя пальцами - уменьшение.
- Проведение двумя пальцами вверх по экрану - увеличение.
- Проведение двумя пальцами вниз - уменьшение.
Чтобы жесты работали, нужно предварительно включить соответствующие опции в настройках смартфона. Обычно они находятся в меню «Специальные возможности», «Доступность» или «Жесты». Там же можно поменять комбинации жестов на более удобные.
Благодаря этой функции нет необходимости каждый раз заходить в меню и менять масштаб вручную. Достаточно сделать пару простых движений на экране, чтобы сделать текст или изображение больше. А когда надобность пропадет, вернуть обычный размер. Удобно для быстрого увеличения мелких деталей или чтения с ослабленным зрением.
Использовать режим одной руки на смартфонах Samsung
На смартфонах Samsung есть удобная функция, позволяющая уменьшать интерфейс для использования одной рукой. Она называется «Режим одной руки» и помогает сделать взаимодействие с крупными экранами более комфортным.
Включить эту функцию можно так:
- Провести по нижнему краю экрана, чтобы открылось меню быстрых настроек.
- Найти и нажать на плитку «Режим одной руки».
- Экран уменьшится и сместится к одному краю.
После активации режима интерфейс сжимается и смещается влево или вправо, чтобы все элементы стали доступны большому пальцу. Размер экрана уменьшается примерно на 30-40%. Это позволяет легко дотянуться до любой точки одной рукой, не рискуя уронить смартфон.
Функция работает в любых приложениях и меню смартфона Samsung. Чтобы вернуть экран в нормальный режим, нужно повторно нажать на плитку в меню быстрых настроек или провести по экрану в обратную от края сторону.
Режим одной руки - очень полезная функция для владельцев больших смартфонов Samsung. Она позволяет быстро уменьшить интерфейс, чтобы удобно пользоваться телефоном на ходу или одной рукой. А когда нужен полноэкранный режим, экран можно так же легко вернуть в норму.
Воспользоваться специальными приложениями
Если встроенных функций смартфона для изменения размера элементов недостаточно, можно установить специальные приложения. Они позволяют гибко настраивать масштаб отдельных окон и в целом делать интерфейс более компактным.
Популярные приложения для уменьшения экрана:
- One Hand Operation+ - позволяет управлять смартфоном одной рукой за счет сжатия экрана и удобных жестов.
- Swiftly Switch - быстро уменьшает любое открытое окно, чтобы легко дотянуться до любого элемента одной рукой.
- Reachability Cursor - добавляет на экран курсор, которым можно управлять одним пальцем для удобства.
Такие приложения расширяют стандартные возможности интерфейса и позволяют настраивать удобный размер окон для каждого приложения. Это упрощает использование больших дисплеев одной рукой.
Кроме того, некоторые приложения вроде Flyperlink помогают открывать любую программу в мини-режиме в уменьшенном плавающем окне. Таким образом можно сделать компактным абсолютно любое приложение и повысить удобство работы с ним.
Сделать шрифт меньше для удобства глаз
Большой шрифт на смартфоне выглядит эффектно, но не всегда удобен для глаз. Мелкие буквы и строки позволяют быстрее воспринимать текстовую информацию и меньше утомляют зрение при чтении.

Поэтому если вы много читаете с экрана смартфона, полезно чуть уменьшить размер шрифта и межстрочного интервала. Это можно сделать так:
- В настройках телефона выбрать пункт «Экран» или «Дисплей».
- Найти опцию «Размер шрифта» и уменьшить его на 1-2 пункта.
- Также уменьшить межстрочный интервал, выставив компактный вариант.
Мелкий шрифт позволяет вместить больше информации на экране. Глазу нужно совершать меньше движений, чтобы дочитать до конца строки и перескочить на следующую. Это снижает нагрузку на зрение и помогает дольше сохранять концентрацию.
Кроме того, компактный текст выглядит аккуратнее на небольших экранах смартфонов. Особенно если у вас модель с диагональю до 5 дюймов. Но будьте аккуратны и не переусердствуйте с уменьшением - шрифт должен оставаться читабельным без напряжения для глаз.


























