Пользователи нередко сталкиваются с зависанием программ и медленной работой системы после того, как перешли на Windows 8. Обновления необходимы для поддержания максимально возможной производительности компьютеров. Не стоит сваливать всю вину на игру, которая была недавно установлена. Скорее всего, устройство имеет несовместимые с новой системой компоненты. Обновление драйверов Windows 8 поможет решить аппаратные проблемы. Как это сделать?
Windows 8: обновления
Для начала следует узнать модель, а также производителя установленного программного обеспечения. Можно рассмотреть указанный процесс на примере видеокарты. Если будут установлены драйверы для устройства другого типа, то в работе системы возникнут проблемы. Для того чтобы узнать название видеокарты, не нужно скачивать какие-то программы. Достаточно воспользоваться встроенным средством диагностики DirectX. Для этого нужно открыть меню «Пуск», ввести в поиске команду «dxdiag» и открыть dxdiag.exe. Запустить его можно с помощью клавиш Win+Q. После того как система будет проанализирована средством диагностики, пользователь увидит всю информацию о ней. Название видеокарты можно посмотреть, переключившись на вкладку «Экран». При обновлении других драйверов следует искать наименования устройств в том же диалоговом окне.
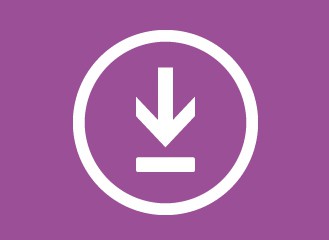
Установка драйверов с сайта производителя ПК
Довольно часто в ноутбуки встроены интегрированные устройства от компании Intel или AMD. В этом случае устанавливаются драйверы с сайтов производителей компьютеров, так как они адаптируются под определенную модель. Компоненты системы, скачанные с ресурсов разработчиков чипсетов, могут не подойти.
Как установить обновления?
Немало хлопот может принести юзеру Windows 8. Обновления на нее как установить? Прежде чем приступить к делу, необходимо проверить, обнаружил ли встроенный сервис наличие новых драйверов. Для этого следует зайти в центр обновления, щелкнув правой кнопкой мыши по белому флажку в панели задач. Там отображаются не все драйверы, однако большинство можно загрузить через данный интерфейс. Далее нужно кликнуть по кнопке «Проверить обновления». Они устанавливаются по умолчанию в период планового обслуживания Windows 8. Обновления обычно загружаются системой ночью. Пользователь может настроить время скачивания драйверов по своему желанию.

Установка обновлений вручную
Для этого требуется загрузить драйвер в zip-формате. Далее нужно разархивировать файл в необходимое место на диске или в каталоге. Найти в поиске "Диспетчер устройств" и открыть его. Щелкнуть по нужному разделу. Кликнуть правой кнопкой мыши по необходимому компоненту и выбрать первый пункт «Обновить драйверы». Далее надо загрузить компонент. Для этого нужно отметить пункт «Выполнить поиск на этом компьютере». В открывшемся диалоговом окне следует выбрать путь для распакованного ранее файла. Можно найти драйвер, нажав на кнопку «Обзор». Затем следует отметить пункт «Далее». После установки драйвера появится диалоговое окно с предложением перезагрузить компьютер, пользователю нужно согласиться на выполнение системой действия.
Проверка успешной загрузки
Для этого следует кликнуть вспомогательной кнопкой мыши по нужному компоненту в диспетчере устройств, выбрать пункт «Свойства» и открыть в диалоговом окне вкладку «Драйвер». Там отображается версия загруженного файла.
В дальнейшем рекомендуется осуществлять регулярную проверку актуальности драйверов для всех устройств операционной системы. Несмотря на данное указание, пользователи часто ищут ответ на вопрос о том, как отключить обновление Windows 8, поскольку сталкиваются с проблемами при загрузке. Одна из них – долгое ожидание.
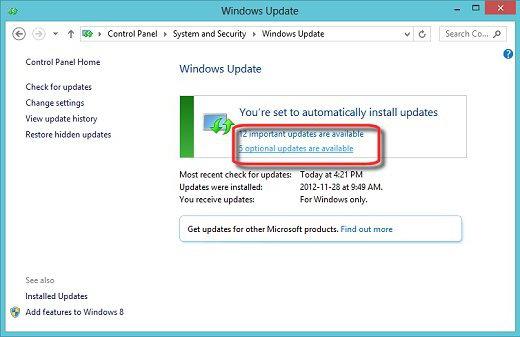
Отмена автоматической загрузки драйверов
Прежде чем отключить обновления Windows 8, необходимо поинтересоваться, какая версия системы установлена на компьютере - лицензионная или пиратская. В первом случае не рекомендуется осуществлять данное действие даже из-за долгой загрузки. Обновления содержат важные исправления ошибок безопасности. Как правило, в лицензионной версии системы загрузка и установка драйверов осуществляются без проблем, чего нельзя сказать о различных «сборках».
Как отключить обновление Windows 8? Для этого следует щелкнуть правой кнопкой мыши по белому флажку в панели задач и выбрать соответствующий пункт. Откроется центр обновления. Можно воспользоваться панелью управления. Центр обновления находится в разделе «Система и безопасность». Там нужно выбрать пункт слева - «Настройка параметров». Необходимо заменить строчку рядом с галочкой «Устанавливать обновления автоматически» отметкой «Не проверять их наличие».
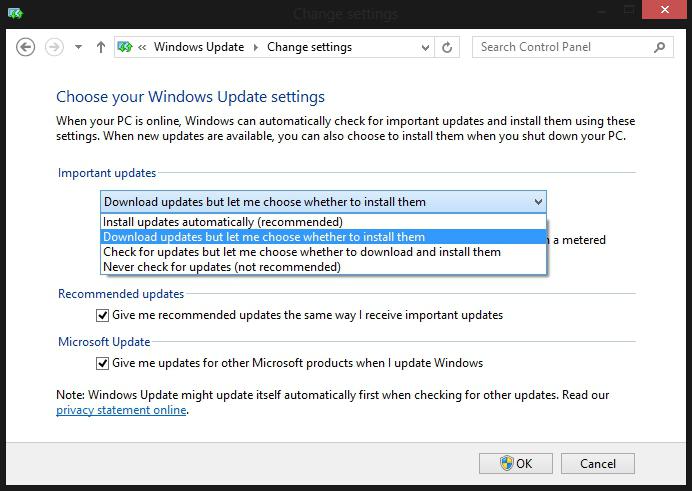
Дальнейшие действия
Затем следует убрать флажок напротив пункта «Получать рекомендуемые обновления таким же образом, как и важные обновления». Затем нужно кликнуть по кнопке «Ок». Все требуемые действия почти выполнены. Как отключить обновление Windows 8 так, чтобы сообщения о грозящей опасности не отображались системой? Необходимо открыть центр поддержки. Для этого нужно кликнуть правой кнопкой мыши по белому флажку и выбрать требуемый пункт. Далее следует открыть раздел слева «Настройка центра поддержки». Затем надо убрать флажок с пункта «Центр обновления». Далее нужно кликнуть по кнопке «Ок». Отмена обновлений Windows 8 выполнена. Теперь пользователь забудет об автоматическом скачивании драйверов.
Загрузка и установка бесплатных обновлений до версии системы 8.1
Компания Microsoft 17 октября 2013 предоставила возможность скачать этот пакет всем пользователям Windows 8 «Базовой» и «Профессиональной». До начала обновления рекомендуется восстановить ПК. Иначе ошибки, существовавшие до этого, перейдут на новую систему.
Далее следует зайти в магазин приложений, который называется MarketPlace. Его можно открыть с помощью стартового экрана «Пуск» или ввода наименования в поле поиска, отображающегося после нажатия сочетания клавиш Win+Q. Если пользователю будет доступно абсолютно бесплатное обновление до Windows 8.1, то он увидит фиолетовый баннер, говорящий об этом. Подобная картинка означает, что проблем нет, можно осуществлять данное действие. Желательно наличие безлимитного подключения к интернету, поскольку размер файла для скачивания составляет 3.63 гигабайта. Если баннера нет, нужно включить автоматическую загрузку драйверов.
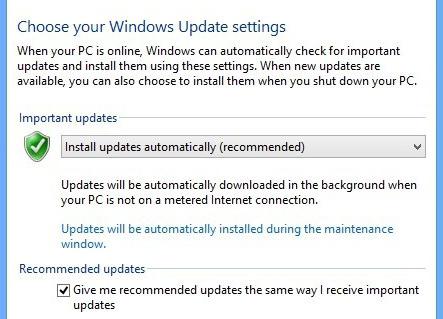
Последующие действия
Эта процедура осуществляется там же, где устанавливался запрет на установку компонентов системы – в настройках параметров упоминаемого ранее центра обновления. Без скачивания драйверов перейти на новую версию невозможно.
После установки компонентов и перезагрузки компьютера следует зайти в MarketPlace. Там появится баннер со ссылкой на скачивание файла. Можно смело запускать процесс загрузки и финальной установки пакета обновлений для Windows 8.1. Все остальные действия будут произведены автоматически. Во время установки компьютер может перезагружаться для настройки обновления.
Стоит обратить внимание на то, что для Windows 8, установленной с использованием MSDN ISO и ключом многократной активации, а также «Корпоративной» и «Профессиональной», установленной предприятиями с активацией KMS, новая версия не предлагается, поскольку сборки ее не поддерживают.

Обновление системы с помощью ISO-образа
Для этого следует сохранить созданный установочный диск на DVD-носителе или USB-накопителе. Скачивание ISO-образа доступно только разработчикам, использующим сервис MDSN. Если эта версия Windows стоит на компьютере, то для того чтобы установить обновление системы, следует поэтапно выполнить необходимые действия. Для начала нужно скачать ISO-файл. Затем надо дважды кликнуть по нему, дважды щелкнуть по файлу setup.exe и далее следовать указаниям на экране.
Стоит напомнить, что пользователи Windows 8 могут перейти на новую версию 8.1 совершенно бесплатно. Все личные файлы будут сохранены. Пользователи других сборок операционной системы не могут загрузить обновление. Для этого следует сначала перейти на Windows 8.
В Интернете есть нелицензионные копии новой версии системы, однако пользователю не рекомендуется загружать архивы с неофициальных источников. По всей вероятности, подобные файлы будут содержать вирусы.


























