Как известно, специализированная платформа DirectX в разных модификациях входит в состав всех операционных систем семейства Windows, поскольку без ее наличия некоторые программы для работы с мультимедиа, не говоря уже о современных компьютерных играх, работать не будут. Об этом знают практически все.
Но вот далеко не все рядовые пользователи в курсе, что эта платформа содержит еще и специальное автоматизированное средство диагностики DirectX, позволяющее вовремя обнаружить некоторые проблемы с установленным или подключаемым отдельно оборудованием, а также получить краткую информацию о многих компонентах. Рассмотрим инструментарий этого системного компонента несколько подробнее.
Что представляет собой средство диагностики DirectX в Windows 7 или в любой другой версии системы?
Со времени своего появления платформа прочно обосновалась в Windows-системах, и без ее участия не происходит ни одного процесса, связанного с мультимедиа. А вот средство диагностики DirectX изначально не было ориентировано на автоматическую проверку оборудования, поскольку некоторые типы тестов (например, касающиеся производительности видеокарты) приходилось запускать вручную.
Кроме того, требовалось самостоятельно активировать использование некоторых фильтров вроде ffdshow или DirectDraw. Во всех последних версиях Windows такие действия выполнять не нужно. На основании результатов самостоятельного тестирования платформа автоматически включает использование необходимых компонентов в оптимальном режиме.
Как уже говорилось выше, средство диагностики DirectX в Windows 10 и более ранних системах сейчас представляет собой не только проверочную утилиту, но и информативный апплет, который иногда для получения сведений об установленном оборудовании и его драйверах бывает просто незаменим. На них остановимся позже, а пока разберемся с запуском программы.
Как запустить средство диагностики DirectX?
Самым простым методом, позволяющим вызвать нужный диалог, является использование консоли «Выполнить» или командной строки с вводом сокращения dxdiag.
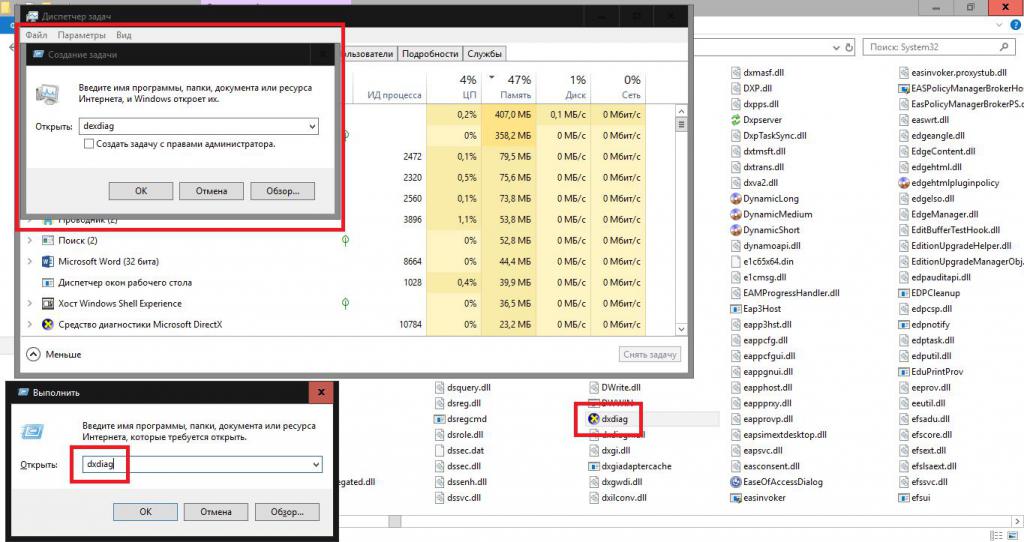
Точно так же просто утилиту запустить можно из «Диспетчера задач», создав новую задачу.
Еще одна методика старта состоит в непосредственном запуске исполняемого файла dxdiag.exe, который расположен в системной директории System32. Обратите внимание, что, в отличие от некоторых других системных инструментов, средство диагностики DirectX запускать от имени администратора в обязательном порядке совершенно не требуется.
Основные вкладки и представленная на них информация
После старта утилиты перед пользователем появляется окно, содержащее несколько вкладок. Сколько их будет, зависит от того, какое именно оборудование установлено на компьютере или подключено в качестве периферии. Однако, основными являются общая вкладка, экрана, звука и ввода.
Теперь кратко об информации, представленной на каждой вкладке.
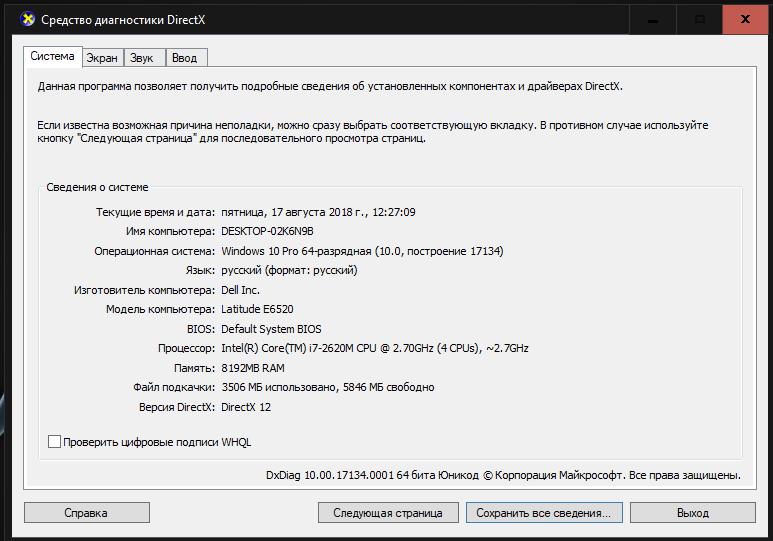
На общей, как и следует из названия, представлены основные показатели, касающиеся операционной системы и ее модификации, установленного процессора, оперативной памяти, текущей дате и времени, производителе компьютера, основному языковому пакету, версии основной платформы DirectX, а также по общему и используемому в данный момент размеру файла подкачки.
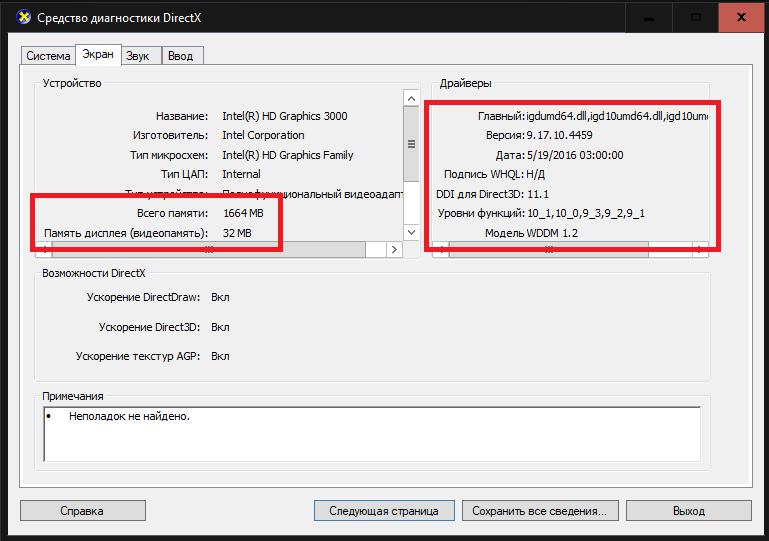
Вкладка экрана отображает краткие сведения об установленных видеокартах, а также их драйверах. Интересно, что в описании последних можно найти не только разработчика или указание цифровой подписи, но и ссылку на сами файлы драйверов. Так что, если понадобится найти точно такие же, можно загрузить их как раз по такому имени. Ниже указываются задействованные фильтры и ускорители.
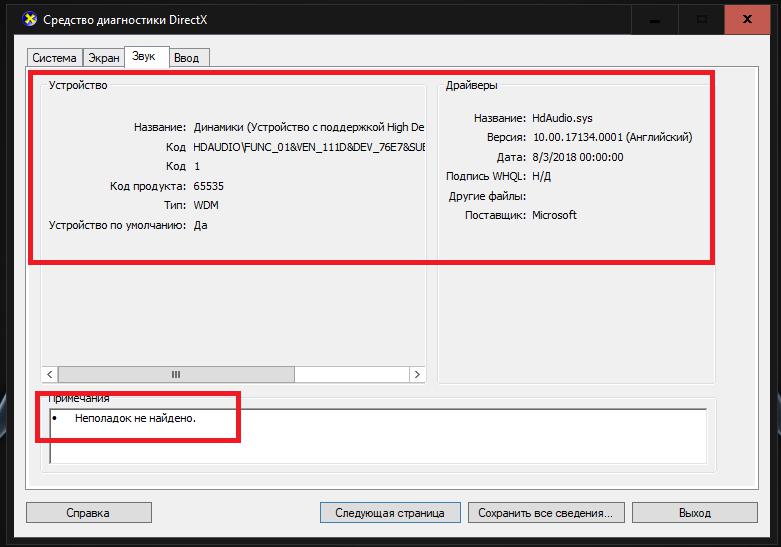
Вкладка звука соответствует тем же параметрам, что указываются для графических чипов. И тут в описании драйвера можно увидеть не только общее его наименование, но и имя конкретного файла.
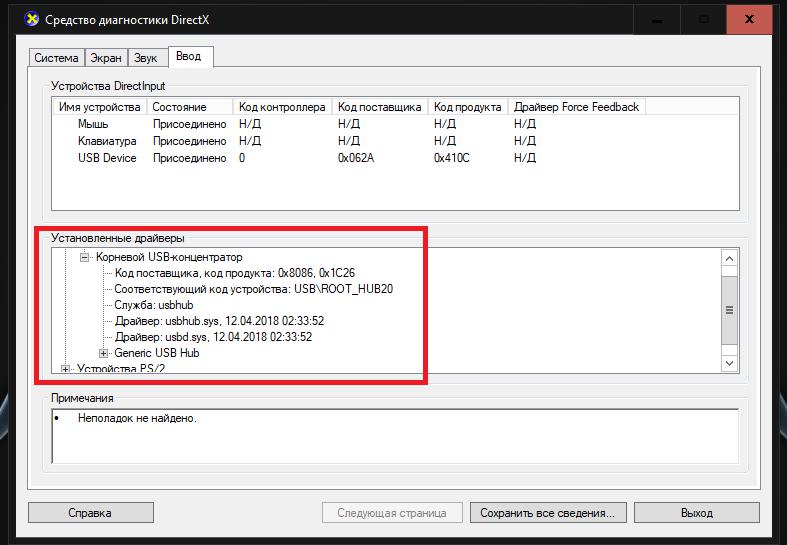
Наконец, вкладка ввода посвящена периферийным устройствам, подключенным к компьютеру в данный момент. Тут примечательным выглядит то, что, кроме основного оборудования, можно увидеть и сведения о драйверах USB-концентраторов, если присоединение внешних устройств осуществляется именно через них. Таким образом, становится совершенно очевидно, что получать основные характеристики некоторых устройств и информацию по драйверам можно именно из этого диалога, не прибегая к помощи сведений о системе или «Диспетчера устройств».
Кроме всего прочего, на всех вкладках, за исключением общей, снизу имеется специальное поле, в котором индексируются возможные сбои и неполадки в работе оборудования. Если ошибки не указаны, значит и устройства работают нормально, и с драйверами все в порядке.
Чем может быть полезна данная утилита (кроме тестирования основных компонентов)?
Отдельно стоит сказать, что описываемое средство диагностики DirectX может представлять особый интерес для всех тех пользователей, у которых на материнских платах установлены встроенные видеочипы класса Video-on-Board, поскольку именно этот инструмент позволяет узнать истинную выделяемую память графического ускорителя. Для этого в Windows-системах других средств нет, а прибегать к помощи стороннего программного обеспечения, предоставляющего абсолютно все характеристики установленного оборудования, не нужно.
Создание отчета
В заключение стоит отметить, что средство диагностики DirectX, кроме своего прямого назначения, может быть использовано как инструмент для экспорта информационной (описательной) части касательно оборудования и выполняемых тестов в текстовый файл отчета. А последний после сохранения на жестком диске в любом удобном месте или на съемном носителе можно открыть для просмотра даже в самом примитивном текстовом редакторе, вроде встроенного в систему «Блокнота», для уточнения той или иной информации. Для этого используется кнопка сохранения всех сведений.
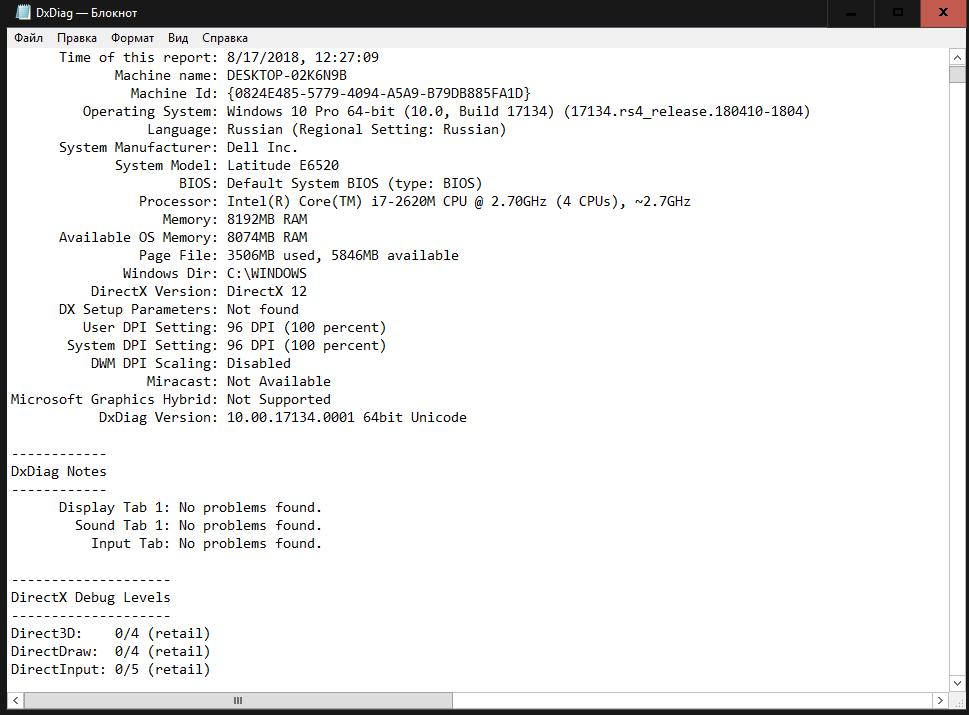
А если посмотреть на то, что можно найти именно в этом файле, пользователь будет приятно удивлен, поскольку сведений здесь намного больше, нежели на всех присутствующих вкладках вместе взятых. Так что, недооценивать и информативность, и тестирование, выполняемое инструментами этого апплета, нельзя.
Как уже понятно, в некоторых ситуациях именно эта утилита может стать тем самым единственном средством, позволяющим вовремя выявить неполадки и сбои в работе или функциональности основного оборудования, используемого мультимедийной платформой DirectX.


























