Изображением можно, конечно, выразить или подчеркнуть свою мысль, передать информацию, настроение или пожелание, но без комментариев часто не обойтись, и тут, как это бывает не так уж редко, оказывается, что мы не знаем, как в картинку вставить текст.
Такая проблема может возникнуть у тех пользователей ПК, которые давно не заглядывали в папку "Стандартные " в меню "Пуск", где испокон веков лежит легендарный графический редактор Microsoft Paint, включаемый в состав всех ОС Windows. Интерфейсы Paint немного различаются в разных версиях, но вставить текст в изображение одинаково просто в любой из них.
Подписываем картинку в Paint
Например, в Paint 6.1 нужно щелкнуть по верхней слева синей кнопочке со светлым треугольником, затем кликнуть на иконке папки с надписью "Открыть" (Ctrl + O) и выбрать свою картинку. В окно выбора файлов также можно попасть, если щелкнуть по надписи "Вставить" сразу под синей кнопкой в левом верхнем углу и выбрать "Вставить из". Еще быстрее можно открыть файл, кликнув в самом верху (выше панели меню) папочку с синей стрелкой, но традиционное Ctrl + V (или кнопка "Вставить") по скорости вне конкурса, если картинка заранее скопирована (Ctrl + C) в буфер обмена.
Теперь переводим взгляд вверх на панель меню и находим группу иконок "Инструменты", где универсальный для многих графических редакторов значок "А" дает понять, кто тут главный по надписям и как в картинку вставить текст.
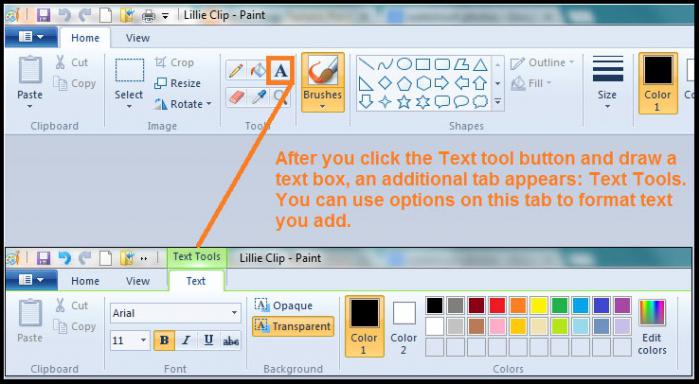
Щелкаем по значку, затем по картинке в любом месте. Почему в любом? Потому что созданную по щелчку рамку для ввода текста с нетерпеливо мигающим курсором можно не только растягивать за уголки, но и перемещать по изображению, когда курсор "окрестится" на пересечении с контуром рамки. Снова взглянув вверх, мы увидим, что в меню открылась вкладка "Текст" (Text), а палитра цветов подкатилась к ней справа. Остается, выбрав параметры, ввести текст и щелкнуть где-то сбоку.
В меню "Пуск" в папке Microsoft Office есть еще одна штатная программа, в которой такая задача, как в картинку вставить текст, входит в число "прямых обязанностей". Это популярнейшее приложение PowerPoint для создания презентаций.
Вставляем текст в картинку в PowerPoint
Открываем программу, переходим на вкладку "Вставка", щелкаем по иконке-картинке "Рисунок", выбираем изображение и жмем "Открыть". Далее здесь же в меню вкладки "Вставка" щелкаем по кнопке "Надпись" (листок с литерой "А"), затем по рисунку, после чего с мигающим в рамке курсором попадаем на страницу "Главная", где, выбрав параметры, вводим текст. А если в меню вкладки "Вставка" нажать кнопку WordArt (с наклоненной литерой "А"), можно для текста выбрать декоративный шрифт, оформленный в одном из 30 предустановленных стилей. Выбрав щелчком по букве стиль, мы попадем на страницу "Формат", где, введя текст, мы сможем "вытворять" с надписью все что душе угодно, используя многочисленные функции художественного оформления шрифта и фона.
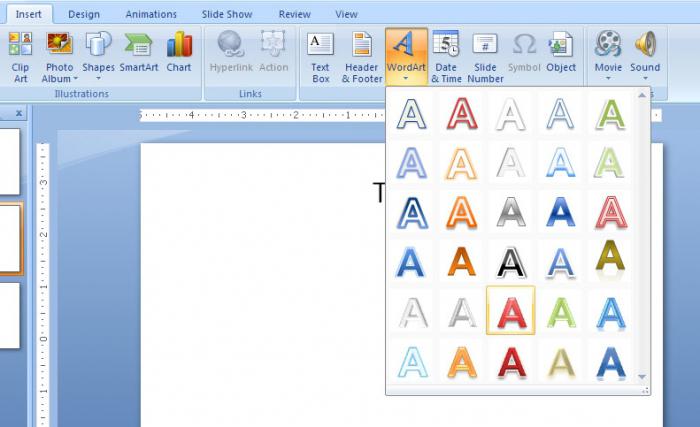
Надпись на картинке в "Фотошопе"
У счастливых обладателей "Фотошопа" такая элементарная задача, как в картинку вставить текст, займет не более минуты. Открыв редактор, можно вызвать окно выбора файлов и достать картинку, даже не заходя в меню "Файл " > "Открыть", если дважды щелкнуть по пустой рабочей области. Затем включаем инструмент "Текст" (T), щелкаем по изображению и, настроив параметры на панели вверху, вводим текст, обрушив затем на него всю мощь арсенала инструментов редактора.
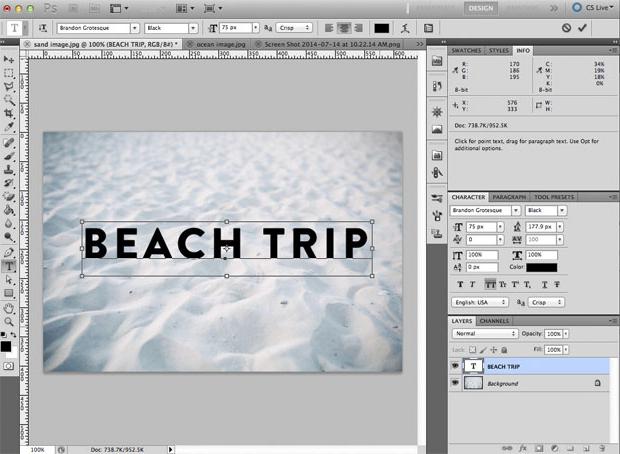
Кстати, в "Фотошопе" можно вставить текст в картинку онлайн, используя, естественно, соответствующую версию программы.
Вставляем текст в картинку онлайн
Если вы уже на странице онлайн-редактора "Фотошоп", здесь в меню "Файл" (File) нужно "Открыть изображение" (Open image), затем, выбрав на панели инструментов значок "А" (Текст/Type Tool), щелкнуть по картинке, подведя курсор в начало надписи. В открывшемся окошке, определившись с параметрами, вводим текст и жмем "Да" (OK).
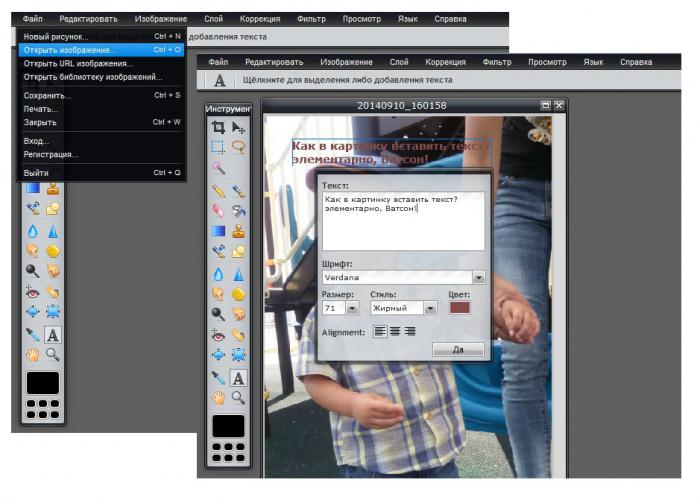
Все, что касается иллюстраций к тексту, в полной мере решается и в Microsoft Word, так что, если нужно вставить картинку в текст письма, открывайте вкладку "Вставка", жмите на иконку-картинку "Рисунок" (знакомо?), выбирайте изображение и командуйте: "Вставить".
Рисунок так и поступит, то есть "встанет" за мигающим курсором на новую строку, а мы окажемся на вкладке "Формат" с множеством параметров качества и стилей оформления рисунков, включая положение на странице и обтекание текстом.
























