За последние десятилетия пользователи операционной системы Windows настолько привыкли работать в оконном режиме, используя манипулятор «мышь», что совсем забыли про командную строку в операционной системе. Пытаясь решить какие-то проблемы в работе Windows, из сети интернет скачиваются мегабайты программного обеспечения. А ведь команды для командной строки «Виндовс» могут заменить большинство сервисных программ. Пользователю решать, чему доверить работоспособность персонального компьютера – набору команд, которые существуют с истоков Windows, или программам, которые написаны не всегда добросовестно, да и часто бывают платными.
Знакомство и первый запуск
Для работы потребуется команда для запуска командной строки, называется она «cmd» и ввести её необходимо в меню «Пуск», строка «Выполнить» контекстного окна Windows. Альтернативный запуск командной строки – «Пуск», «Все программы», «Стандартные», найти и запустить необходимый ярлык. Если ни один из способов не работает, можно воспользоваться комбинацией горячих клавиш «Виндовс» – одновременное нажатие на клавиатуре кнопок «Пуск» иконки Windows и «R», в появившемся окне написать «cmd» и нажать клавишу Enter. Результатом произведенных действий будет небольшое окно, ожидающее команды для командной строки на экране монитора, с каким-то текстом, написанным белым шрифтом на черном фоне, и мигающим курсором. Если внешний вид окна вызывает раздражение, его можно изменить. Для этого нужно нажать альтернативной клавишей мыши на окне cmd, в появившемся окне выбрать «умолчания». Наигравшись с настройками программы, сохранить изменения, нажав кнопку «ок» и перезапустить командную строку.

Базовый набор команд для работы с системой
Всем пользователям необходимо знать, что список команд для командной строки очень большой, соответственно, команд в нем огромное количество, и они вряд ли понадобятся в полном объеме в работе. Однако стоит познакомиться с командами, которые осуществляют сервисные работы по управлению и настройке системы, позволяя не устанавливать большое количество ненужных программ. Самая популярная команда «msconfig», которая открывает окно конфигурации системы Windows. Конфигурировать иногда приходится автозагрузку, когда возникает подозрение, что компьютер слишком долго грузится – в меню «автозагрузка» можно найти много ненужных приложений при запуске. Команда «regedit» запускает редактор реестра, а «chkdsk» проверяет диски на ошибки. Кто говорил, что невозможно отформатировать носитель в другой формат с сохранением информации? Запросто, командой «convert». Остальные команды для командной строки можно найти при желании в специализированной литературе.

Базовый набор команд для работы в сети
Команды «ipconfig», «ping» и «tracert» на слуху любого зависимого от интернета пользователя. Первая команда показывает текущие настройки сети, а вторая и третья проверяют наличие доступа к сети интернет и определяют на участке обрыв, если нет интернета. Команды командной строки для сети на самом деле значительно полезнее, чем кажутся. Например, замечательная команда «telnet» позволяет удаленно настраивать и управлять не только персональным компьютером, но и бытовыми приборами, поддерживающими такое управление – это wifi-точки, домашние кинотеатры, системы конференций видеосвязи, принтеры, копиры и другая компьютеризированная техника. Системные администраторы с помощью команды для командной строки управляют сетевыми устройствами. Так, команды «devcon» и «netsh interface ip» позволяют в совокупности осуществлять подключение нескольких провайдеров к сети интернет одновременно, распределяя нагрузку.

Исполняемые файлы с запуском команд
Не обязательно команды для командной строки Windows вводить одна за другой в окне. Можно сделать исполняемый файл, который при запуске выполнит последовательно одну команду за другой. В народе такой файл именуется «батником», благодаря расширению «bat». Наличие командной строки предоставляет возможность работы многих программ, которые пользователи скачивают себе из интернета. Например, за создание ярлыка на рабочем столе отвечает команда «SHORTCUT». Удобство от исполняемых файлов получат в первую очередь пользователи, которые ценят свое время. Ведь можно создать пару исполняемых файлов, один будет отключать лишние системные ресурсы на компьютере, увеличивая производительность системы под игру, например командой «net stop». А второй файл будет возвращать всё в исходное положение.
Немного о полезности командной строки
Не стоит махать руками, закрываясь фразой «мне это точно не нужно». Операционная система «Виндовс» является очень дружественной для всех пользователей, о чем заявляет всем как при установке, так и на официальном сайте. А под этими словами скрывается возможность удаленных подключений к компьютеру пользователя, с возможностью не только просмотра хранящейся информации, но и полного управления системой. Если систему Windows устанавливал не профессионал, то он точно не позаботился о безопасности компьютера. А ещё мог наделить систему красивыми дополнениями, в которые встроены компоненты, которые при запуске Windows включают дружественный интерфейс, если он выключен. Можно перебрать руками реестр «Виндовс» и найти троянского коня, а можно создать исполняемый файл, содержащий полезные команды для командной строки, поместить его в автозагрузку «Виндовс», он будет при запуске системы блокировать доступ к личным данным.

Командная строка на страже целостности данных
Если не загружается операционная система Windows, сразу же пользователь вспоминает о наличии важных документов и фотографий на жестких носителях компьютера. В большинстве случаев ремонт компьютера доверяется сервисным центрам, которые всегда решат поставленную им задачу. Однако хочется сохранить важные документы и фотографии так, чтобы их не видели посторонние. Стоять у мастера над душой? Не поможет – команды для командной строки, введенные мастером, незаметно скопируют любые данные, от этого не застраховаться. А можно скопировать на внешний носитель, а потом удалить с компьютера важные данные самостоятельно, с помощью загрузки Windows в безопасном режиме с поддержкой командной строки либо через консоль восстановления «Виндовс». Всего необходимо знать несколько команд, отвечающих за действия:
- Переход между дисками и каталогами – «с:», «e:», «CD».
- Создание каталога – «MD название».
- Перемещение каталога – «Move».
- Просмотр содержимого папки – «dir».
- Удаление каталогов –«DELTREE».
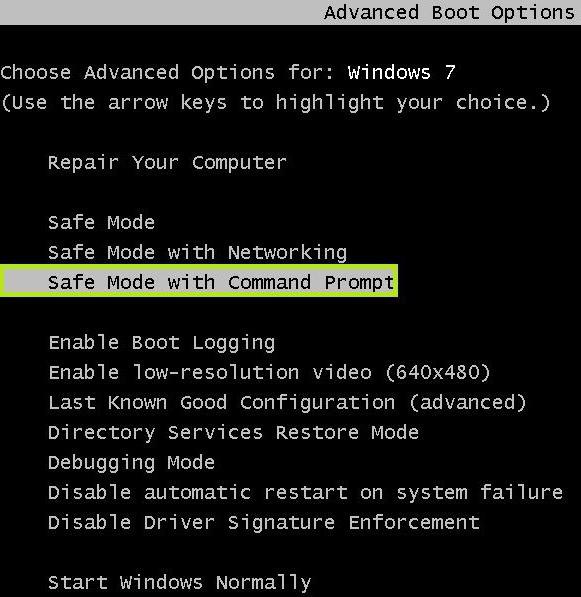
Пример в студию
Понятное дело, все хотят зрелищ, а не «ещё одну статью о непонятной командной строке». Список команд для командной строки с использованием батника приведен ниже. Применить его можно для остановки с запретом самостоятельного запуска служб удаленного помощника и удаленного управления реестром Windows.
net stop RemoteRegistry
pause
sc config RemoteRegistry start= disabled
pause
net stop winRM
pause
sc config winRM start= disabled
pause
Между строками команд управления службами можно заметить «pause» - эта команда позволяет выдержать паузу между выполнениями команд, которая крайне необходима, так как зачастую остановка или отключение службы занимает некоторое время и постановка двух задач одновременно одной службе вызовет банальную ошибку. Благодаря паузе, можно также наблюдать за ходом выполнения команд – «Виндовс» в командной строке сообщает обо всех произведенных действиях.
Командная строка не для обычных пользователей
Так скажут необразованные люди либо те, которые настройкой Windows зарабатывают себе деньги. Если проследить за историей продуктов от компании Microsoft, от MS-DOS до актуальной версии Windows, можно заметить, как изменился интерфейс программы, а также увидеть нововведения в виде удобных инструментов. «За кадром» остается неизменной командная строка «Виндовс», со всеми её командами, которые за десятилетия не изменились, разве только дополнились новыми. Это говорит о том, что основные команды для командной строки являются универсальными для любой операционной системы Windows. В течение всей жизни, переходя от одной версии «Виндовс» к другой, постоянно возникают вопросы, причем на 100% (практически) - из-за изменений интерфейса. Все эти вопросы можно закрыть, познакомившись с командной строкой, базовыми командами.

Командная строка – лучший инструмент для управления



























