Диспетчер устройств – это встроенная во все версии Windows утилита. Открыв его, вы сможете увидеть, какое оборудование установлено на вашем компьютере, проверить и в случае необходимости обновить драйвера, выключить или активировать практически любой элемент.
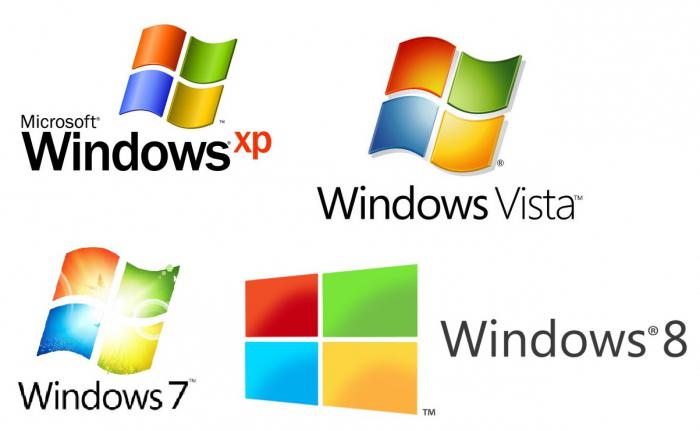
Зная, как открыть диспетчер устройств (ДУ), вы сможете определить оборудование, которое имеет те или иные проблемы.
Диспетчер устройств Windows XP
Одной из самых старых операционных систем является Win XP. Своей популярностью она обязана простому интерфейсу и легкому управлению различными параметрами компьютера через ДУ.
Итак, как открыть диспетчер устройств XP? Самый простой способ, который, кстати, подходит и для "Виндовс 7,8", заключается в использовании командной строки. Нажмите сочетание клавиш Win+R или в меню «Пуск» выберите опцию «Выполнить». В появившемся окне необходимо вписать devmgmt.msc и кликнуть «ОК».
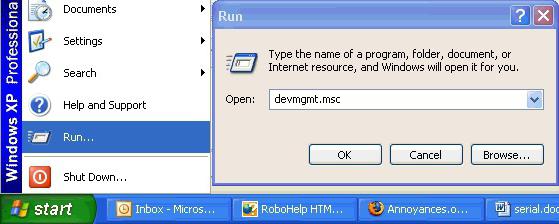
Есть еще один способ, позволяющий попасть в ДУ Win XP. На рабочем столе у вас должен быть значок «Мой компьютер». Нажмите на него ПКМ и в выпадающем меню выберите опцию «Свойства». Появится окно, где нужно открыть раздел «Оборудование», а затем перейти в «Диспетчер устройств».
Примечание: кнопка Win находится в левой нижней области клавиатуры (между fn и alt). На ней изображен логотип "Виндовс".
Как открыть диспетчер устройств на Windows 7?
Открыть ДУ на операционной системе Win 7 не менее легко. Здесь также есть несколько способов:
- На рабочем столе кликните ПКМ по иконке «Мой компьютер». Перейдите в «Свойства». Откроется окно со сведениями о системе. В левом меню вы увидите раздел «Диспетчер устройств».
- Вызовите меню «Пуск», нажав на соответствующую кнопку. Войдите в «Панель управления». Установите мелкие значки, найдите и перейдите в раздел диспетчера.
- В меню «Пуск» есть строка поиска, куда необходимо вписать слово «диспетчер». Выберите нужный вам вариант и кликните ЛКМ.
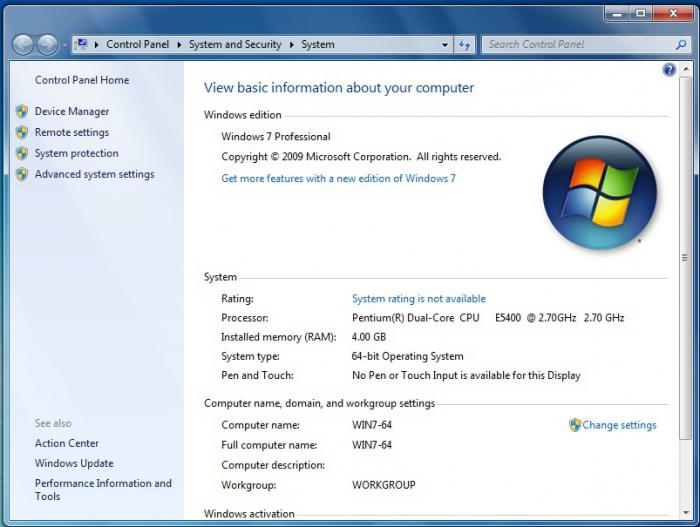
Вызвать окно сведений о системе можно нажав одновременно клавиши win и pause. Здесь снова выберите в левом меню искомый раздел. Теперь вы знаете, как открыть диспетчер устройств на "Виндовс 7".
ДУ на Windows 8
Некоторые пользователи не знают, как открыть диспетчер устройств на "Виндовс 8", потому что эта операционная система появилась относительно недавно. На самом деле, попасть в ДУ здесь очень легко.
Вы можете воспользоваться командной строкой и вписать туда слова, о которых шла речь выше. Также в случае с данной ОС подходит первый способ предыдущего подраздела (свойства системы).
Вы можете открыть ДУ в два клика. Для этого щелкните ПКМ по кнопке «Пуск» и в выпадающем меню выберите опцию «Диспетчер устройств».
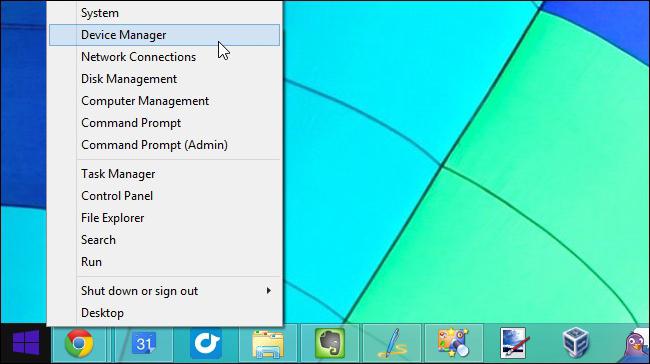
Итак, вы узнали, как открыть диспетчер устройств в нескольких операционных системах. Осталось только ознакомиться с его возможностями.
Какие действия можно выполнить в ДУ?
В диспетчере вы можете посмотреть, какое оборудование установлено. Открыв раздел, например, «Мониторы», вы увидите название устройства. Желаете получить о нем более полную информацию? Тогда кликните по нему ПКМ и выберите «Свойства».
Здесь же вы можете увидеть отключенные устройства или те из них, которые имеют какие-то проблемы. В зависимости от ситуации возле них будет оповещающий значок (вопросительный знак, крестик).
Если возникает необходимость обновить драйвера или получить о них информацию, нажмите ПКМ по устройству и в выпадающем меню перейдите в «Свойства». Откроется окно, где нужно выбрать раздел «Драйвер».
В ДУ вы сможете отключить оборудование. При этом у вас не получится деактивировать процессор и некоторые другие устройства, так как будет отсутствовать соответствующая кнопка.
Посмотреть, с каким устройством конфликтует оборудование, можно в "Свойствах", раздел «Ресурсы».
Ошибки в диспетчере устройств
Практически все ошибки в ДУ имеют свой код. Чтобы устранить неисправность, необходимо знать хотя бы о самых распространенных кодах. Вот всего несколько из них:
- «Код 1» сигнализирует о том, что, возможно, для оборудования не установлены драйвера, или же они не настроены.
- «Код 14» означает, что для корректной работы оборудования необходимо перезапустить ОС.
- «Код 31» свидетельствует о нестабильной работе устройства. Причина – драйвера. Скорее всего, понадобится скачать новое программное обеспечение.
Заключение
Теперь вы знаете, как открыть диспетчер устройств, поэтому сможете самостоятельно контролировать работу оборудования и драйверов. Кстати, некоторые устройства на ноутбуках рекомендуется отключать, чтобы батарея дольше держала заряд.

























