Сразу оговоримся, разметка дискового пространства – процесс не обязательный, однако, как показывает практика, весьма полезный. Более того, обезопасить себя от потери данных – удел мудрых мира сего. Да и общеизвестная поговорка: «Не храните все яйца в одной корзине», – ненавязчиво напоминает нам, людям, что жизнь полна неожиданностей. Если вы до сих пор не произвели разметку дискового пространства и храните свои данные в системном разделе, вы многим рискуете.
Операционка, что называется, может «рухнуть», а вместе с тем вы будете лишены буквально всей информации, которую сохраняли на винчестер своего компьютера. Если вы не знаете, как поделить жесткий диск (Windows 7 станет опорной точкой нашего повествования) – не отчаивайтесь. Через несколько минут, сразу после того как вы ознакомитесь с нехитрыми приемами разметки HDD, вам останется лишь претворить теорию в практику. Что ж, вперед, к комфортной безопасности!
Конструкционное введение
Прежде всего, давайте коснемся предметного вопроса: «Из чего состоит компьютерный винчестер?» Остановимся на запоминающем устройстве механического типа, так как, во-первых, это наиболее распространенный вид накопителей, а во-вторых, части жесткого диска данной модификации наиболее интересны для рассмотрения. Стоит отметить, что, в отличие от твердотельных SSD, винчестер (HDD) состоит из многих конструкционных элементов.

Основными деталями механического накопителя информации являются:
- Шпиндель, который вращает электродвигатель.
- Магнитный диск, выполненный из определенного металла или стекла.
- Считывающая головка, которая крепится на специальном кронштейне.
- Печатная плата с нанесенными на ней электронными компонентами.
Все вышеуказанное, а также многие другие технические элементы, кроме последней детали из списка, находятся внутри гермоблока (корпусная часть герметичного типа). Безусловно, все это лишь краткая информация.
О пользе разметки HDD: чтобы компьютер работал быстро и стабильно
Чтобы развеять всяческие сомнения по поводу вопроса о том, делить или не делить дисковое пространство на разделы, давайте коснемся основных выгод, которые пользователь получит после изучения информации о том, как разбить жесткий диск.
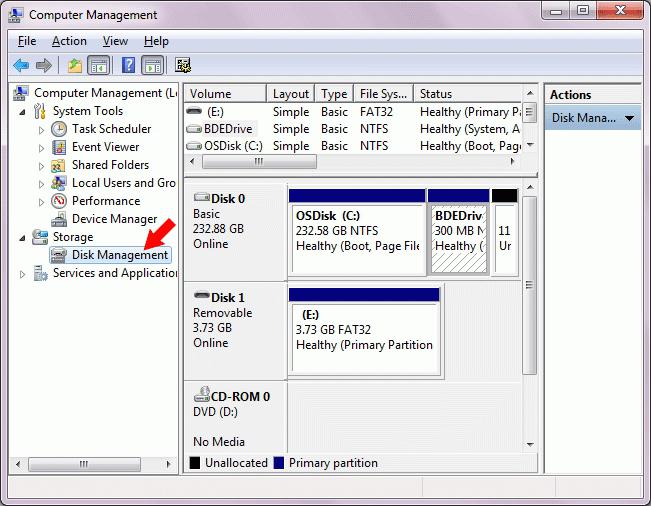
- Рабочая среда ОС не будет постоянно перегружаться различными пользовательскими данными, что благоприятно скажется на скорости обработки системной информации.
- Отдельный раздел «Файлохранилище» станет независимой областью HDD. Вашим данным ничто не будет угрожать, даже если Windows ОС потеряет работоспособность.
Нельзя не упомянуть о ситуации, когда пользователю вдруг захочется опробовать новую операционку. Вряд ли у вас получится впихнуть еще одну версию майкрософтовской ОС в директорию, которая уже занята ранее установленной системой. Впрочем, несколько позже вы узнаете, как правильно разбить жесткий диск (3-мя способами, между прочим!) и организовать приемлемую для вас схему хранения данных на винчестере своего ПК. Кстати, именно в этой статье нами будет рассмотрен еще один преимущественный момент разбивки HDD – «Область восстановления». Невероятно удобное дополнение станет своеобразной цифровой страховкой. Что ж, пришло время переходить к практической части нашего повествования.
Стандартный вариант: как поделить жесткий диск
Windows 7 оснащен специальным программным инструментарием «Disk Management», посредством которого можно провести разметку установленного на ПК винчестера.
- Нажмите кнопку «Пуск» и наведите маркер на пункт «Компьютер».
- Правой клавишей мышки вызовите контекстное меню – выберите «Управление».
- В открывшемся окне необходимо активировать пункт «Запоминающие устройства».
- Затем нужно перейти в раздел «Управление дисками».
- После этого на экране отобразится информация об устройстве хранения информации.
Важное отступление
Пользователь может разделить жесткий диск (Windows 7 все-таки ограничен в своих стандартных возможностях!) только на четыре части. В случае если рабочая область вашего винчестера состоит из пяти и более томов, то использование оговариваемого программного средства попросту окажется бесполезным предприятием. Альтернативой является только сторонний софт, которого на сегодняшний день предостаточно. Кстати, об одной такой программе мы поговорим несколько позже. Ну а пока вернемся к прерванному повествованию.
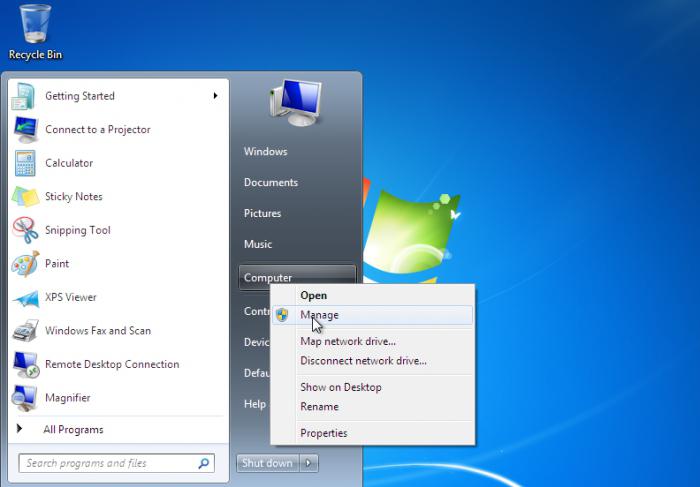
Корректные манипуляции в управлении дисками
Итак, допустим, ваш винчестер имеет всего один раздел (как правило, единое дисковое пространство обозначается латинской буквой «С»). Вам же необходимо создать еще один том, в котором будут содержаться все ваши пользовательские данные: аудио, видео, текстовые, графические и другого рода цифровые материалы. Давайте образно назовем создаваемую область «файлохранилищем» – это упрощает понимание самой сути производимого процесса. Что ж, вернемся к непосредственному решению вопроса: «Как поделить жесткий диск?» Windows 7 элегантно справляется с такого рода задачами, в чем вы не раз еще убедитесь на собственном опыте.
- Итак, находясь в служебном окне «Управление дисками», щелкните правой кнопкой мыши по разделу, который требуется отделить.
- Из выпадающего списка выберите «Сжать том».
- В следующем меню программа автоматически проставляет оптимальные значения. Тем не менее нужно учитывать, что в будущем вам обязательно потребуется свободное место на системном диске. Ведь установка новых программ – это неизбежный процесс при использовании компьютерной техники.
- Оставьте операционному разделу десять гигабайт, остальной пространственный объем станет директорией «Файлохранилища».
- После того как вы нажмете на кнопку «Сжать», последует процесс перераспределения дискового пространства согласно указанным параметрам, что и позволит разделить жесткий диск.
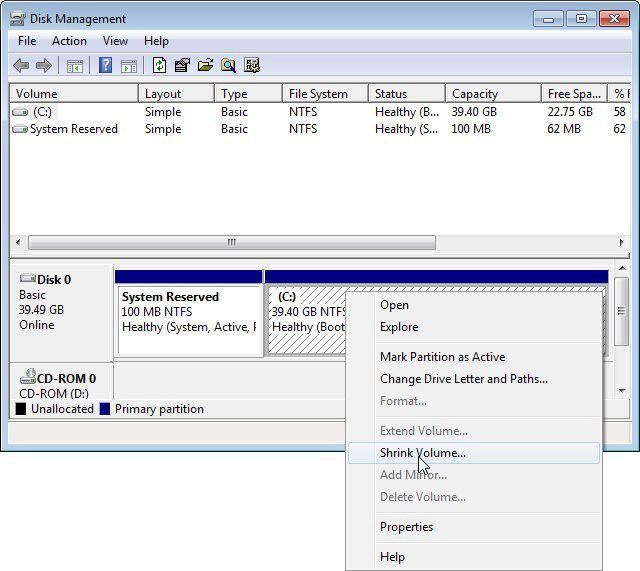
- Windows 7 (служба «Управление дисками») автоматически отобразит новый том в главном сервисном окне. Свободное пространство будет идентифицировано системой как свободный участок HDD – «Не распределен». Неразмеченную область следует подвергнуть форматированию, причем файловую систему нужно выбрать «NTFS».
- Наведите маркер на свободное пространство и с помощью все той же правой кнопки мышки вызовите контекстное меню.
- Выберите – «Создать простой том».
- В следующем окне укажите размер нового раздела (по умолчанию программа предложит максимально доступные параметры).
- После нажмите кнопку «Далее».
- Присвойте буквенное значение разделу.
- В следующем окне отметьте пункт «Форматировать…» и выставьте значение файловой системы «NTFS».
- Заключительным действием является нажатие клавиши «Далее».
Итак, вопрос: «Как разбить жесткий диск?» можно считать закрытым. Тем не менее существуют и альтернативные средства структурирования накопительной области винчестера, о некоторых из них вы и узнаете из нижеизложенного материала статьи.
AOMEI Partition Assistant Standard Edition поможет корректно поделить жесткий диск на разделы
Первое, на что следует обратить внимание при организации процесса перераспределения места на запоминающем устройстве – насколько комфортно в использовании то или иное программное средство. Повторимся: в случае, когда пользователь желает по особенному реструктурировать рабочее пространство HDD, то стандартный Windows инструмент вряд ли окажется «компетентным», так как функциональность интегрированного средства весьма ограничена. Однако все решаемо, если на ваш ПК установить вышеназванное ПО. Что ж, давайте рассмотрим процесс взаимодействия с AOMEI Partition Assistant Standard Edition.
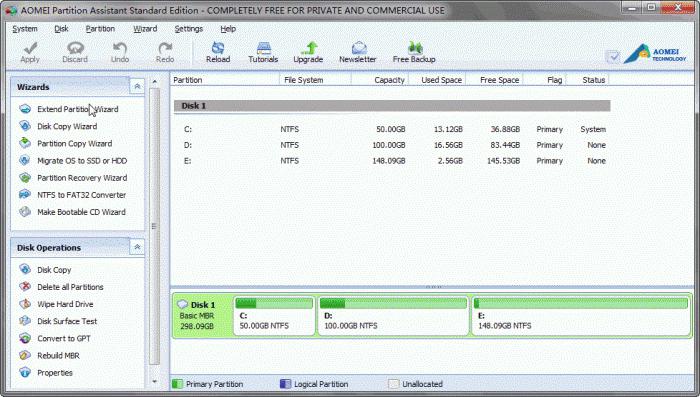
Как создать новый раздел на винчестере без потери данных: пошаговая инструкция
Прежде чем вы приступите к реализации разбивочного сценария, необходимо уяснить следующее: несмотря на то, что AOMEI Partition Assistant Standard Edition считается бесплатным софтом, тем не менее данная программа для жесткого диска обладает многофункциональными свойствами. С помощью этого менеджера запоминающих устройств можно выполнять большой круг задач. Как вы понимаете, активация «не той кнопки» может стоить вам дорого. Будьте внимательны при работе с программой, и все пройдет должным образом.
Шаг №1: Установка ПО
Найти данную программу в сети Интернет не составляет особого труда. Тем не менее стоит быть осмотрительным: загружайте софт только с доверительного источника. Процесс инсталляции весьма прост – читайте служебные пояснения и знайте, что нужно жать кнопку «Далее» и чуть-чуть подождать.
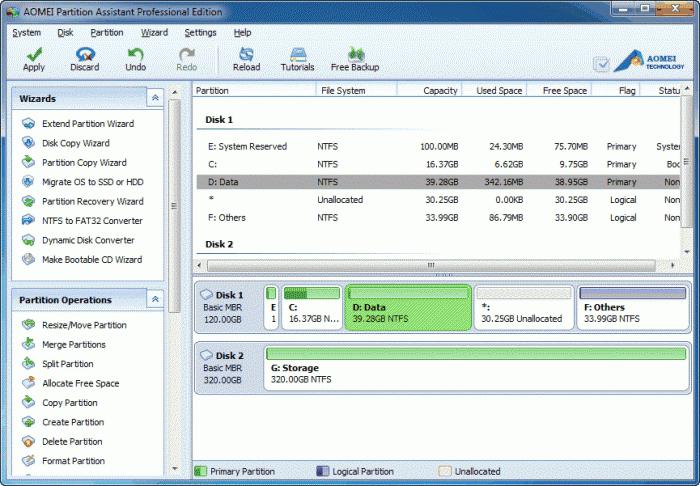
Шаг №2: Запуск и работа в программе
Имея общее представление о том, зачем разбивать жесткий диск, приступим к реализации задуманного проекта – это разделение рабочего пространства винчестера на тома.
- В случае, когда ваш накопитель состоит из единого и неделимого пространства, то в главном окне программы (справа) будут отображены две записи: зарезервированный участок HDD в несколько сот мегабайт и системный раздел, который в нашем случае занимает все дисковое пространство.
- Несколько ниже можно увидеть графическую схему задействованных областей накопителя.
- Щелкните правой кнопкой мыши по системному объекту.
- Из выпадающего меню выберите «Изменить размер раздела».
- В следующем диалоговом окне переместите пространственный ползунок в виде кружочка влево, тем самым высвобождая свободное место для нового тома.
- Освещаемая программа для жесткого диска в автоматическом режиме выставит цифровые значения, которые и будут являться фактическим номиналом объема двух разграниченных областей винчестера.
- После проведенных манипуляций нажмите «ОК».
- Через определенное время вы вновь окажетесь в главном окне AOMEI Partition Assistant Standard Edition.
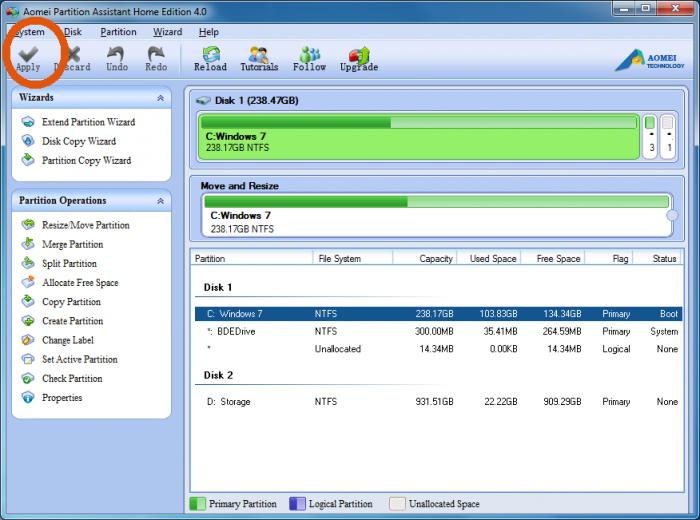
- Наведите маркер на графический объект «Незанятое» и вновь задействуйте правую кнопку мышки. Из контекстного списка активируйте пункт «Создание раздела».
- Укажите буквенное значение нового тома и выставьте параметр «NTFS», далее нажмите кнопку «ОК».
- Произведенные вами изменения следует подтвердить. Для этого кликните по вкладке «Применить», что находится в верхней области программного окна, слева.
- В предфинальном окне кликните по клавише «Перейти».
- Затем необходимо согласиться на действие «Перезагрузка».
Через несколько минут вы получите практический ответ на вопрос, который интересует большинство новичков: «Как поделить жесткий диск?» Windows 7 перезагрузится, и вы станете очевидцем непосредственного процесса разбивки вашего HDD, который, кстати, может занимать продолжительное количество времени. Все зависит от объема винчестера и его технических характеристик. Запаситесь терпением и ни в коем случае не прерывайте программные операции – это может критично отразиться на работоспособности жесткого диска в целом.
Если старый накопитель вышел из строя
На первых этапах инсталляции операционной системы пользователю предоставляется возможность провести разделение дискового пространства. После того как в ходе установки перед вами появится окно, в котором необходимо выбрать определенное место на винчестере, где именно будет находиться ОС, нажмите кнопку, расположенную ниже – «Настройка диска». Далее действуйте согласно своим предпочтениям. Сколько вам нужно разделов, столько и создавайте.
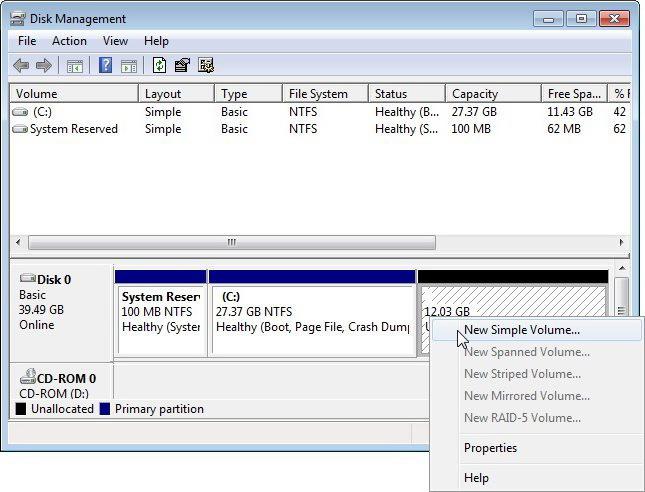
Поверьте, казавшееся для некоторых пользователей (возможно, и для вас в том числе) неразрешимым затруднение: «Как разбить новый жесткий диск?» на самом деле легко реализуемо всего несколькими нажатиями. Читайте системные подсказки и действуйте!
«Жесткие» системные курьезы с лэптопом и не только…
Иногда у нас (пользователей) возникает желание расширить накопительные ресурсы своего ПК. В таких ситуациях обычно мы устанавливаем дополнительный HDD. В некоторых случаях особо прогрессивные юзеры оснащают своих «электронных коней» твердотельными накопителями. Как вы понимаете, быстрый SSD винчестер становится «системной обителью». Как правило, на такой тип накопителей инсталлируют саму ОС. Однако не у каждого юзера подобный апгрейд проходит гладко. Иногда система требует какой-то драйвер для жесткого диска. Как быть в таких ситуациях и что необходимо предпринять, — читайте в следующем абзаце.
Где взять драйвер и как его установить: выход из «Windows-тупика»
Материнская плата любого компьютера (включая лэптопы) оснащается специальной микросхемой – контроллером запоминающих устройств. Упомянутый электронный компонент работает согласно определенному программному алгоритму. В случае, когда драйвер для жесткого диска отсутствует в дистрибутиве Windows, процесс установки ОС на неизвестный накопитель попросту невозможен. В результате этого перед пользователем появляется служебное сообщение.
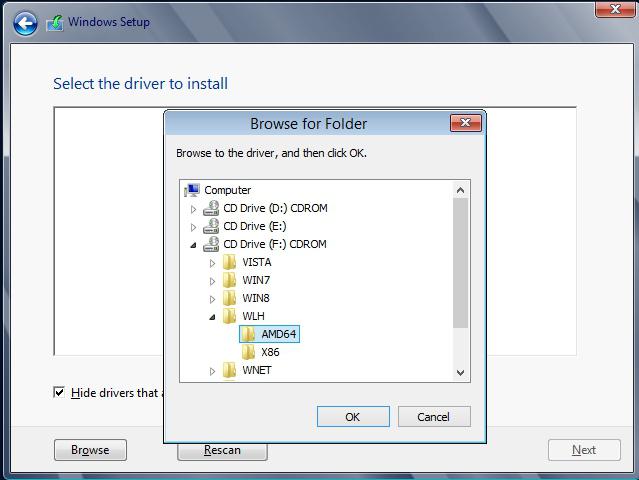
- Ознакомьтесь с документацией вашего компьютера и согласно его типовым характеристикам проведите соответствующий поиск в интернет-сети.
- После того как вам удастся загрузить искомый программный компонент, вновь повторите установочный процесс до момента, когда необходимо выбрать раздел для инсталляции.
- Нажмите кнопку «Загрузить» и укажите путь к скачанному файлу, который предварительно нужно скопировать на флешку или CD/DVD диск.
Обещанная информация: где скрывается раздел восстановления?
Возможно, кто-либо из вас, уважаемый читатель, не смог найти ответа на интересующий вопрос: «Как разбить жесткий диск ноутбука?» Тем не менее все вышеописанное применимо и к вычислительным устройствам портативного типа. Впрочем, попробуйте в деле программу EaseUS Partition Master Free Edition, возможно, ваш выбор остановится именно на данном ПО.
Теперь о том, что касается срытого раздела. Прежде чем прибегнуть к какому-либо методу разбивки дискового пространства, следует понимать, что в результате ваших действий вы можете уничтожить специальную восстановительную область на винчестере. Как правило, современная компьютерная техника, которую мы с вами приобретаем, с предустановленной ОС на своем винчестере имеет раздел «Recovery», который можно увидеть через «Управление дисками». Однако до тех пор, пока вы не присвоите буквенный идентификатор скрытому разделу, в традиционном проводнике вы его так и не обнаружите.
Вот, в принципе, и все. Удалять на нем информацию или же нет – решать вам! Затерев «Recovery» раздел, вы сможете высвободить лишь 10-20 ГБ дискового пространства, тогда как потеряете возможность восстановления полноценной копии лицензионной ОС.
Коротко о важном
Никогда не спешите! Прежде чем воспользоваться тем или иным дисковым менеджером, помните – риск уничтожить ценные данные слишком велик. Делайте только обдуманные шаги, сохраняйте копии важных файлов перед тем, как запускать необратимые процессы.


























