С выходом новой операционной системы "Виндовс 8" корпорация Microsoft изменила привычный интерфейс, который теперь называется Metro UI. В связи с этим у некоторых пользователей иногда появляются проблемы. Например, не все знают как выключить "Виндовс 8", так как стандартная кнопка «Пуск» отсутствует.

Конечно, можно воспользоваться сторонними программами и установить классическое меню. Однако разработчики позаботились о том, чтобы вы смогли выключить компьютер или ноутбук на «восьмерке», воспользовавшись одним из нескольких способов.
Отключение через панель Charms Bar и кнопку Windows
В ОС Windows 8 появилась панель Charms, открыть которую можно, подведя курсор в левый угол экрана. Для того чтобы отключить девайс, необходимо выбрать «Параметры», а затем кликнуть «Выключение». В открывшемся контекстном меню укажите вариант «Завершение работы».
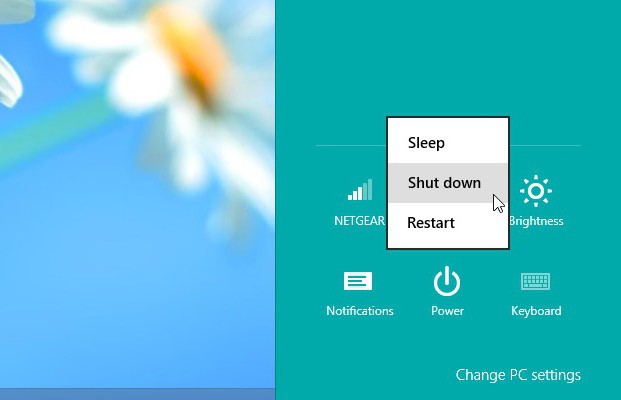
Как выключить "Виндовс 8", не открывая Charms Bar? Для этого воспользуйтесь кнопкой Windows, которая расположена на месте кнопки «Пуск». Щелкните по ней ПКМ и в выпадающем меню выберите «Завершение работы».
Кстати, вызвать панель Charms можно с помощью сочетания кнопок Win и C. Если же вы хотите быстро перейти в «Параметры», то вместо C зажмите кнопку I. Как видите, нет ничего сложного в отключении компьютера с "Виндовс 8". Далее вы узнаете, как завершить работу операционной системы, используя некоторые сочетания кнопок.
Быстрое выключение с помощью клавиш Alt+F4 и Ctrl+Del+Alt
Если в более ранних версиях ОС (например, в «семерке» и Win XP) для выключения устройства вы пользовались кнопками Alt и F4, то и сейчас этот способ применим. Одновременное нажатие указанных клавиш вызовет меню, где понадобится выбрать «Завершение работы». Теперь кликните ОК или Enter.
Еще один вариант – сочетание клавиш Del, Alt, Ctrl. Нажав их, получите экран блокировки. Обратите внимание, что в правом нижнем углу находится кнопка «Выключение» (красного цвета). По ней и надо кликнуть, чтобы завершить работу компьютера.
Итак, теперь вам известно как выключить "Виндовс 8", используя простые сочетания кнопок. Безусловно, опытные пользователи знали об этих способах. Но если вы являетесь начинающим «юзером», то данная информация будет вам полезна.
Как выключить ноутбук ("Виндовс 8")?
Для того чтобы завершить работу компьютера, можно нажать кнопку «Включение/Выключение». Однако на ноутбуке, как правило, это приводит к активации режимов «Сон» или «Гибернация». Чтобы исправить ситуацию, понадобится выполнить несколько простых действий.
Кликните ПКМ по кнопке Windows (левый угол экрана). Появится меню, в котором нужно выбрать опцию «Управление электропитанием». Теперь перейдите по ссылке, позволяющей настроить схему электропитания, а затем изменить дополнительные параметры.
Открылось окно, где понадобится найти пункт «Кнопки питания и крышка». Нажмите «плюсик», чтобы развернуть меню.
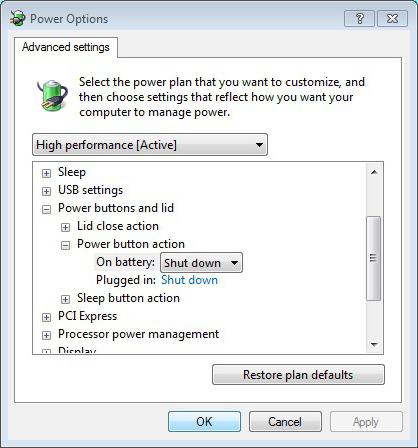
Здесь измените действия при закрытии крышки и нажатии кнопки включение/отключение. Обратите внимание, что нужно указать как для варианта «От сети», так и «От батареи». Закончив настройки, кликните «Применить» и перезагрузите девайс.
Создание специального ярлыка
Итак, у вас установлена ОС "Виндовс 8". Как выключить компьютер и ноутбук, вы уже знаете. Но, возможно, вам будет интересно, как значительно облегчить этот процесс, создав специальный ярлык, с помощью которого можно будет выключить устройство.
На «Рабочем столе» кликните ПКМ и в выпадающем меню укажите «Создать ярлык». На следующем этапе понадобится указать расположение объекта. Здесь необходимо вставить команду shutdown /s /t 0. Если вы хотите, чтобы устройство выключалось через определенное время, например, 5 секунд, то измените в команде значение 0 на 5. Нажмите «Далее».
Теперь придумайте подходящее название для ярлыка. Также вы можете изменить его внешний вид. Для этого откройте «Свойства» и кликните «Сменить значок». Выберите любой понравившейся и нажмите Enter.
Последний шаг – поместите ярлык в удобное место на «Рабочем столе» или «Панели задач».
Программа Shutdown 8
Еще один вариант, позволяющий быстро выключить устройство с ОС "Виндовс 8", – бесплатное приложение Shutdown 8. Найдите его в интернете и скачайте на свой компьютер. Сделайте ярлык на «Рабочем столе», щелкнув по которому, получите меню, где есть возможность выбрать опцию «Выключение».
Кстати, в этой программе есть еще одна интересная функция – таймер. Теперь вы можете устанавливать время, через которое ваш девайс самостоятельно отключится.
Как выключить защитник "Виндовс 8"?
Если вам нужно деактивировать «Защитник Windows», откройте ПУ и перейдите в раздел «Система и безопасность», а потом в «Администрирование». Откроется окно, где необходимо найти пункт «Служба защитника "Виндовс"».
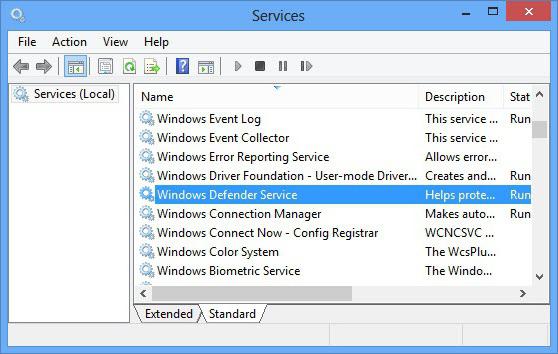
Кликните по ней два раза ЛКМ и установите «Тип запуска – Отключена». Теперь нажмите «Остановить» и «Применить».
В результате «Защитник Windows» будет деактивирован. Помните, что выполнять эти действия рекомендуется только в том случае, когда на вашем компьютере установлен антивирус.
Заключение
Теперь вы имеете представление о том, как выключить "Виндовс 8". У вас есть возможность воспользоваться любым из способов, о которых сказано выше. Как видите, ничего сложного делать не надо. Конечно, можно установить стороннее приложение и вернуть привычный интерфейс с кнопкой «Пуск», но, в принципе, даже неопытный пользователь способен справиться и без него.


























