Изменение размера изображения в "Фотошопе" - дело самое обычное и привычное всем. Но далеко не всем известно, как оно активируется. Особенно если нужно изменить размер изображения с сохранением пропорций. Но сейчас нам предстоит разобраться в этом непростом вопросе.

Итак, сегодня мы попытаемся разобраться с вами, как изменить размер изображения в "Фотошопе". Если честно, то вариантов развития событий тут несколько. Например, существует несколько подходов к реализации затеи. Речь идет о пропорциональном изменении или обычном, произвольном. В зависимости от этого и будет выбираться наиболее удобный способ. Давайте же как можно скорее приступим с вами к изучению нашего сегодняшнего вопроса. Ведь работа в "Фотошопе" нынче - это то, что должен уметь каждый человек.
Что такое "пропорционально"
Начнем с того, что чаще всего волнует пользователей. А именно, как изменить размер изображения в "Фотошопе", при всем этом сохранив пропорции. Перед тем как изучать данный вопрос, надо понять, о чем вообще идет речь. Может быть, подобное изменение не так уж и нужно?
В действительности пропорциональное увеличение изображение (или его уменьшение) - это как раз то, что требуется всем и каждому. При таком подходе вы как бы просто увеличиваете все части и элементы картинки в равных долях. То есть, у вас не будет никакой растянутости, размытости, "сплющенности" и так далее. Очень удобно.
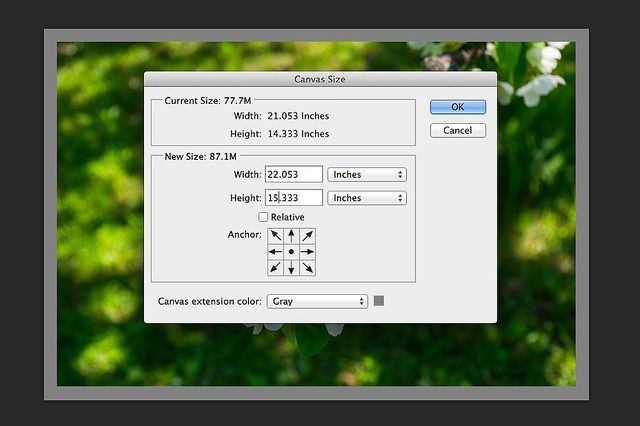
Но как изменить размер изображения в "Фотошопе", сохраняя пропорции? Давайте попробуем разобраться в алгоритме действий. Неважно, какая у вас установлена версия - новая или более старая. Все манипуляции в основном выполняются при помощи сочетания клавиш. А они во всех "сборках" одинаковы.
Пропорциональное изменение
Первый вариант развития событий - это масштабирование при помощи сочетания клавиш. Можно использовать данный метод как для изменения частей изображения, так и для всей картинки в целом.
Для начала нужно выделить все, что будете масштабировать. Например, всю картинку. Нажмите на Ctrl + A. Теперь посмотрите на то, что произошло - по краям появилась рамка. Схватите курсором мышки любой уголок (он будет помечен квадратиком), а затем зажмите кнопку Shift. Что дальше? Просто "тяните" за угол изображения. Вверх - для увеличения (если взялись за верхний уголок) и вниз для уменьшения элементов. При зажатом Shift будет происходить пропорциональное изменение. Вот и проблемы решены. Теперь нам известно, каким образом можно изменить размер изображения в "Фотошопе" (или каких-то элементов) с сохранением пропорций. Но это еще не все, что необходимо знать о масштабировании.

Параметры в помощь
К примеру, сохранить все пропорции можно и при помощи параметров изображения. С ними вы сможете очень быстро разобраться, как изменить размер изображения в "Фотошопе". Но каким образом следует поступить, чтобы реализовать задумку?
Для начала откройте нужную картинку в программе. Только после этого можно будет задумываться над следующими шагами. Как изменить размер изображения в "Фотошопе" CS6 или любой другой версии при помощи параметров? Найдите на панели инструментов (сверху, а не на боковой) надпись "Изображение". Теперь нажмите там на функцию "Размер изображения".
Перед вами появится небольшое окошко с параметрами. Очень хороший способ подстроить изображение под определенные цифры. Чтобы сохранить при всем этом пропорции, достаточно отметить галочкой соответствующий пункт меню, который написан в нижней части окошка. Он так и называется: "Сохранить пропорции". Правда, данный вариант развития событий зачастую используется только профессионалами, а также пользователями, которым нужно буквально "подогнать" изображение под те или иные параметры. Таким образом, чаще всего рассматривается первый изученный нами метод для того, чтобы разобраться, как изменить размер изображения в "Фотошопе" без потери качества и с сохранением пропорциональности.
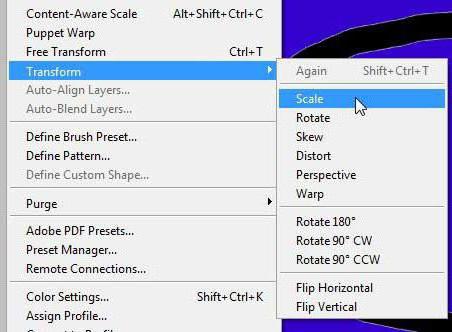
Клавиши
Иногда не очень хочется искать нужные службы среди панели управления. Тогда возникает вполне логичный вопрос о том, как изменить размер изображения в "Фотошопе". Клавиши помогут нам в этом вопросе. Причем речь уже идет не о Shift, а о "горячих клавишах" вызова функций.
Чтобы попасть в меню "Размер изображения", достаточно одновременно нажать в "Фотошопе" Alt + Ctrl + l. После этого перед вами откроется небольшое окошко с настройками. С ними мы уже знакомы. Изменяем цифры в полях (в пикселях или любых других величинах, в зависимости от вашей нужды), ставим галочку напротив "сохранить пропорции", а затем жмем на "Ок". Вот и все. Теперь посмотрите на результат. Он будет точно таким же, как и в предыдущем варианте. Запомните сочетание Alt + Ctrl + l. Оно еще может пригодиться вам. Тем более что данный подход сокращает время обработки изображения.
Масштабирование
Честно говоря, есть и другие способы изменения размеров изображения. Пропорциональные методы мы уже изучили. Что дальше? Теперь стоит разобраться, как изменить размер изображения в "Фотошопе" без данной особенности. Если вы прекрасно освоили рассмотренные нами выше варианты, то все остальное покажется вам сущим пустяком. Ведь обычное масштабирование (произвольное) проводится проще, чем пропорциональное.
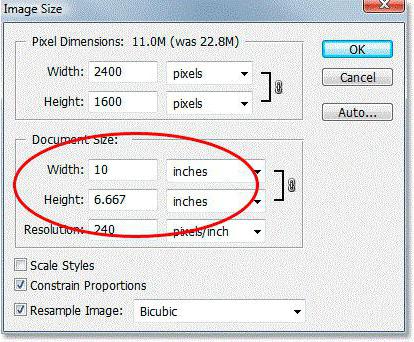
Чтобы в произвольной форме изменить размеры картинки, просто выделите изображение (Ctrl + A), после чего "хватайтесь" за разные углы по краям. Нужные места будут отмечены полупрозрачным квадратиком. Готовы? Нужно просто растягивать изображение при помощи подобных "маркеров".
Если в ходе работы вы резко захотели сохранить пропорции, то зажмите "Шифт" до того, как "отпустите" квадратик, за который растягивали картинку. Произойдет пропорциональное масштабирование. В противном случае вы "растянете" картинку в произвольной форме.
Частично
Ну а как быть, если необходимо изменить размер какого-то элемента? Как уже было сказано, вы сначала должны выделить его. Каким образом? Существует несколько вариантов развития событий.
Первый - это использовать фигурное выделение. На боковой панели инструментов найдите квадрат, нарисованный черточками, а затем выберите способ выделения. Теперь мышкой "нарисуйте" фигуру по площади, которую нужно отделить. Вот и все.
Второй подход - использование "лассо". Этот инструмент также находится на панели инструментов. Обычное "лассо" помогает в произвольной форме выделить тот или иной участок. Магнитное - "привязывает" точки выделения к наиболее темным участкам на области, где вы провели курсором. И полигональное - выделяет целые полигоны изображения. Чаще всего используют "магнитный" вариант. После выделения вы можете использовать любой из описанных методов, чтобы изменить размер элемента.
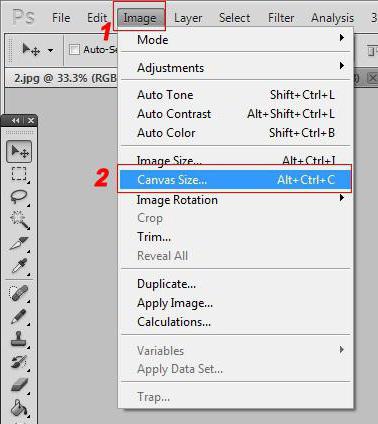
Итоги
Итак, сегодня мы познакомились с вами со способами выделения участков изображения, а также с изменением размеров картинки в "Фотошопе". Как видите, не так уж это и трудно, как может показаться на первый взгляд. Главное, запомните - пропорциональность в программе активируется при помощи клавиши Shift. Она еще далеко не один раз пригодится вам.


























