Excel является мощным инструментом, совмещающим в себе большинство полезных и нужных пользователям функций. К ним относятся графики, таблицы, диаграммы, ведение учета, составление расчетов, вычисления различных функций и так далее. Из этой статьи мы узнаем, как создать базу данных в Excel, для чего она нужна, и какие советы помогут нам облегчить с ней работу.
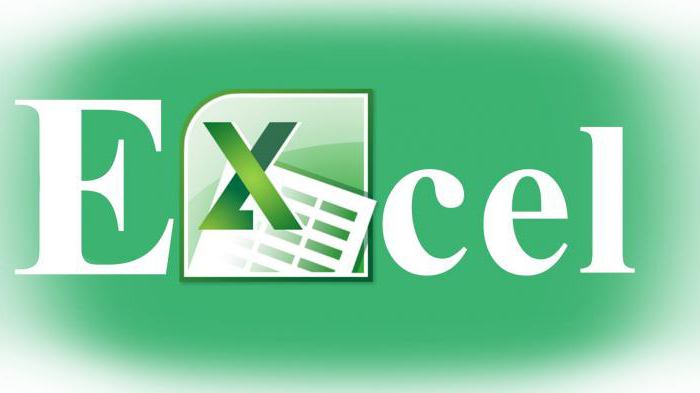
Что такое база данных?
Это специальная структура, содержащая и хранящая в себе информационные материалы самого разного назначения. Говоря простым языком, это набор организованных и разложенных по полочкам сведений. Сколько человек учатся в классе, их характеристики, даты рождения и табель успеваемости – все это в совокупности представляет собой базу данных. Она нужна везде – на промышленных и технических предприятиях, в образовательных и медицинских учреждениях, в силовых структурах и даже в заведениях общественного питания. Ведь список блюд, их рецептура с калорийностью, а также описание тоже является вместилищем данных.
Здесь мы разобрались. Теперь нужно узнать, что представляет собой база данных в Excel, и как ее создать.
Создание хранилища данных в Excel
База, создаваемая нами, будет простой и без изысков. Настоящие же вместилища данных - довольно громоздкие и представляют собой большую информационную систему с внутренним «ядром», которое состоит из множества строк программного кода и написано специалистом.
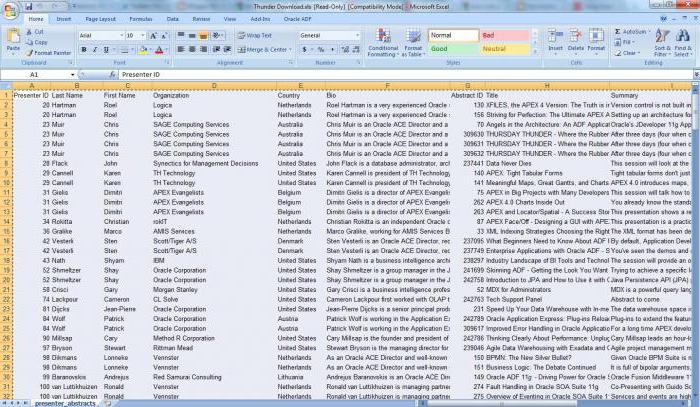
Наша работа будет представлять собой одну таблицу, в которой будет вся нужная информация. Прежде чем приступить к решению вопроса, как сделать базу данных в Excel, нужно узнать специальные термины, использующиеся при взаимодействии с ней.
Горизонтальные строки в разметке листа «Эксель» принято называть записями, а вертикальные колонки – полями. Можно приступать к работе. Открываем программу и создаем новую книгу. Затем в самую первую строку нужно записать названия полей.
Особенности формата ячеек
Полезно узнать о том, как правильно оформлять содержимое ячейки. Если ваша база данных в Excel будет содержать какие-либо денежные суммы, то лучше сразу в соответствующих полях указать числовой формат, в котором после запятой будет идти два знака. А если где-либо встречается дата, то следует выделить это место и также установить для него соответствующий формат. Таким образом, все ваши данные будут оформлены правильно и без ошибок. Все операции с пустыми полями программы производятся через контекстное меню «Формат ячеек».
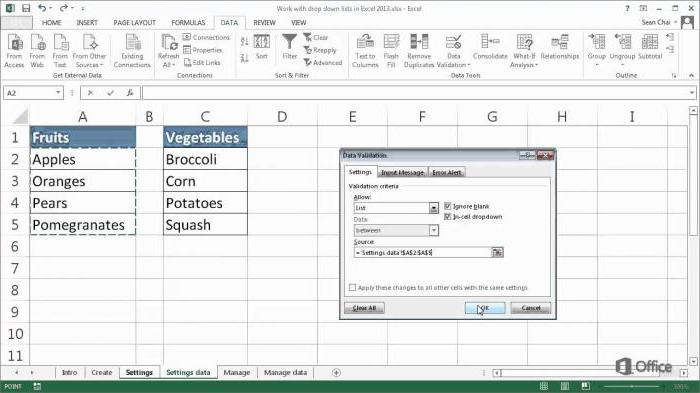
Также немаловажно и соответствующее оформление проекта. Лист, на котором находится проект, нужно подписать, чтобы избежать путаницы. Для того чтобы система могла отличать простое содержание от заголовков и подписей, следует выделять их курсивом, подчеркиванием или жирным шрифтом, при этом не забывая помещать названия в отдельные, не объединенные поля. Это стоит делать для возможности использования таких инструментов, как автоформа и автофильтр.
Что такое автоформа в «Эксель» и зачем она требуется?
Создание базы данных в Excel – занятие трудное и кропотливое. Чтобы помочь пользователю облегчить работу, программа может предложить ему автоматическое заполнение ячеек заранее заданной информацией. Например, ширина столбца, высота строки, размер и тип шрифта, цвет поля и т. д. – все может в один клик сделать за вас автоформа, если правильно ее настроить. Удобно, правда?
Фиксация «шапки» базы данных
Кроме этого, не нужно забывать о закреплении первой строки. В Excel 2007 это можно совершить следующим образом: перейти на вкладку «Вид», затем выбрать «Закрепить области» и в контекстном меню кликнуть на «Закрепить верхнюю строку». Это требуется, чтобы зафиксировать «шапку» работы. Так как база данных Excel может быть достаточно большой по объему, то при пролистывании вверх-вниз будет теряться главная информация – названия полей, что неудобно для пользователя.
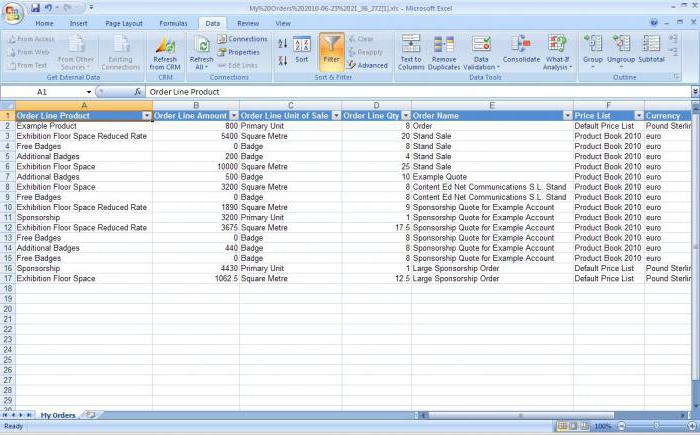
После того как верхняя строка закреплена, выделяем первые три строки в будущей базе данных и добавляем границы ячеек.
Продолжение работы над проектом
Для того чтобы продолжить работу, необходимо придумать основную информацию, которую будет содержать в себе база данных в Excel. Пример ее приведен ниже.
Допустим, мы хотим создать базу данных собранных средств с родителей в фонд школы. Размер суммы не ограничен и индивидуален для каждого человека. Пусть в классе учится 25 детей, значит, и родителей будет соответствующее количество. Чтобы не нагромождать базу данных большим числом записей, стоит сделать раскрывающиеся списки, которые спрячут лишнюю информацию, а когда она снова потребуется, они услужливо предоставят ее опять.
Как создать раскрывающиеся списки?
Копируем названия полей и переносим их на пустой лист, который для удобства также необходимо назвать. Пусть это будет, к примеру, «Родители». После того как данные будут скопированы, под ними записываем в пустые ячейки все необходимые сведения.
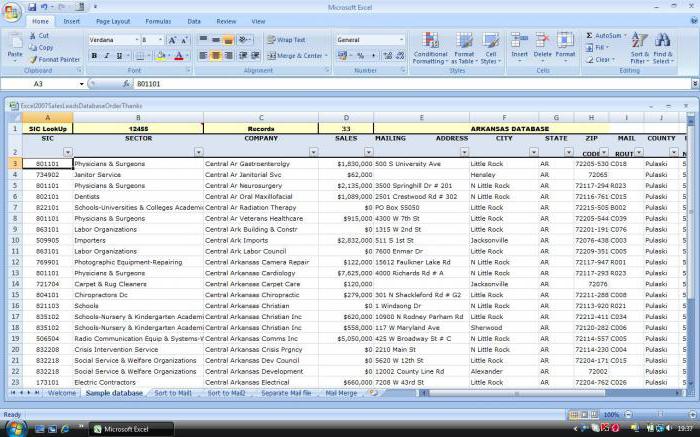
Для того чтобы база данных MS Excel предоставляла возможность выбора данных из раскрывающегося списка, необходимо создать специальную формулу. Для этого нужно присвоить всем сведениям о родителях диапазон значений, имена. Переходим на тот лист, где записаны все данные под названием «Родители» и открываем специальное окно для создания имени. К примеру, в Excel 2007 это можно сделать, кликнув на «Формулы» и нажав «Присвоить имя». В поле имени записываем: ФИО_родителя_выбор. Но что написать в поле диапазона значений? Здесь все сложнее.
Диапазон значений в Excel
Существует несколько видов диапазонов значений. Диапазон, с которым мы работаем, называется динамическим. Это означает, что все проименованные ячейки в базе данных могут изменять свои границы. Их изменение происходит в зависимости от количества значений в определенном диапазоне.
Чтобы получился динамический диапазон, необходимо использовать формулу СМЕЩ. Она, независимо от того, как были заданы аргументы, возвращает ссылку на исходные данные. В выпадающем списке, который получится в итоге, не должно встречаться пустых значений. С этим как раз превосходно справляется динамический диапазон. Он задается двумя координатами ячеек: верхней левой и правой нижней, словно по диагонали. Поэтому нужно обратить внимание на место, откуда начинается ваша таблица, а точнее, на координаты верхней левой ячейки. Пусть табличка начинается в месте А5. Это значение и будет верхней левой ячейкой диапазона. Теперь, когда первый искомый элемент найден, перейдем ко второму.
Нижнюю правую ячейку определяют такие аргументы, как ширина и высота. Значение последней пусть будет равно 1, а первую вычислит формула СЧЁТ3(Родители!$B$5:$I$5).
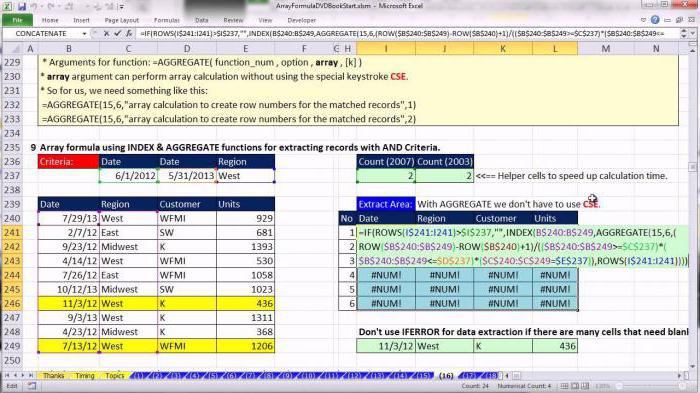
Итак, в поле диапазона записываем =СМЕЩ(Родители!$A$5;0;0;СЧЁТЗ(Родители!$A:$A)-1;1). Нажимаем клавишу ОК. Во всех последующих диапазонах букву A меняем на B, C и т. д.
Работа с базой данных в Excel почти завершена. Возвращаемся на первый лист и создаем раскрывающиеся списки на соответствующих ячейках. Для этого кликаем на пустой ячейке (например B3), расположенной под полем «ФИО родителей». Туда будет вводиться информация. В окне «Проверка вводимых значений» во вкладке под названием «Параметры» записываем в «Источник» =ФИО_родителя_выбор. В меню «Тип данных» указываем «Список».
Аналогично поступаем с остальными полями, меняя название источника на соответствующее данным ячейкам. Работа над выпадающими списками почти завершена. Затем выделяем третью ячейку и «протягиваем» ее через всю таблицу. База данных в Excel почти готова!
Внешний вид базы данных
Красивое оформление тоже играет немалую роль в создании проекта. Программа Excel может предложить на выбор пользователя самые различные способы оформления базы данных. Количество цветовых схем очень богатое, нужно только выбрать подходящую по душе расцветку. Кроме того, совсем необязательно выполнять всю базу данных в едином стиле, можно раскрасить одну колонку в голубой цвет, другую – в зеленый и т. д.
Как перенести базу данных из Excel в Access
Не только лишь Excel может сделать базу данных. Microsoft выпустила еще один продукт, который великолепно управляется с этим непростым делом. Название ему – Access. Так как эта программа более адаптирована под создание базы данных, чем Excel, то и работа в ней будет более быстрой и удобной.
Но как же сделать так, чтобы получилась база данных Access? Excel учитывает такое желание пользователя. Это можно сделать несколькими способами:
• Можно выделить всю информацию, содержащуюся на листе Excel, скопировать ее и перенести в другую программу. Для этого выделите данные, предназначенные для копирования, и щелкните правой кнопкой мышки. В контекстном меню нажимайте «Копировать». Затем переключитесь на Access, выберите вкладку «Таблица», группу «Представления» и смело кликайте на кнопку «Представление». Выбирайте пункт «Режим таблицы» и вставляйте информацию, щелкнув правой кнопкой мышки и выбрав «Вставить».
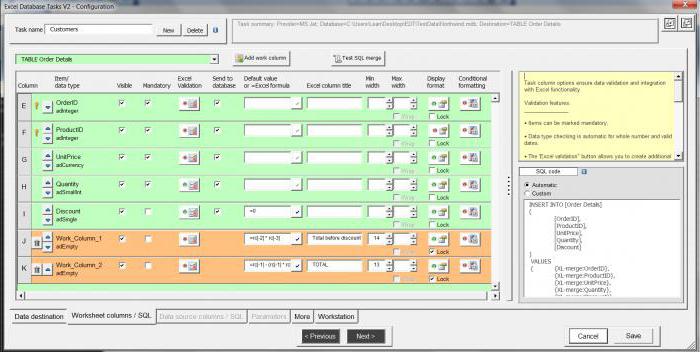
• Можно импортировать лист формата .xls (.xlsx). Откройте Access, предварительно закрыв Excel. В меню выберите команду «Импорт», и кликните на нужную версию программы, из которой будете импортировать файл. Затем нажимайте «ОК».
• Можно связать файл Excel с таблицей в программе Access. Для этого в «Экселе» нужно выделить диапазон ячеек, содержащих необходимую информацию, и, кликнув на них правой кнопкой мыши, задать имя диапазона. Сохраните данные и закройте Excel. Откройте «Аксесс», на вкладке под названием «Внешние данные» выберите пункт «Электронная таблица Эксель» и введите ее название. Затем щелкните по пункту, который предлагает создать таблицу для связи с источником данных, и укажите ее наименование.
Вот и все. Работа готова!


























