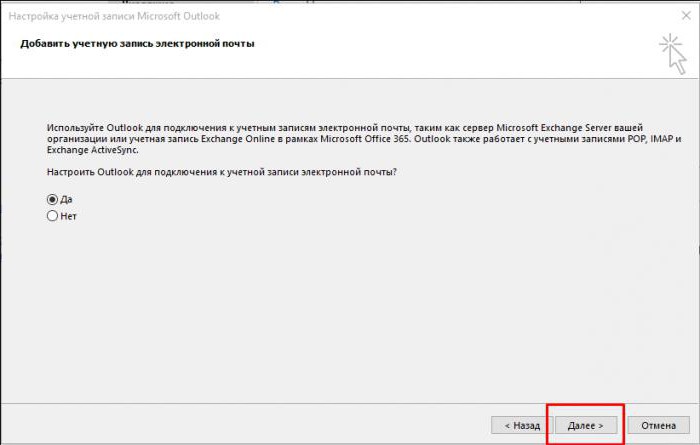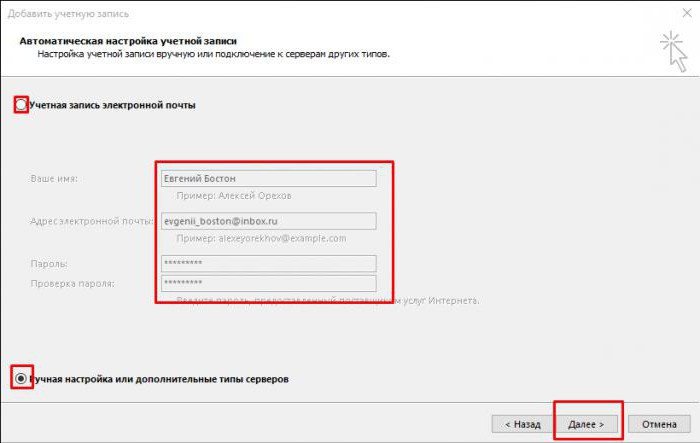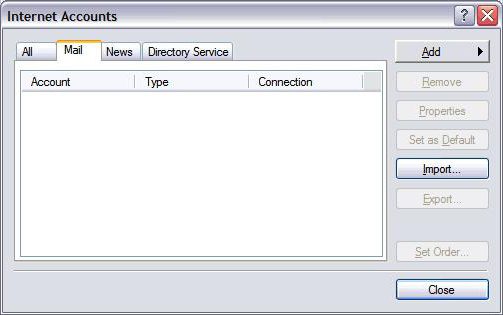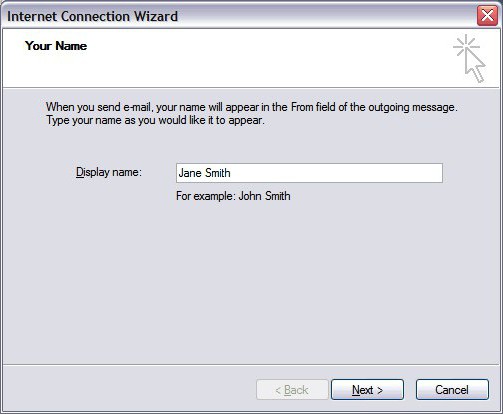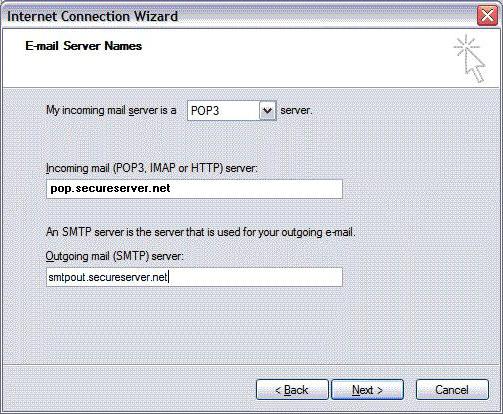Эпистолярный метод общения с годами из бумажного вида превратился в электронный. В Интернете насчитывается 200 почтовых сервисов, с помощью которых пользователи общаются и пересылают данные посредством электронного письма. У каждого онлайн-почтовика своя структура и индивидуальный интерфейс, но наряду с этим были разработаны программы, работающие с почтой без браузера. Возникает вопрос, как правильно создать в компьютерной программе внешний электронный адрес. Пример настройки Mail.ru – Outlook поможет ответить на него.
Локальный почтовый клиент
В Интернете разработчики компьютерных программ предлагают на выбор пользователям софт, выполняющий роль электронного клиента. Каждый локальный почтовик отличается индивидуальным интерфейсом и полезными функциями. Но стоит ли нагружать компьютер программами, если почтовые сервисы доступны для браузерного использования? Да! Доказательство этому клиенты "Майкрософт Аутлук 2013" и "Аутлук Эспресс". Сама настройка почты Mail.ru в Outlook обычно не занимает много времени у пользователей.
У человека обычно создано два-три электронных адреса, которые он регулярно использует, но эти аккаунты зарегистрированы на отдельных онлайн-сервисах. Конечно, позволено оперировать одним почтовиком, настроив на нём личные ящики. Но в таком случае внешний сервис не гарантирует, что письмо с чужим доменным именем отправится правильно.
Интерфейс "Аутлук" создан для пользователей независимо от уровня компьютерных навыков, поэтому настройка онлайн-ресурса рассматривается на нём. Примером внешнего сервиса станет онлайн-почтовик Mail.ru.
Что нужно для настройки Mail.ru – Outlook
Прежде чем приступить непосредственно к работе, стоит проверить:
- Аккаунт, зарегистрированный на сайте Mail.ru.
- Установленную программу Outlook.
Если ранее пакет MS Office присутствует, почтовик найдётся среди списка стандартного софта. Outlook 2013 или Outlook Express можно скачать как отдельный компонент
Настройка почты Mail.ru в Outlook 2013
- Запускаем программу "Майкрософт Аутлук 2013", соглашаемся на условия учётной записи.
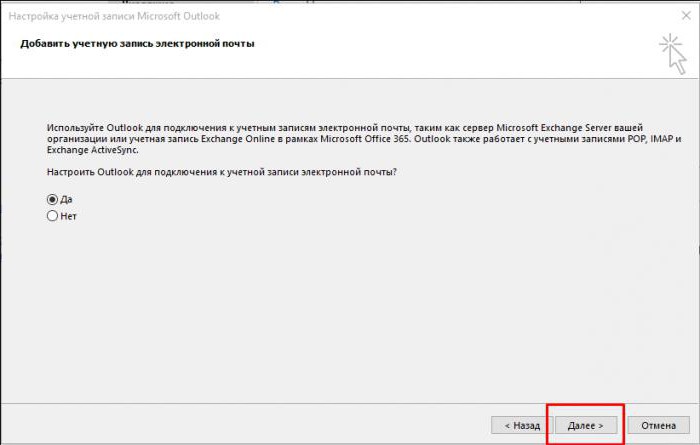
- В учётке указываем:
- имя, отображаемое у получателей;
- адрес электронного ящика, зарегистрированного на Mail.ru;
- пароль почты.
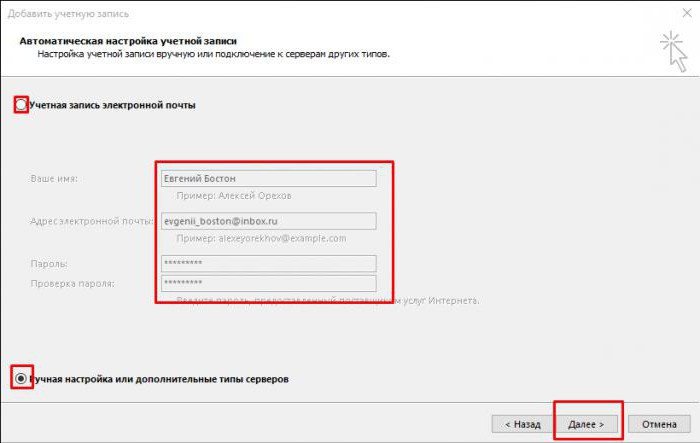
3. Выбираем протокол подключения.
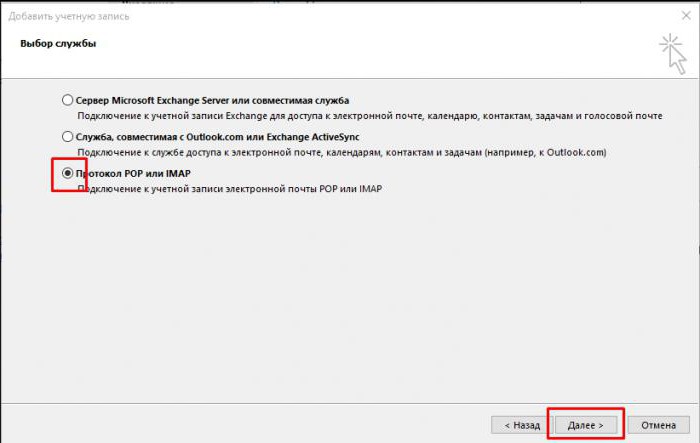
4. Указываем параметры пользователя и сведения о сервере.
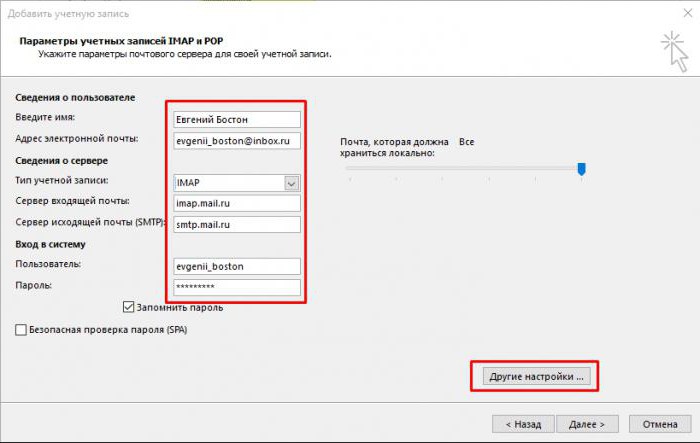
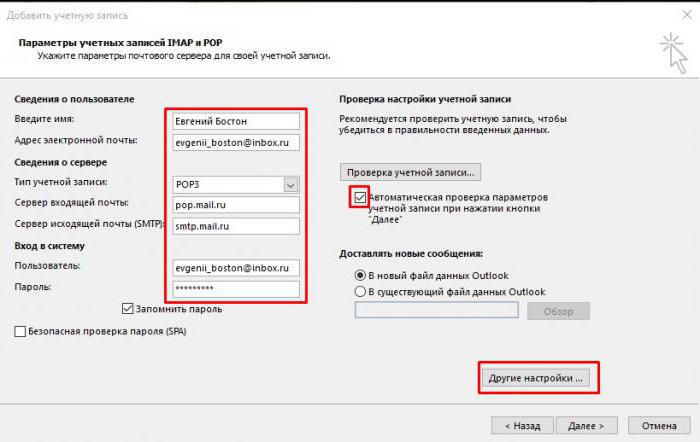
Стоит учитывать, что для IMAP сервер входящей почты – imap.mail.ru; для POP3 – pop.mail.ru.
Дальше необходимо настроить дополнительные параметры.
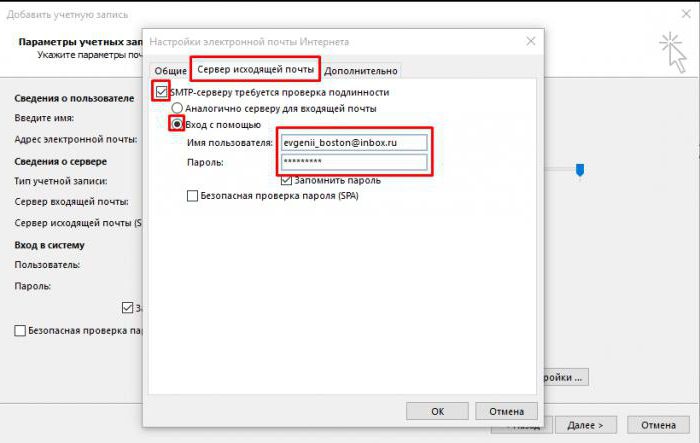
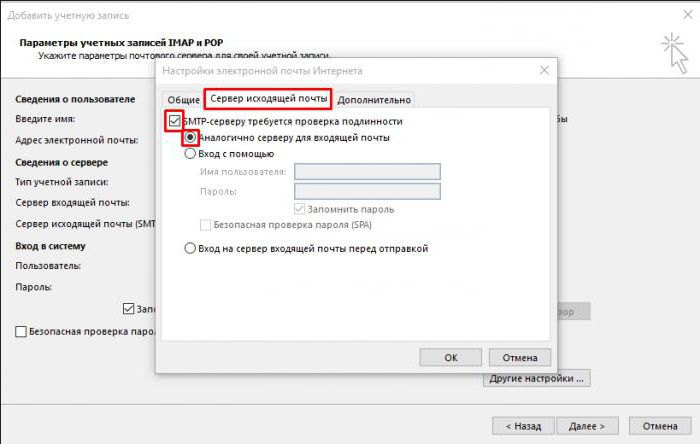
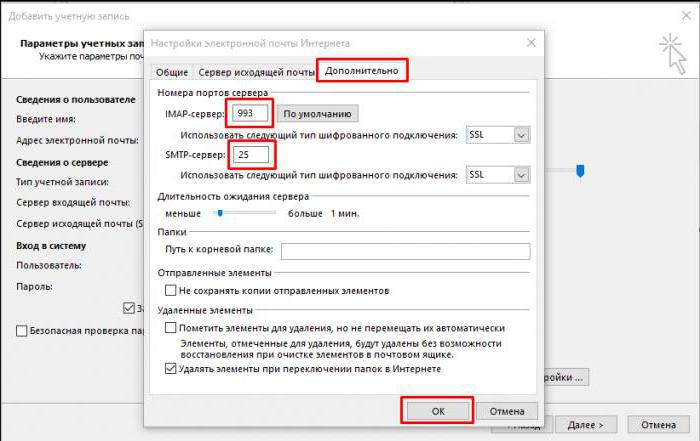
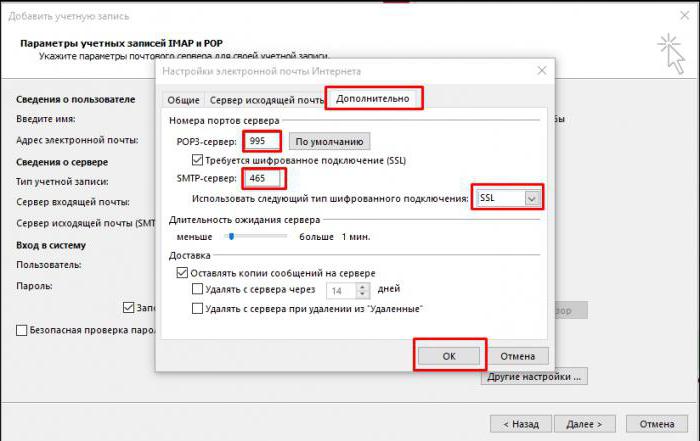
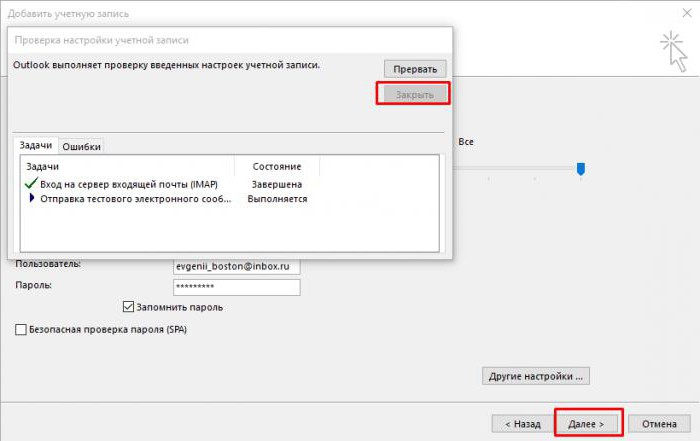
Инструкция для настройки Outlook Express - Mail.ru
1. Во вкладке «Сервис» заходим в «Учётные записи».
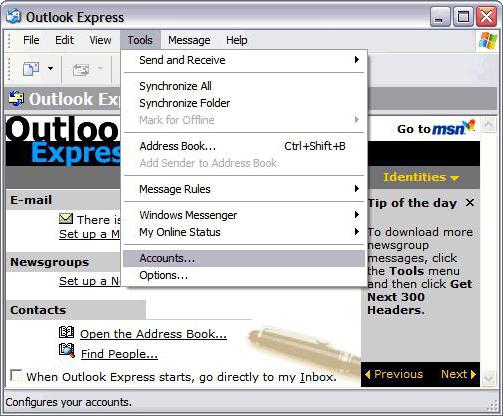
2. Кнопка «Добавить», затем "Почта":
- вводится имя, отображающееся в письмах у получателей;
- адрес электронной почты, зарегистрированной на Mail.ru.
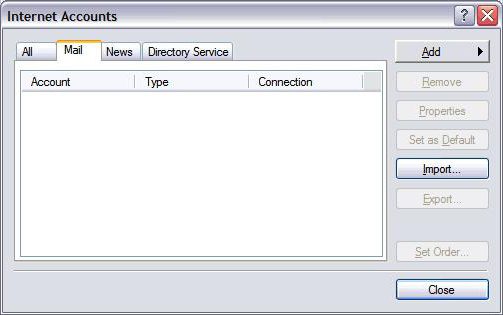
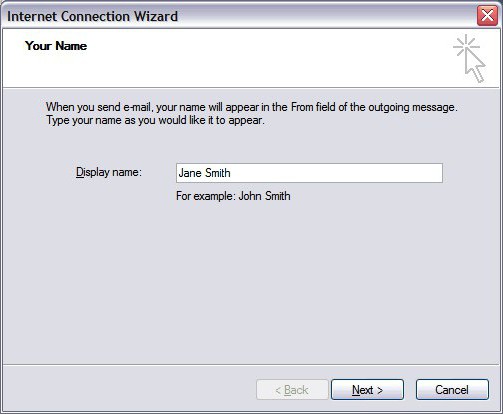
3. Обозначаются данные для исходящего и входящего серверов:
- выбирается протокол IMAP или POP3;
- указывается сервер входящей почты: imap.mail.ru – для IMAP; pop.mail.ru – для POP3;
- сервер исходящей почты для двух протоколов – smtp.mail.ru.
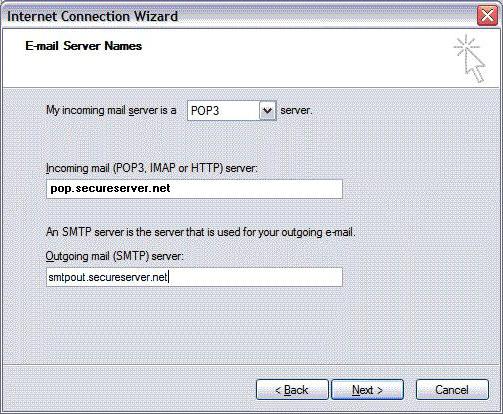
4. Далее указывается название почтового ящика @mail.ru (bk.ru, inbox.ru и прочие). Вводится пароль, соответствующий аккаунту.
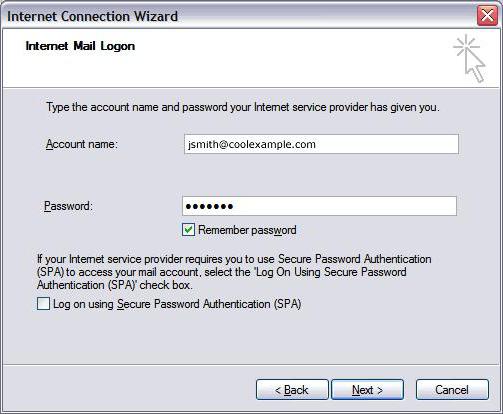
5. Когда настройка учётной записи Outlook – Mail.ru завершена, требуется открыть «Свойства» этой учётки.
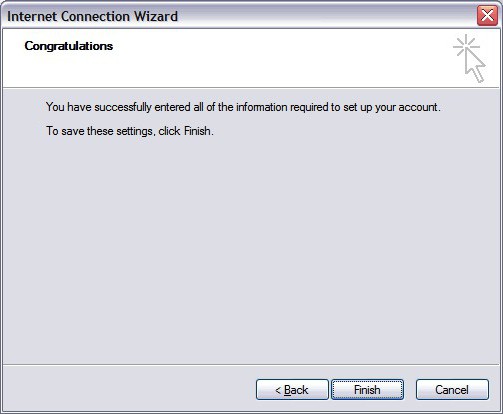
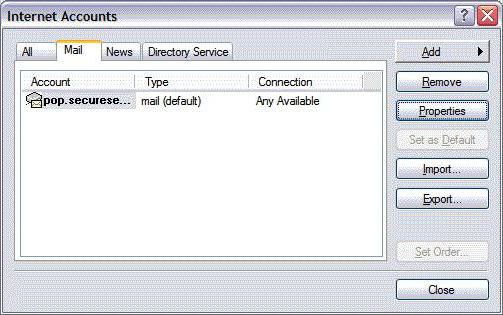
6. Во вкладке «Дополнительно» вводим порты для получения и отправки писем.
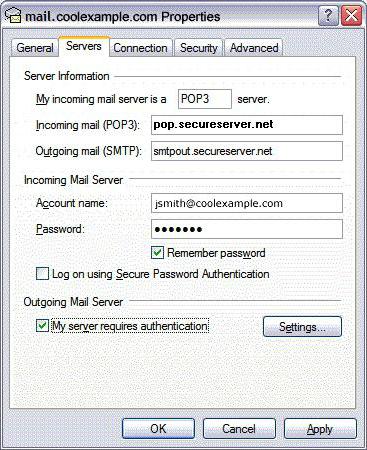
7. Разрешаем загрузку папок с указанных серверов.
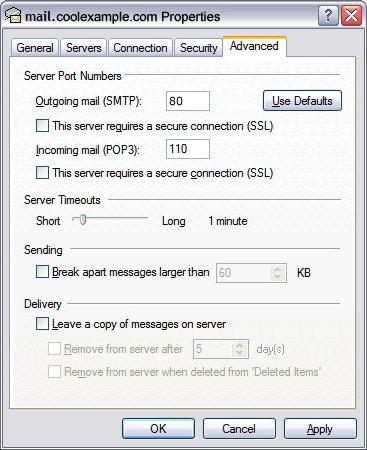
8. Учётка настроена.
На какие нюансы стоит обратить внимание
Во время настройки Mail.ru – Outlook могут возникнуть проблемы, которые легко устранить. Главное -соблюдать некоторые правила:
1. Учетная запись указывается полным названием с включением значка «собачка» и домена (имя@домен.ru).
2. Имя пользователя, стоящее у получателя почты в строке «От:», может быть разным, это не обязательно имя и фамилия отправителя.
3. Внимательно проверяйте ввод портов входящего/исходящего сервера.
4. Чтобы информация, полученная локальным почтовым клиентом, копировалась на внешнем ресурсе – снимите галочку «Удалять копию с сервера…».
Установив локальный почтовик "Аутлук" и выполнив настройки Mail.ru - Outlook, пользователь сможет получать и отправлять сообщения, а также появляется ряд дополнительных функций.
1. Управлять учёткой внешнего почтовика станет проще.
2. Фильтрация сообщений устанавливается по отдельному отправителю; по теме письма; отдельному слову или теме письма.
3. Архивация сообщений и дальнейшая обработка происходит значительно быстрее.
4. Содержимое папок упорядочивается, согласно предпочтениям.
5. Создание списков рассылки станет проще.
6. Локальный почтовик поможет организовать и распланировать рабочий день благодаря календарю. Эта функция разрешает пользователю создавать расписание и устанавливать напоминания.
7. Адресную книгу "Аутлук" можно синхронизировать с мобильными операционными системами, перенеся на телефон или из него контакты. Кроме того, в адресной книге создаются на каждого участника визитные карточки с указанием данных о местонахождении, компании, номере телефона и прочего.
8. Система сообщений "Аутлук" разрешает отправку и получение голосовой почты.