Наличие электронной почты у любого пользователя персонального компьютера в современном мире - норма и необходимость. Кто-то имеет один электронный адрес, кто-то, в силу потребностей или предпочтений – несколько почтовых ящиков. Переписка с друзьями, клиентами, рассылки, оповещения о предстоящих мероприятиях - все это стало неотъемлемой частью жизни. При наличии одного адреса проверить поступление новых писем и отправить ответные достаточно просто. Положение существенно усложняется в случае наличия нескольких электронных адресов.
Для одновременной работы с определенным количеством учетных записей были разработаны почтовые приложения. Наибольшую популярность получил Outlook, который Microsoft поставляет по умолчанию в пакете установки Microsoft Office наряду с другими программами.
Преимущества выбора Outlook в качестве почтового клиента
Использование приложения от компании «Майкрософт» позволяет:
- Собирать информацию с различных почтовых ящиков и серверов в одном приложении.
- Экономить время на загрузку и просмотр обновления списка входящих писем.
- Настроить период синхронизации для почтовых ящиков.
- Применять сортировку, группировку и назначать фильтры для поступающей корреспонденции в соответствии с приоритетами.
- Выполнять резервное копирование и архивирование содержимого почтовых ящиков.
- Оперативно отвечать на входящие письма в одном приложении.
- Быстро разыскивать информацию при использовании почтовых ящиков, содержащих большое количество писем.
Обилие функций и настроек Outlook позволяет считать приложение лидером среди аналогичных программ от других разработчиков.
За двадцатилетнюю историю существования почтового менеджера было выпущено 8 версий, которые «Майкрософт» создавал по мере развития и выпуска новых релизов операционных систем Windows и Mac OS.
С чего начать
У пользователей, которые впервые сталкиваются с использованием приложения, часто возникают вопросы касательно того, какие и где настройки Outlook выполнить, чтобы не было проблем и сбоев при работе с почтой. Настройка почты начинается с добавления аккаунтов при первом запуске приложения.
Приветственное окно и создание почтового ящика
Мастер начальной настройки откроет диалоговое окно, в котором достаточно нажать на кнопку "Далее".
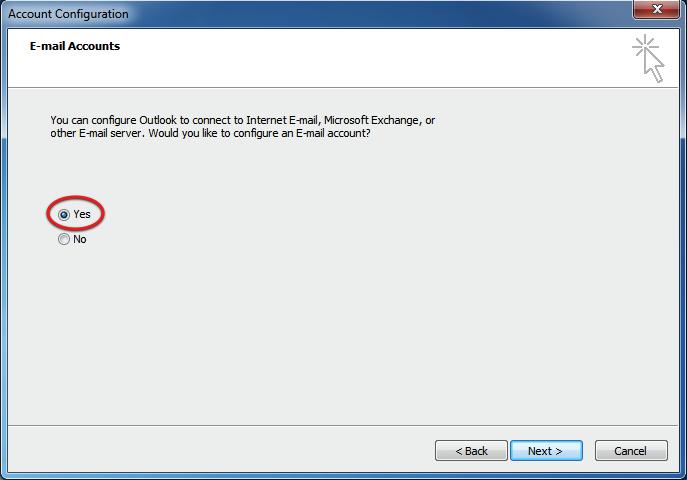
В новом окне, при наличии действующих электронных ящиков, необходимо убедиться в выделении пункта "Да" и для перехода на следующий этап опять использовать "Далее".
Автоматическая настройка
При появлении окна "Добавить новую учетную запись" предлагается выбор между автоматической и ручной настройкой параметров аккаунта. Автоматическая настройка Outlook работает в случаях, когда настройки для подключения к почтовому серверу приложение способно получить самостоятельно. Для этого достаточно указать логин и пароль к учетной записи электронного ящика.
Ручная настройка
Но чаще необходимо выполнить дополнительные настройки почты Outlook для корректных синхронизаций и подключения к ящику. Доступ выполняется при открытии раздела "Настроить вручную параметры сервера или дополнительные типы серверов".
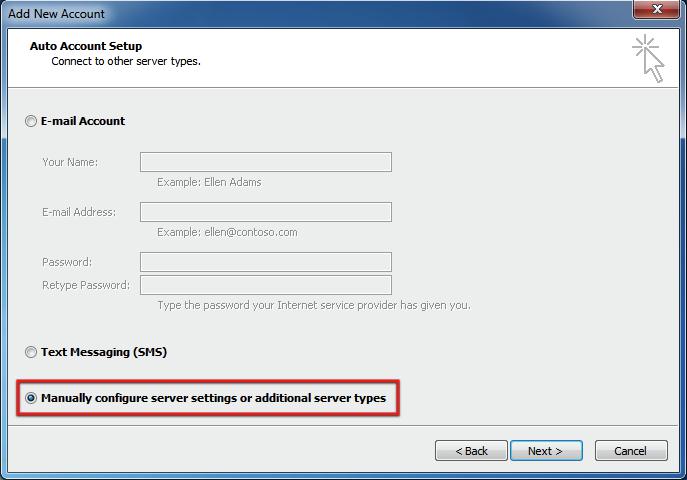
В открывшемся новом диалоге выбирается первый вариант "Электронная почта интернета" из возможных видов подключения.
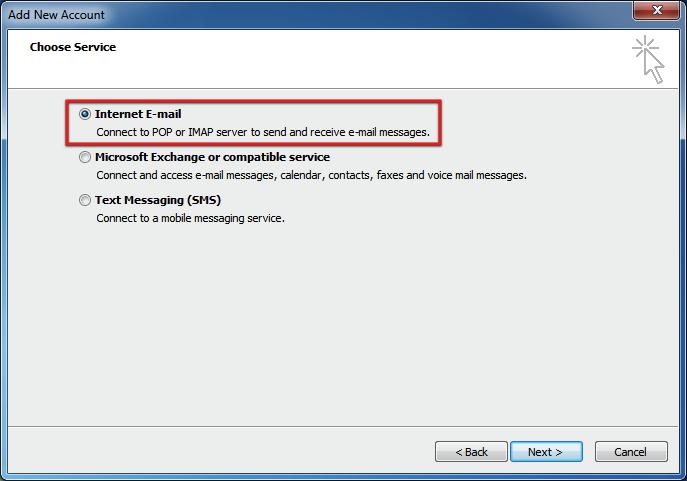
Какая информация обязательна для настройки почты Outlook
При переходе в следующее окно пользователю предлагается заполнить 7 полей:
- "Введите имя" предназначено для информации о владельце, например, имени и фамилии, либо указывается удобное сокращение. Эти данные отображаются в качестве отправителя в сообщении.
- "Адрес электронной почты" - название почтового аккаунта, который нужно добавить.
- "Тип учетной записи" - предлагается выделить один из вариантов стандартного списка. Для корректного доступа к корреспонденции требуется POP3.
- "Сервер входящей почты" - прописывается адрес для получаемых писем. Адрес формируется следующим образом: pop. и адрес почтовой службы. Например: pop.yandex.ru, pop.gmail.ru. При наличии корпоративной почты адрес серверов и параметры дополнительных настроек можно уточнить у системного администратора или в разделах помощи хостинга.
- Аналогичным образом формируется адрес для поля "Сервер исходящей почты", но вместо pop. прописывается smtp. Например: smtp.yandex.ru, smtp.gmail.ru.
- В соответствующих полях указываются логин и пароль для подключения к почтовому ящику.
- В некоторых ситуациях (например, электронная почта создана с использованием услуг компании-хостера) адреса сервера для входящей и исходящей почты отличаются от стандартных, и обмен сообщениями возможен только через подключение по определенному порту. Для указания соответствующих настроек требуется зайти по кнопке "Другие настройки" в раздел указания и включения дополнительных опций. В появившемся новом окне нужно перейти на вкладку "Сервер исходящей почты". Если хостер или компания, предоставляющая почтовые услуги, требуют SMTP авторизацию, необходимо установить галочку рядом с "SMTP требуется проверка подлинности". В полях "Имя пользователя и пароль" указываются соответствующие данные. Галочка напротив "Запомнить пароль" позволит избежать ввода пароля каждый раз для синхронизации данных. Для указания дополнительных параметров подключения необходимо выполнить переход на закладку "Дополнительно". В этом разделе следует прописать номера портов для подключения к серверу входящей и исходящей почты. Необходимо помнить, что номера отличаются, и нужно проявить внимание при введении данных. Рядом с "Требуется шифрованное подключение (SSL)" должна быть установлена галочка, а в качестве типа шифрования - SSL.

- Сохранение настроек выполняется по нажатию кнопки ОК.
По завершении ввода данных для электронного ящика можно проверить корректность работы нажатием на кнопку "Проверить учетную запись". Если возникли ошибки, приложение сообщит о случившемся и укажет причину. Достаточно устранить проблему и повторить проверку настроек.
Если все настройки правильные, будут выполнены подключение к почтовому аккаунту и отправка тестового сообщения.
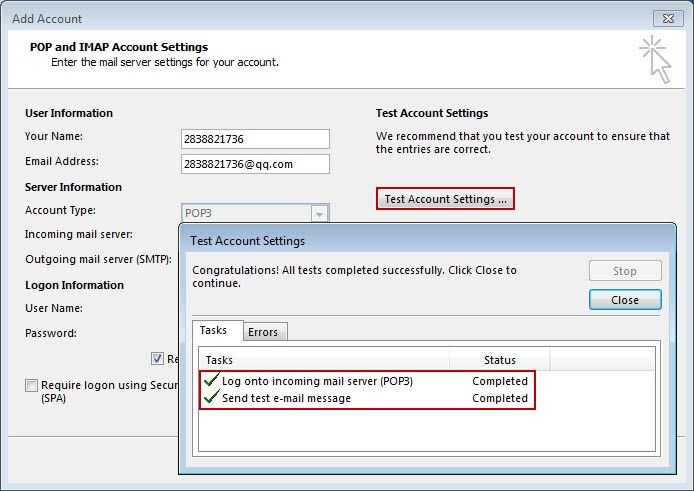
Завершение работы мастера приложения и закрытие окна выполняется нажатием на кнопку "Готово".
При необходимости внести изменения в настройки, добавить или удалить почтовый ящик следует найти раздел "Настройка учетных записей" в меню "Файл".

Работа с папками. Правила Outlook
Работа с Outlook также подразумевает возможность создания папок и правил, которые позволяют в последующем осуществлять автоматическую сортировку входящей корреспонденции в соответствии с заданными требованиями и потребностями. Использование этой функции поможет сэкономить время на просмотр полученных писем и узнать о поступлении входящего важного сообщения практически моментально.
Для создания новой папки достаточно выполнить следующую очередность манипуляций:
- В левом меню навигации требуется найти и выделить курсором папку "Входящие".
- В меню "Файл" мышкой кликнуть на "Папки", далее выбрать «Создать папку».
- В области "Имя папки" задать нужное название. Следует убедиться, что в нижней области "Содержимое папки" выбран вид "Элементы типа почта", а в качестве родительской папки "Поместить папку в" выбрана именно основная папка.
- Завершение создания новой папки выполняется по нажатию кнопки ОК.
Далее можно сформировать правила, на основании которых будет выполняться сортировка писем по папкам. Настройки Outlook и правила прописываются с учетом конечной папки, куда должно попасть входящее сообщение, и набором параметров, в качестве которых можно указать тип письма, отправителя, ключевые слова, находящиеся в теме или тексте корреспонденции. Помимо этого, можно назначить определенный цвет для сообщений от конкретного отправителя или личных писем. Доступ к созданию, редактированию и удалению правил выполняется через пункт «Сервис», «Правила и оповещения».
Как выполнить сброс настроек
При необходимости выполнить сброс настроек Outlook до исходного состояния достаточно удалить учетную запись и файл данных для подключенных аккаунтов через «Панель управления» в разделе «Почта». Процедура занимает несколько минут и дает возможность выполнить настройку Outlook с добавлением новых почтовых ящиков.
После более глубокого изучения возможностей Outlook рекомендуется использовать приложение не только в качестве почтового клиента, но и как записную книжку, органайзер и планировщик событий. Следует отметить, что в последней выпущенной версии пакета Microsoft Office многие причины для нареканий пользователей были устранены и программа получила новые возможности для более эффективной работы.


























