Иногда данные пользователей компьютерной системы, указанные при начальной регистрации, и каталоги, соответствующие каждому имени, приходится изменять. Это может привести к появлению множества проблем и недоразумений, если выполнить операцию некорректно. Поэтому при рассмотрении вопроса о том, как переименовать папку пользователя в Windows 8, следует отталкиваться исключительно от соображений безопасности. Посмотрим, как это сделать самым простым способом.
Как переименовать папку пользователя в Windows 8: начальные действия
Для начала в случае переименования самого каталога, соответствующего конкретному пользователю, следует поступить самым стандартным образом.
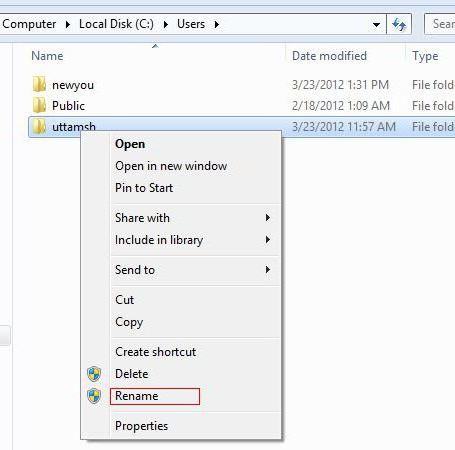
В любом файловом менеджере или в стандартном «Проводнике» нужно найти каталог пользователей (обычно он располагается по пути C:\Users). В самой директории необходимо просто переименовать папку пользователя (Windows 8 катастрофическими последствиями или выдачей предупреждений не отреагирует). Однако только изменением названия каталога и имени юзера дело не ограничивается. Проблема в том, что система потом не распознает пользовательские настройки и документы, если к ним не будет прикреплен соответствующий путь доступа.
Как переименовать папку пользователя в Windows 8.1 или 8: исправление пути профиля
На втором этапе придется обратиться к редактору реестра, который вызывается командой regedit в меню «Выполнить» (Win + R). Из всего этого следует только, что недостаточно знать, как переименовать папку пользователя в Windows 8. Нужно еще найти его данные в ветке HKLM, где через раздел SOFTWARE перейти к папке Microsoft и далее спуститься до подпапки ProfileList и раскрыть ее.
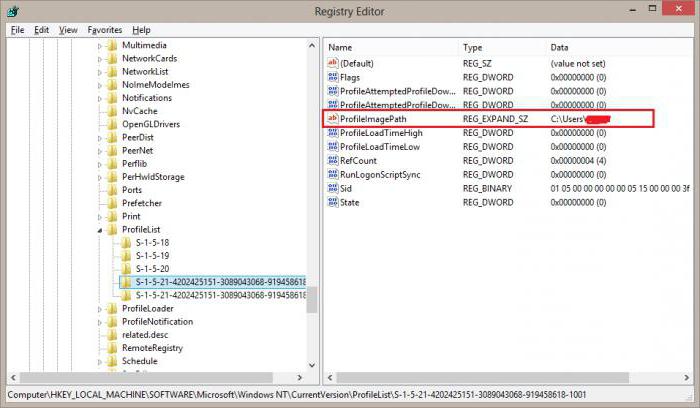
Будет отображено множество элементов с символами S-1-5 в начале названия. Далее необходимо последовательно заходить в каждый раздел, обращая внимание в правом окне на параметр ProfileImagePath, пока в столбце значения напротив строки не появится путь с указанием старого имени пользователя.
Теперь остается двойным кликом открыть изменение параметра и в поле значения задать новый путь (C:\Users\Новое имя пользователя), который соответствует доступу к только что переименованной папке. После этого жмем кнопку «OK» и закрываем редактор.
Процедура изменения имени учетной записи
Третьим шагом в решении проблемы того, как переименовать папку пользователя в Windows 8, станет изменение учетной записи локального юзера.

Для этого в меню «Выполнить» следует прописать команду netplwiz, которая откроет окно учетных записей пользователей локального терминала. Здесь нужно поставить галочку напротив строки затребования пароля при входе в систему, выбрать старое имя юзера и нажать кнопку свойств.
В появившемся окне нужно дважды прописать новое имя, после чего подтвердить изменения в этом и в предыдущем окне кнопкой «OK».
Остается только перегрузить систему и войти в измененную учетную запись. Тут получается небольшой казус. Фон «Рабочего стола» будет другим. Чтобы вернуть прежние настройки, можно просто поменять тему или выбрать любой другой фоновый рисунок.
Несколько советов напоследок
Вот, в принципе, и все, что касается процедуры изменения папок и учетных записей локальных пользователей одного компьютерного терминала. Эта методика не является приоритетной именно для Windows 8 или модификации 8.1. Она одинаково хорошо работает и в седьмой, и в десятой версии. Если хорошенько посмотреть на все действия, их запросто можно применить даже в устаревающей Windows XP (все равно команды стандартные и от версии системы не зависят).
Вместо редактирования системного реестра можно использовать и редактор групповых политик, который является своего рода дублером, однако именно в реестре произвести такие процедуры оказывается намного проще, правда с редактированием нужно быть крайне осторожным, хотя бы в том плане, чтобы «не зацепить» другую локальную запись. И особое внимание следует обратить на правильность ввода пути к пользовательской директории, поскольку кнопки обзора там нет, а прописывать полный путь придется вручную.






















