Компьютерная начинка вследствие большой нагрузки способна часто перегреваться. В частности, это касается таких компонентов, установленных на материнской плате, как жесткие диски, видеокарты и т. д. Контролировать параметры вентиляторов (кулеров) позволяет программное обеспечение под названием SpeedFan. Что собой представляет это приложение, как его правильно настроить и использовать, читайте далее.
Программа SpeedFan: что это такое и для чего она нужна?
Само приложение является программным управляющим компонентом, который позволяет не только отслеживать рекомендуемые, критические (пиковые) или текущие параметры охлаждения «железных» устройств, но и настраивать кулеры, которые отвечают за эти процессы.

Иными словами, та же программа SpeedFan для ноутбука является не только диагностическим средством, но и мощным инструментом, которое дает пользователю полный контроль над температурными показателями вентиляторов, скоростью их вращения или режимов работы с последующим определением результатов устанавливаемых параметров.
Нюансы установки приложения
Итак, рассмотрим приложение SpeedFan. Как пользоваться программой, будет сказано чуть позже, а пока обратим внимание на некоторые моменты, связанный с инсталляцией этого программного продукта.
Для начала следует загрузить установочный дистрибутив из интернета, используя для этого доверенный источник (сайт). Если скачивать приложение с официального ресурса, там будет представлена англоязычная версия. Найти программу SpeedFan на русском языке можно и на просторах Рунета. В любом случае перед началом установки загруженный дистрибутив следует проверить на наличие потенциальных угроз.
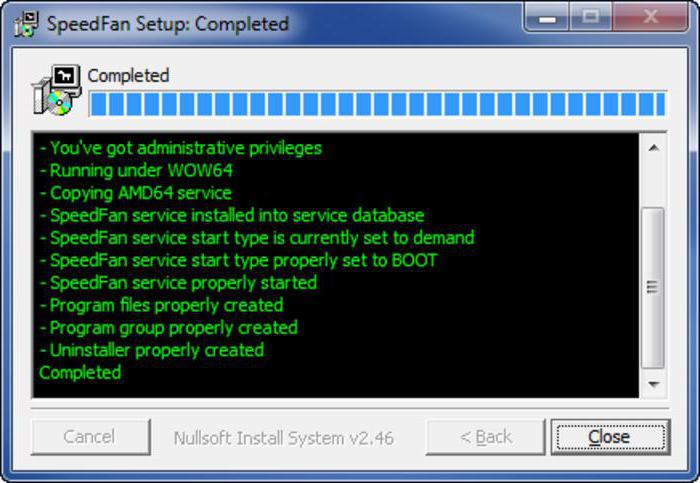
После запуска исполняемого инсталляционного файла нужно следовать указаниям «Мастера», но в процессе установки будет проведено несколько первоначальных тестов. Кроме того, следует обратить внимание, что для запуска инсталлированного приложения при старте Windows XP его ярлык нужно поместить в меню автозагрузки. Для более высоких версий системы можно использовать ползунок UAC, установив его в положение минимума, или внести запуск программы в «Планировщик заданий».
Предварительный обзор интерфейса программы
По окончании установки запускаем приложение SpeedFan. Как пользоваться программой, будет понятно, если обратить внимание на ее интерфейс (главное окно, появляющееся при первом старте).
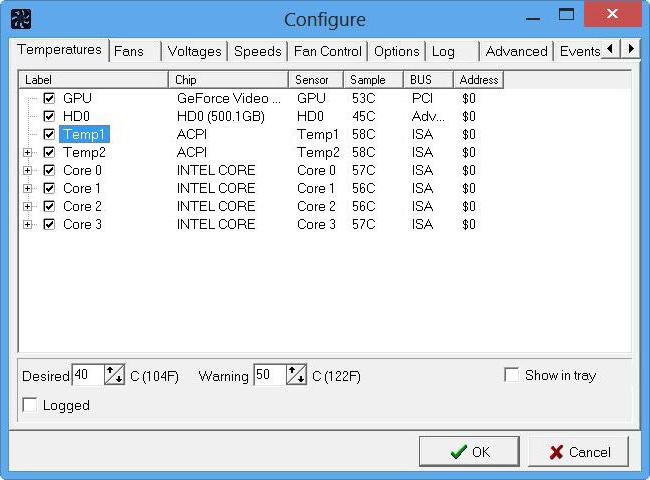
Здесь имеется несколько основных вкладок, количество которых в разных версиях приложения может отличаться. Вкладка показателей содержит базовую информацию, касающуюся температурных значений и напряжения компонентов системы, скоростей и режимов работы вентиляторов, загрузки центрального процессора и т. д.
Вкладка частот используется для разгона процессора и позволяет изменять частоту системной шины согласно заданным условиям работы. Обратите внимание: заниматься такими вещами без специальных знаний рядовым пользователям не рекомендуется ни в коем случае!
Следующая информационная вкладка посвящена оперативной памяти. Кстати, исходя из показанных параметров, можно приобрести версию программы, которая будет полностью соответствовать установленной материнской плате, что повысить надежность и работоспособность приложения применительно к компонентам системы.
Вкладка S.M.A.R.T. дает полную информацию о работе и состоянии жесткого диска компьютерной системы, а также предоставляет некоторые возможности по проведению основных тестов винчестера.
Наконец, вкладка графиков в визуальном режиме дает полную картину того, при каких условиях изменяются температурные показатели компьютерных компонентов в реальном времени. Для выбора конкретного компонента нужно использовать выпадающее меню.
Приложение SpeedFan: как пользоваться? Начальная настройка
Теперь несколько слов о начальных настройках. Сначала используем вкладку показателей, где задействуем или деактивируем используемые показатели. Для выбранного (выделенного) элемента можно установить желаемую (Desired) и тревожную (Warning) температуру.
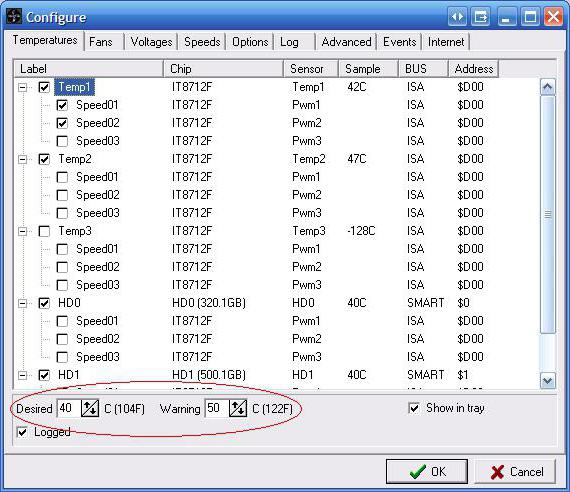
Устанавливать желаемое значение, например, для процессора, следует на основании температуры простоя (когда охлаждающего кулера не слышно). Если это значение находится, скажем, на уровне 33 градуса, желаемый показатель должен иметь показатель 35-37 градусов. Как правило, температура предупреждения находится в диапазоне 50-55 градусов.
В любой системе есть неиспользуемые датчики, например, LM75, поэтому их нужно отключить, равно как и неправильные показатели температур. Остальные показатели можно переименовать, а затем упорядочить обычным перетаскиванием мышью в нужную позицию. То же самое можно проделать и с вентиляторами.
Установка параметров вентиляторов
Теперь самое главное, что есть в программе SpeedFan. Как пользоваться простейшими настройками, уже понятно. Рассмотрим установку основных контролируемых параметров.
Настройка скоростей производится на одноименной вкладке, причем действия аналогичны вышеописанным (переименование, удаление, упорядочивание, установка пользовательских значений).
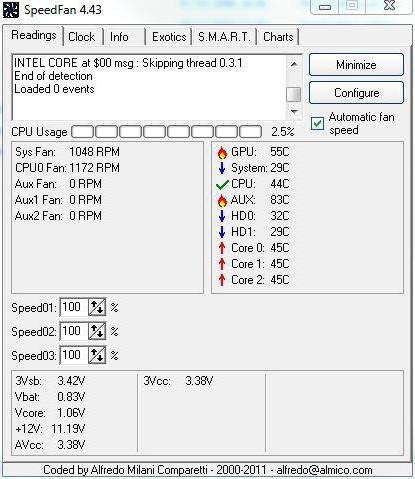
Далее переходим к вкладке Readings, в которой отображается диапазон скоростей CPU0 и CPU1. Изначально здесь выставлены значения 100%. Менять все скорости нельзя, да и программа не даст этого сделать. Но, как правило, приложение для датчиков PWM производит сброс двух из четырех параметров, убирая с них галочки и оставляя только два приоритетных.
Любой сенсор может воздействовать только на скорость вращения только одного вентилятора. Теоретически кажется возможным, что оптимизировать можно все скорости, но на практике температуры CPU0 и CPU1 связаны только с одноименными показателями скоростей.
Другое дело, что приложение можно уведомить о том, что параметр скорости CASE будет задействован для двух вентиляторов (в соответствующем поле ставятся галочки напротив CPU0 и CPU1). Можно задействовать и автоматическую настройку скоростей, но они именно автоматически изменяться не будут. Поэтому для каждого вентилятора, где предполагается такая настройка, нужно установить параметр Automatically variated. Только после этого скорости будут изменяться в зависимости от температур, установленных на соответствующей вкладке.
И не стоит задействовать 100% скорость, поскольку шумы могут проявляться достаточно сильно. Например, если первый кулер практически бесшумно работает в позиции 65%, а второй более шумный, автоматическую регулировку можно снять, а значения установить в диапазоне 65-100% (первый кулер), и 65-90% (второй кулер). Но все равно при достижении критического порога нагрева или его превышении независимо от установленных значений приложение задействует показатель вращения обоих вентиляторов 100%.
Заключение
Остается добавить, что использовать эту программу стоит только продвинутым пользователям, которые изначально проштудировали всю документацию по устройствам, установленным в системе, и параметрам, которые они поддерживают. И уж тем более не рекомендуется без специальных знаний заниматься разгоном процессора или изменением частоты системной шины, поскольку это может привести к самым непредсказуемым последствиям. Зато для полного мониторинга состояния всех «железных» компонентов системы приложение подойдет просто прекрасно, ведь с его помощью можно отследить потенциально опасные условия некоторых устройств, а затем отключить программы или службы, воздействующие на них сильнее всего, вызывая необоснованно высокие нагрузки.


























