Как полностью удалить «Гугл Хром» с компьютера или ноутбука, чтобы никаких мусорных файлов не осталось? Есть несколько способов удалить программу с компьютера полностью. Вариант первый – для тех, кто не боится слова реестр, и спокойно может поковыряться в каталоге AppData, с целью изъять оттуда всё то, что обычно остаётся при удалении браузера. И второй вариант – это использование стороннего софта, программ, помогающих полностью удалить любые установленные компоненты.
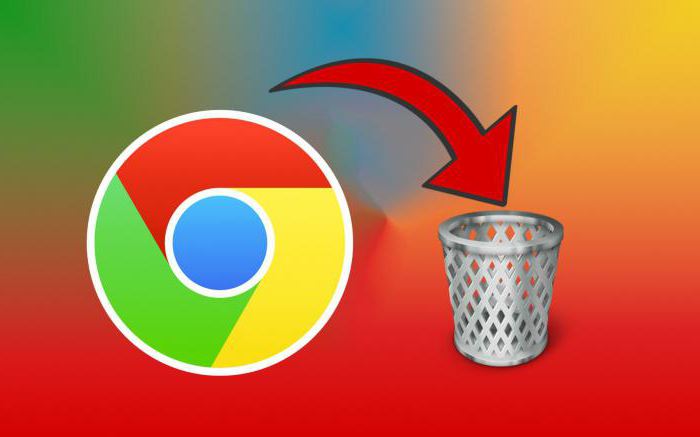
Важно удалять программы полностью. То есть не только ярлык с рабочего стола, а так, чтобы следов от программы не осталось ни в запланированных задачах, ни в реестре, ни в каталогах. Полное удаление гарантирует стабильную работу системы и исключает в дальнейшем различного рода конфликты при установке новых программ.
Как удалить «Гугл Хром» с компьютера стандартным способом
Удаление браузера Google Chrome с компьютера вручную:
- Идём в Пуск — «Панель управления».
- Переключаем просмотр на «Категории», выбираем раздел «Программы».
- Открываем «Программы и компоненты» — в списке программ находим «Хром» и удаляем его, нажав на кнопку в верхней части окна "Удалить".
Перед тем как удалить «Гугл Хром» с компьютера, желательно очистить в самом браузере историю, кеш и куки, а также сохранённые пароли. В общем, всё, что может остаться в системе и создавать конфликт ПО.

Не забывайте отметить пункт с удалением всех данных о работе браузера.
Если Google Chrome сразу не удаляется, а появляется окошко с сообщением, что нужно закрыть браузер, то отключите его и повторите попытку. Иногда может потребоваться «убить» некоторые процессы вручную, перед тем как удалить «Гугл Хром» с компьютера. Это происходит потому, что даже после закрытия браузера в системе остаются на некоторое время работать процессы chrome.exe. Отключите их через «Диспетчер задач» и повторите попытку.
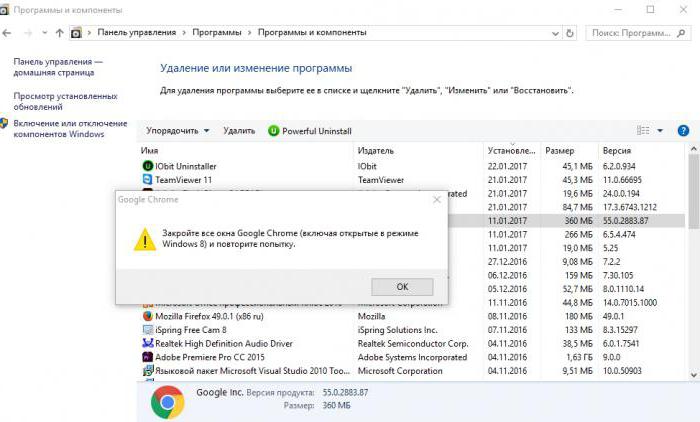
Удаляем спрятанные файлы браузера
Первый этап по удалению Google Chrome сделан. Теперь необходимо вычистить всё, что могло остаться в скрытых папках на диске C:
- Идём в Пуск/Панель управления/(Просмотр – Крупные значки)/Параметры папки – для версий Windows 10 – это будет «Параметры проводника».
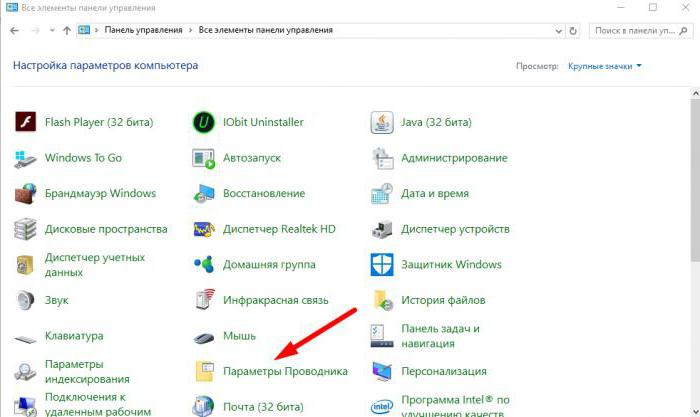
- Затем выбираем вкладку «Вид».
- Протягиваем ползунок в самый низ и переключаем на кнопку «Показывать скрытые файлы, папки и диски» / «Применить» и «Ок».
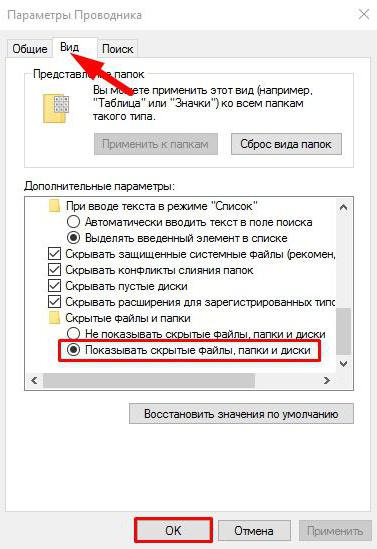
Теперь следующий шаг на пути, как удалить «Гугл Хром». Нужно убрать всё, что осталось от «Хрома» в скрытых паках.
- В меню «Пуск» открываем «Выполнить» — пишем в поисковой строке запрос: %LOCALAPPDATA%\Google
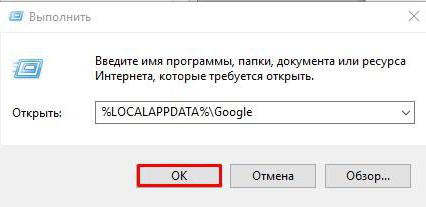
Чтобы удалить браузер с данными, нужно стереть папку Chrome. Либо, если нужно удалить только данные «Гугл Хрома», то саму папку удалять не нужно, а только раздел User Data.
Чистим реестр от записей «Гугл Хром» после удаления
Следующим шагом к тому, как полностью удалить «Гугл Хром» будет удаление записей в реестре (не убирайте всё подряд необдуманно). В этом случае есть шанс, что компьютер не запустится вовсе. Поэтому удалять следует строго по описанию.
- Нажимаем на клавиатуре одновременно клавиши Win+R.
- В появившемся окошке в левом нижнем углу вводим запрос regedit и кликаем «Ок».
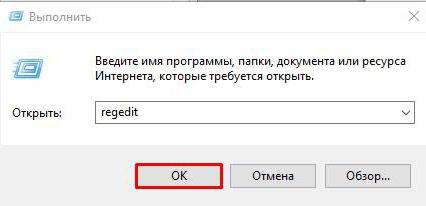
- Далее, нажимаем комбинацию Control + F – это откроет интерфейс поиска, в котором пишем Google и кликаем «Найти далее» – удаляем все записи по результатам поиска.
- То же действие нужно провести и со словом Chrome.
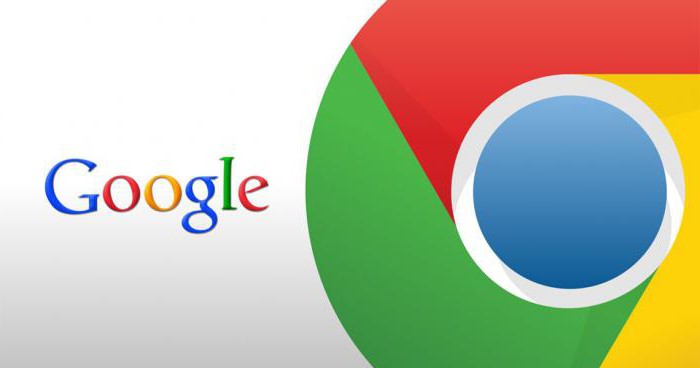
Удаление браузера с помощью сторонних утилит
Второй способ – для тех, кто не желает погружаться в дебри системы, это использование сторонних утилит. Вот несколько хорошо зарекомендовавших себя программ:
- IObit Uninstaller.
- Advanced Uninstaller PRO.
- Revo Uninstaller.
- Uninstall Tool.
- Total Uninstall.
На примере IObit Uninstaller можно показать, как удалить «Гугл Хром» с компьютера:
- После того как утилита позаимствована с сайта разработчика, следует ее запустить.
- В списке отмечаем программу, которую нужно удалить, и кликаем по иконке корзины.
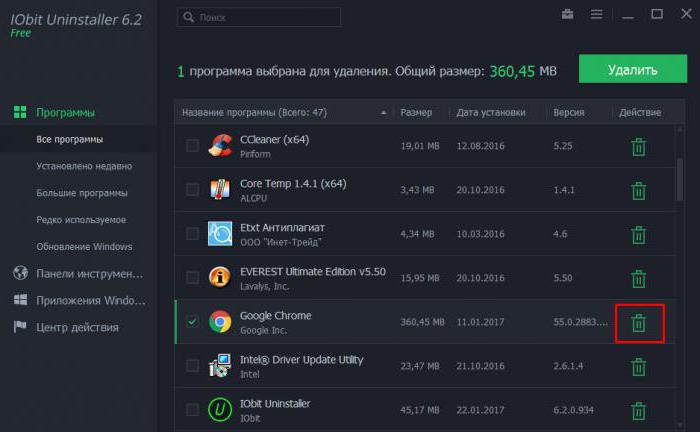
Желательно создать контрольную точку восстановления перед удалением Google Chrome, чтобы при возникновении неполадок можно было вернуть всё путём отката системы.
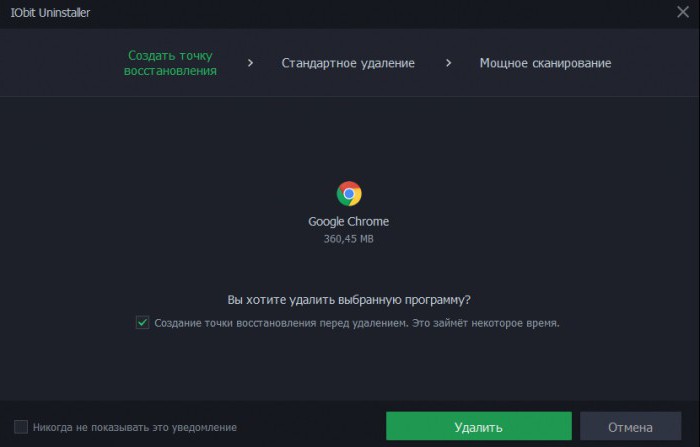
После кликните по кнопке «Мощное сканирование». В результате программа выдаст список всех остаточных файлов и записей реестра, а также запланированных задач, которые нужно удалить. Далее следует отметить все найденные пункты и кликнуть «Удалить».
Расширения в Google Chrome: как удалить?
В некоторых случаях виновником явного торможения в браузере, зависаний или иных неполадок могут стать различные дополнения «Хром». Они, конечно, упрощают работу с браузером и дают возможность более тщательно защищать данные, не пуская в компьютер вредоносные запросы и блокируя рекламу, но иногда могут стать и источником неприятных явлений. А также проводником тех самых вредоносных программ к вам в компьютер. Загружать расширения нужно только проверенные, прочитав отзывы на сайте разработчика.
Итак, удалить расширения «Гугл Хром» можно прямо в браузере. Достаточно пойти в меню, выбрать пункт «Дополнительные инструменты», затем «Расширения».
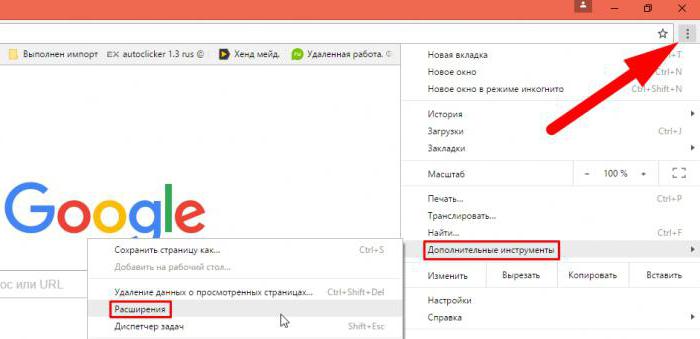
Далее следует отключить расширение, которое создаёт конфликт или мешает работе браузера, сняв напротив него галочку, или удалить, кликнув по иконке корзины.


























