Компьютеры Mac - не для игр, и точка. Утверждение это кочует из форума в форум, и уже на протяжении долгих лет остается справедливым. Крохотная аудитория компьютеров из Калифорнии и их общее нейтральное отношение к играм привело к тому, что все, что связано со сложными 3D-играми и игровыми сервисами на их компьютерах, работает плохо. Даже самый простой и доступный игровой сервис – Steam, и тот часто награждает пользователей Mac ошибками, а темы с названием «не работает Steam на Mac» с завидной регулярностью выходят в топ тем на официальном форуме поддержки. Как бы все это грустно ни звучало, у проблемы все же есть решение, и если вас не пугает консоль, то самое время заставить Steam работать.
Почему не работает Steam?
Как и с любым нерабочим приложением, первое, что стоит попробовать – удалить его и установиться заново, но этот путь подходит не всем.
Существует три основные проблемы, с которыми постоянно сталкиваются владельцы «яблочных» компьютеров:
- Поврежденные кэш-файлы и файлы регистрации.
- Ошибка в работе стандартного процесса – ipcserver.
- Неправильная настройка универсального доступа и настроек безопасности компьютера.
Все три проблемы устраняются легко и быстро, но если ни одно из решений не подойдет, придется обратиться за помощью в техподдержку для дальнейших инструкций.

Ошибка с файлом регистрации
Самая частая проблема, из-за которой не работает Steam на Mac – поломанный файл registry.vdf.
Чтобы исправить проблему, связанную с этим файлом, необходимо его удалить, чтобы программа загрузила его с нуля.
Так как файл загружается в системную папку, изначально он скрыт, поэтому начать стоит с включения отображения скрытых файлов в системе с помощью команды в терминале. Терминал можно найти в списке приложений в папке «Другие». В терминал нужно ввести команду – defaults write com.apple.Finder AppleShowAllFiles 1 && killall Finder.
После этого нужно открыть программу Finder, выбрать подменю «Настройки», открыть вкладку «Боковое меню» и поставить галочку напротив Macintosh HD – это ваш жесткий диск, на котором хранятся системные данные. Перейти в папку Macintosh HD - «Пользователи» - «Имя вашей учетной записи» - «Библиотеки». Далее необходимо найти и открыть (предварительно зажав клавишу Ctrl) папку Application Support - Steam и удалить оттуда файл registry.vdf. После перезагрузки Steam заново скачает этот файл.
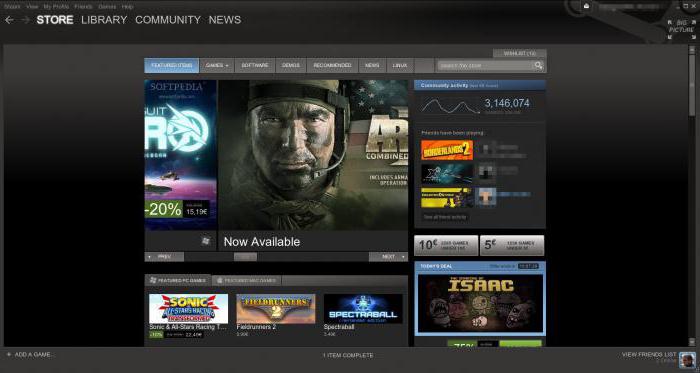
Существует еще один файл с временными данными, вызывающий проблемы с запуском Steam – steam.sh. Проблема решается удалением названного файла. Он расположен в директории «Программы» - Steam - Contents - MacOS. После удаления сервис обновится и загрузит файл с нуля.
Если процедура вызывает сложности, можно обратиться за помощью к утилитам, отвечающим за очистку Mac от кэш-файлов, например – CleanMyMac, которая может в автоматическом режиме почистить данные Steam.
Процесс ipcserver
Еще одна причина, из-за которой не работает Steam – зависший процесс ipcserver, относящийся к Steam.
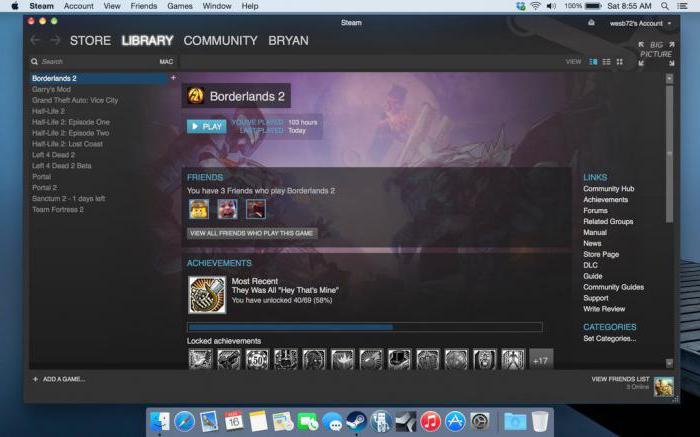
Чтобы исправить проблему, необходимо завершить этот процесс. Сделать это можно двумя способами:
- Первый – использование меню принудительного завершения программ. Для этого нужно нажать на логотип яблока в верхнем левом углу, выбрать это меню и завершить процесс Steam (иногда именно зависший процесс самого сервиса прерывает его работу).
- Второй – использование утилиты системного мониторинга. Утилита расположен в списке приложений в папке «Другие». В списке процессов нужно найти ipcserver и завершить его, нажав на крестик в верхнем левом углу.
Настройки конфиденциальности и универсального доступа
Steam, как и многие другие сложные программы, требует доступ к управлению компьютером. Ничего страшного в этом нет, и Valve можно доверять. Доступ используется для запуска Steam Overlay. Обычно доступ запрашивается уже на этапе первого запуска любой игры. Если этого не произошло, необходимо открыть системные настройки, выбрать подменю «Защита и безопасность», найти вкладку «Конфиденциальность», в ней открыть подпункт «Универсальный доступ» и поставить галочку напротив Steam.






















