Немногие знают, что первая версия популярного продукта Microsoft Excel появилась в 1985 году. С тех пор он пережил несколько модификаций и востребован у миллионов пользователей по всему миру. При этом многие работают лишь с малой толикой возможностей этого табличного процессора и даже не догадываются, как им могло бы облегчить жизнь умение программирования в Excel.

Что такое VBA
Программирование в Excel осуществляется посредством языка программирования Visual Basic for Application, который изначально встроен в самый известный табличный процессор от Microsoft.
К его достоинствам специалисты относят сравнительную легкость освоения. Как показывает практика, азами VBA могут овладеть даже пользователи, которые не имеют навыков профессионального программирования. К особенностям VBA относится выполнение скрипта в среде офисных приложений.
Недостатком программы являются проблемы, связанные с совместимостью различных версий. Они обусловлены тем, что код программы VBA обращается к функциональным возможностям, которые присутствуют в новой версии продукта, но отсутствуют в старой. Также к минусам относят и чрезмерно высокую открытость кода для изменения посторонним лицом. Тем не менее Microsoft Office, а также IBM Lotus Symphony позволяют пользователю применять шифрование начального кода и установку пароля для его просмотра.

Объекты, коллекции, свойства и методы
Именно с этими понятиями нужно разобраться тем, кто собирается работать в среде VBA. Прежде всего необходимо понять, что такое объект. В Excel в этом качестве выступают лист, книга, ячейка и диапазон. Данные объекты обладают специальной иерархией, т.е. подчиняются друг другу.
Главным из них является Application, соответствующий самой программе Excel. Затем следуют Workbooks, Worksheets, а также Range. Например, для обращения к ячейке A1 на конкретном листе следует указать путь с учетом иерархии.
Что касается понятия "коллекция", то это группа объектов того же класса, которая в записи имеет вид ChartObjects. Ее отдельные элементы также являются объектами.
Следующее понятие — свойства. Они являются необходимой характеристикой любого объекта. Например, для Range — это Value или Formula.
Методы — это команды, показывающие, что требуется сделать. При написании кода в VBA их необходимо отделять от объекта точкой. Например, как будет показано в дальнейшем, очень часто при программировании в "Эксель" используют команду Cells(1,1).Select. Она означает, что необходимо выбрать ячейку с координатами (1,1) т.е. A1.
Вместе с ней нередко используется Selection.ClearContents. Ее выполнение означает очистку содержимого выбранной ячейки.
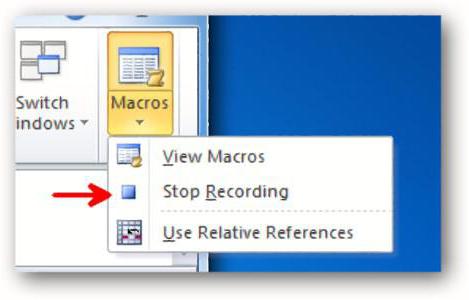
Как начать
Прежде всего требуется создать файл и сохранить его, присвоив имя и выбрав тип «Книга Excel с поддержкой макросов».
Затем необходимо перейти в приложение VB, для чего достаточно воспользоваться комбинацией клавиш «Alt» и «F11». Далее:
- в строке меню, расположенном в верхней части окна, нажимают на иконку рядом с иконкой Excel;
- выбирают команду Mudule;
- сохраняют, нажав на иконку с изображением floppy disk;
- пишут, скажем так, набросок кода.
Он выглядит следующим образом:
Sub program ()
'Наш код
End Sub
Обратите внимание, что строка «'Наш код» будет выделена другим цветом (зеленым). Причина в апострофе, поставленном в начале строки, который обозначает, что далее следует комментарий.
Теперь вы можете написать любой код и создать для себя новый инструмент в VBA Excel (примеры программ см. далее). Конечно, тем, кто знаком с азами Visual Basic, будет намного проще. Однако даже те, кто их не имеет, при желании смогут освоиться достаточно быстро.
Макросы в Excel
За таким названием скрываются программы, написанные на языке Visual Basic for Application. Таким образом, программирование в Excel — это создание макросов с нужным кодом. Благодаря этой возможности табличный процессор Microsoft саморазвивается, подстраиваясь под требования конкретного пользователя. Разобравшись с тем, как создавать модули для написания макросов, можно приступать к рассмотрению конкретных примеров программ VBA Excel. Лучше всего начать с самых элементарных кодов.
Пример 1
Задача: написать программу, которая будет копировать значение содержимое одной ячейки и затем записывать в другую.
Для этого:
- открывают вкладку «Вид»;
- переходят на пиктограмму «Макросы»;
- жмут на «Запись макроса»;
- заполняют открывшуюся форму.
Для простоты в поле «Имя макроса» оставляют «Макрос1», а в поле «Сочетание клавиш» вставляют, например, hh (это значит, что запустить программку можно будет блиц-командой «Ctrl+h»). Нажимают Enter.
Теперь, когда уже запущена запись макроса, производят копирование содержимого какой-либо ячейки в другую. Возвращаются на исходную пиктограмму. Нажимают на «Запись макроса». Это действие означает завершение программки.
Далее:
- вновь переходят на строку «Макросы»;
- в списке выбирают «Макрос 1»;
- нажимают «Выполнить» (то же действие запускается начатием сочетания клавиш «Ctrl+hh»).
В результате происходит действие, которое было осуществлено в процессе записи макроса.
Имеет смысл увидеть, как выглядит код. Для этого вновь переходят на строку «Макросы» и нажимают «Изменить» или «Войти». В результате оказываются в среде VBA. Собственно, сам код макроса находится между строками Sub Макрос1() и End Sub.
Если копирование было выполнено, например, из ячейки А1 в ячейку C1, то одна из строк кода будет выглядеть, как Range(“C1”).Select. В переводе это выглядит, как «Диапазон(“C1”).Выделить», иными словами осуществляет переход в VBA Excel, в ячейку С1.
Активную часть кода завершает команда ActiveSheet.Paste. Она означает запись содержания выделенной ячейки (в данном случае А1) в выделенную ячейку С1.
Пример 2
Циклы VBA помогают создавать различные макросы в Excel.
Циклы VBA помогают создавать различные макросы. Предположим, что имеется функция y=x + x2 + 3x3 – cos(x). Требуется создать макрос для получения ее графика. Сделать это можно только, используя циклы VBA.
За начальное и конечное значение аргумента функции берут x1=0 и x2=10. Кроме того, необходимо ввести константу — значение для шага изменения аргумента и начальное значение для счетчика.
Все примеры макросов VBA Excel создаются по той же процедуре, которая представлена выше. В данном конкретном случае код выглядит, как:
Sub programm()
x1 = 1
x2 = 10
shag = 0.1
i = 1
Do While x1 < x2 (цикл будет выполняться пока верно выражение x1 < x2)
y=x1 + x1^2 + 3*x1^3 – Cos(x1)
Cells(i, 1).Value = x1 (значение x1 записывается в ячейку с координатами (i,1))
Cells(i, 2).Value = y (значение y записывается в ячейку с координатами (i,2))
i = i + 1 (действует счетчик);
x1 = x1 + shag (аргумент изменяется на величину шага);
Loop
End Sub.
В результате запуска данного макроса в "Эксель" получаем два столбца, в первом из которых записаны значения для x, а во втором — для y.
Затем по ним строится график способом, стандартным для "Эксель".
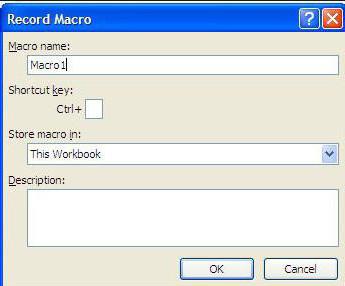
Пример 3
Для реализации циклов в VBA Excel 2010, как и в других версиях, наряду с уже приведенной конструкцией Do While используется For.
Рассмотрим программу, которая создаст столбец. В каждой его ячейке будут записаны квадраты номера соответствующей строки. Использование конструкции For позволит записать ее очень коротко, без использования счетчика.
Сначала нужно создать макрос, как описано выше. Далее записываем сам код. Считаем, что нас интересуют значения для 10 ячеек. Код выглядит следующим образом.
For i = 1 to 10 Next
Команда переводится на «человеческий» язык, как «Повторять от 1 до 10 с шагом один».
Если ставится задача получить столбец с квадратами, например, всех нечетных чисел из диапазона от 1 до 11, то пишем:
For i = 1 to 10 step 1 Next.
Здесь step — шаг. В данном случае он равен двум. По умолчанию отсутствие этого слова в цикле означает, что шаг единичный.
Полученные результаты нужно сохранять в ячейки с номером (i,1). Тогда при каждом запуске цикла с увеличением i на величину шага автоматически будет расти и номер у строки. Таким образом, произойдет оптимизация кода.
В целом код будет выглядеть, как:
Sub program()
For i = 1 To 10 Step 1 (можно записать просто For i = 1 To 10)
Cells(i, 1).Value = i ^ 2 (т.е. в ячейку (i,1) записывается значение квадрата i)
Next (в некотором смысле играет роль счетчика и означает еще один запуск цикла)
End Sub.
Если все сделано правильно, в том числе запись и запуск макроса (см. инструкцию выше), то при его вызове каждый раз будет получаться столбец заданного размера (в данном случае состоящий из 10 ячеек).
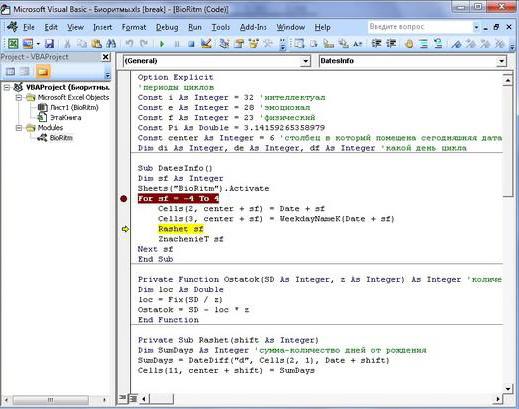
Пример 4
В повседневной жизни сплошь и рядом возникает необходимость принять то или иное решение в зависимости от какого-то условия. Не обойтись без них и в VBA Excel. Примеры программ, где дальнейший ход выполнения алгоритма выбирается, а не предопределен изначально, чаще всего используют конструкцию If …Then (для сложных случаев) If …Then …END If.
Рассмотрим конкретный случай. Предположим, необходимо создать макрос для "Эксель", чтобы в ячейку с координатами (1,1) было записано:
1, если аргумент положительный;
0, если аргумент нулевой;
-1, если аргумент отрицательный.
Создание такого макроса для "Эксель" начинается стандартным способом, через использование «горячих» клавиш Alt и F11. Далее записывается следующий код:
Sub program()
x= Cells(1, 1).Value (эта команда присваивает x значение содержимого ячейки с координатами (1, 1))
If x>0 Then Cells(1, 1).Value = 1
If x=0 Then Cells(1, 1).Value = 0
If x<0 Then Cells(1, 1).Value = -1
End Sub.
Остается запустить макрос и получить в "Эксель" нужное значение для аргумента.
Функции VBA
Как вы уже могли заметить, программировать в самом известном табличном процессоре Microsoft не так уж сложно. Особенно, если научиться применять функции VBA. Всего в этом языке программирования, созданном специально для написания приложений в "Эксель" и Word, около 160 функций. Их можно разделить на несколько больших групп. Это:
- Математические функции. Применив их к аргументу, получают значение косинуса, натурального логарифма, целой части и пр.
- Финансовые функции. Благодаря их наличию и используя программирование в Excel, можно получать эффективные инструменты для ведения бухгалтерского учета и осуществления финансовых расчетов.
- Функции обработки массивов. К ним относятся Array, IsArray; LBound; UBound.
- Функции VBA Excel для строки. Это достаточно многочисленная группа. В нее входят, например, функции Space для создания строки с числом пробелов, равных целочисленному аргументу, или Asc для перевода символов в код ANSI. Все они имеют широкое применение и позволяют работать со строками в "Эксель", создавая приложения, значительно облегчающие работу с этими таблицами.
- Функции преобразования типа данных. Например, CVar возвращает значение аргумента Expression, преобразовав его в тип данных Variant.
- Функции работы с датами. Они значительно расширяют стандартные возможности "Эксель". Так, функция WeekdayName возвращает название (полное или частичное) дня недели по его номеру. Еще более полезной является Timer. Он выдает число секунд, которые прошли с полуночи до конкретного момента дня.
- Функции для преобразования числового аргумента в разные системы счисления. Например, Oct выдает в восьмеричное представление числа.
- Функции форматирования. Важнейшей из них является Format. Она возвращает значение типа Variant с выражением, отформатированным согласно инструкциям, которые заданы в описании формата.
- и пр.
Изучение свойств этих функций и их применение позволит значительно расширить сферу применения "Эксель".
Пример 5
Попробуем перейти к решению более сложных задач. Например:
Дан бумажный документ отчета фактического уровня издержек предприятия. Требуется:
- разработать его шаблонную часть посредством табличного процессора "Эксель";
- составить программу VBA, которая будет запрашивать исходные данные для ее заполнения, осуществлять необходимые расчеты и заполнять ими соответствующие ячейки шаблона.
Рассмотрим один из вариантов решения.
Создание шаблона
Все действия осуществляются на стандартном листе в Excel. Резервируются свободные ячейки для внесения данных по месяцу, году, названию компании-потребителя, сумме издержек, их уровня, товарооборота. Так как количество компаний (обществ), относительно которых составляется отчет, не зафиксировано, ячейки для внесения значений по итогам и ФИО специалиста заранее не резервируют. Рабочему листу присваивается новое название. Например, "Օтчет".
Переменные
Для написания программы автоматического заполнения шаблона, необходимо выбрать обозначения. Они будут использоваться для переменных:
- NN– номер текущей строки таблицы;
- TP и TF – планируемый и фактический товарооборот;
- SF и SP – фактическая и планируемая сумма издержек;
- IP и IF – планируемый и фактически уровень издержек.
Обозначим теми же буквами, но с «приставкой» Itog накопление итога по данному столбцу. Например, ItogTP – касается столбца таблицы, озаглавленного, как «планируемый товарооборот».
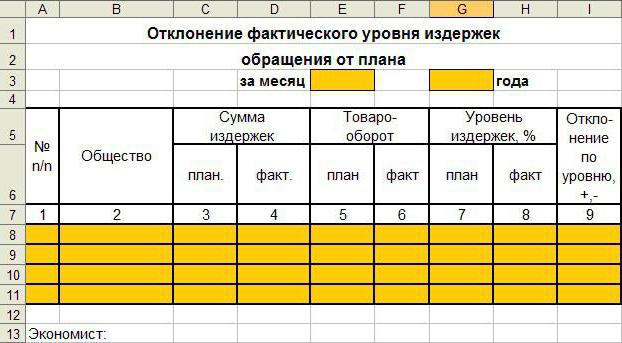
Решение задачи с использованием программирования на VBA
Используя введенные обозначения, получаем формулы для отклонений. Если требуется осуществить расчет в % имеем (F – P) / P * 100, а в сумме — (F – P).
Результаты этих вычислений можно лучше всего сразу внести в соответствующие ячейки таблицы "Эксель".
Для итогов по факту и прогнозу получают по формулам ItogP=ItogP + P и ItogF=ItogF+ F.
Для отклонений используют = (ItogF – ItogP) / ItogP * 100, если расчет ведется в процентах, а в случае суммарной величины — (ItogF – ItogP).
Результаты опять же сразу записываются в соответствующие ячейки, поэтому нет необходимости их присваивания переменным.
Перед запуском созданной программы, требуется сохранить рабочую книгу, например, под названием "Отчет1.xls".
Клавишу «Создать отчетную таблицу» требуется нажать всего 1 раз после ввода заголовочной информации. Следует знать и другие правила. В частности, кнопка «Добавить строку» должна нажиматься каждый раз после ввода в таблицу значений по каждому виду деятельности. После занесения всех данных требуется нажать кнопку «Закончить» и затем переключиться в окно "Эксель".

Теперь вы знаете, как решать задачи для Excel с помощью макросов. Умение применять vba excel (примеры программ см. выше) может понадобиться и для работы в среде самого популярного на данный момент текстового редактора "Ворд". В частности, можно путем записи, как показано в самом начале статьи, или через написание кода создавать кнопки меню, благодаря которым многие операции над текстом можно будет осуществлять нажатием дежурных клавиш или через вкладку "Вид" и пиктограмму "Макросы".


























