Приложение GIMP – это фоторедактор с открытым исходным кодом. Утилита позволяет выполнять коррекцию простых изображений и цифровой живописи. В отличие от фоторедактора Adobe Photoshop, программа GIMP занимает немного места на жестком диске и распространяется совершенно бесплатно. Как только пользователь привыкнет к необычному интерфейсу приложения, работать станет легко и приятно. В этой статье рассказывается о том, как пользоваться GIMP.
Установка приложения
Для начала необходимо загрузить утилиту и запустить инсталлятор. Программа GIMP была создана для операционных систем Windows и MacOS. Авторы предлагают пользователям скачать инсталляторы с официального сайта. Для установки приложения в системе Ubuntu нужно выполнить следующую команду: $ sudo apt install gimp. Программа запускается из главного меню операционной системы.
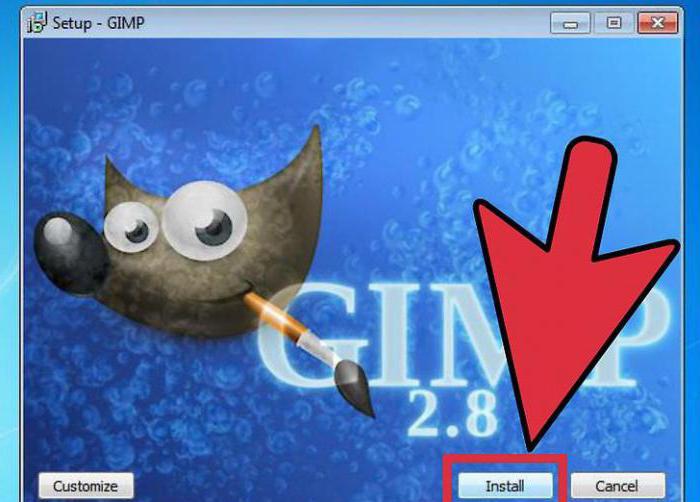
Настройка расположения окон
Пользователь может заметить, что утилита отличается от большинства аналогичных редакторов. Интерфейс GIMP на русском языке. Окно программы состоит из нескольких частей. В боковых колонках находятся панели инструментов и слоев.
В центре расположено рабочее окно. При необходимости панели можно перемещать. Для возврата к привычному виду экрана следует выбрать в меню пункт «Однооконный режим».
Коррекция цветов
После установки и настройки утилиты следует вернуться к вопросу о том, как пользоваться фоторедактором GIMP. Программа применяется для создания цифровых картинок с нуля. В приложении есть большой набор инструментов, позволяющий рисовать оригинальные произведения. Рядовые пользователи могут редактировать фотографии, выполнять цветовую коррекцию и оптимизировать другие настройки.
Для начала работы следует открыть изображение. В разделе меню «Цвета» не удастся найти автоматизированные инструменты. Пользователь может вручную корректировать насыщенность, контрастность, балансировку и другие параметры.
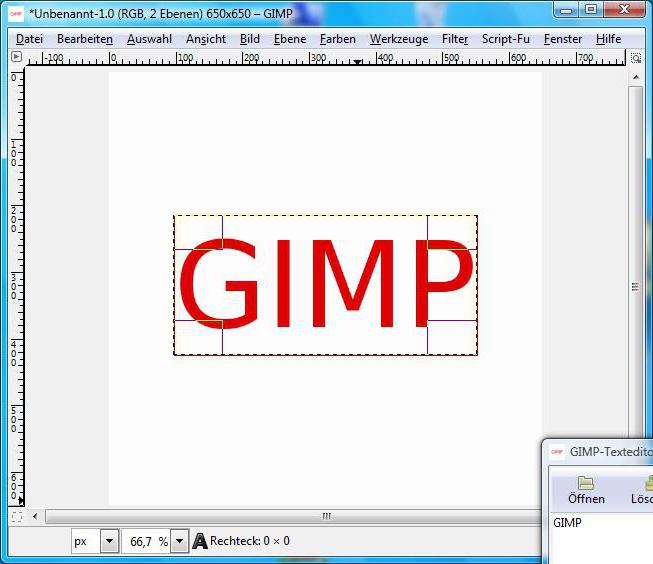
Применение фильтров
Программа GIMP позволяет улучшать внешний вид изображений одним щелчком компьютерной мыши. Открыв меню «Фильтры», можно добавить эффект линзы или вспышки, размыть картинку и внести исправления. Чтобы вернуть снимок в исходное состояние после неудачного эксперимента, нужно нажать на кнопку отмены.
Приложение GIMP 2 поддерживает пакетную обработку изображений. Выбранный фильтр можно применить сразу к нескольким фотографиям.
Устранение эффекта красных глаз
Для того чтобы удалить дефект, нужно выбрать объект с помощью инструмента «Волшебная палочка» или «Лассо». Затем следует найти в разделе «Фильтр» пункт «Улучшение». Далее необходимо кликнуть по ссылке «Устранение эффекта красных глаз».
С помощью бегунка можно изменять цвет. Все исправления отображаются в специальном окне. Передвигать бегунок следует до тех пор, пока глаза не примут естественный вид.
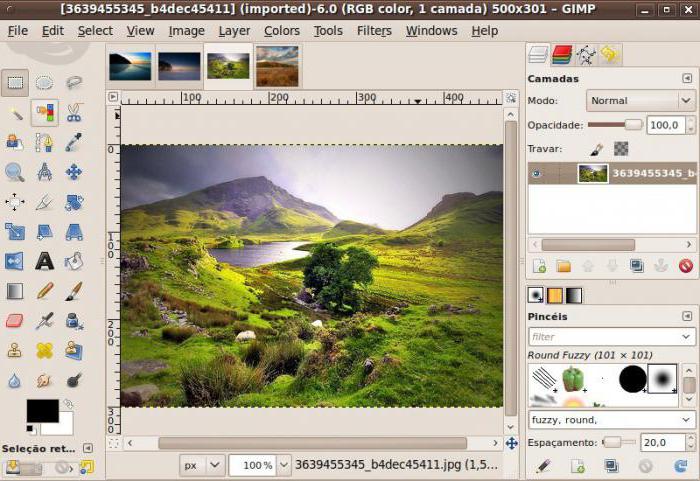
Исправление недостатков
Редактирование снимков в бесплатном GIMP является одним из ключевых моментов работы фотографов. При удалении темных пятен, бликов на лицах, мелких листьев и других нежелательных объектов из изображений используется лечебная кисть. Как работать с этим инструментом?
Чтобы устранить недостатки, нужно кликнуть по иконке в форме кусочка пластыря и указать размер области для исправления. Участок, который необходимо закрасить, можно выбрать с помощью кнопки Ctrl. Затем следует щелкнуть левой кнопкой оптической мыши по ненужному элементу. Нежелательный объект исчезнет.
Возврат к предыдущему состоянию
Если владелец компьютера проводит множество экспериментов со своими фотографиями, то он вскоре заметит, что ему не хватает числа уровней отмены в GIMP. Как пользоваться опцией увеличения количества используемой памяти? Для начала следует зайти в меню «Правка», выбрать раздел «Параметры» и переключиться на вкладку «Окружение». Далее необходимо задать значения по своему усмотрению.

Трансформация изображения
Это одна из основных функций программы GIMP. Как пользоваться инструментом «Трансформация»? Для начала нужно зайти в раздел «Преобразование». Здесь можно найти все возможные варианты трансформации фотографии. Приложение позволяет поворачивать снимок, искривлять картинку, менять перспективу и выполнять иные действия.
Редактирование слоев
Если читатель ранее пользовался другими сложными программами для создания и обработки изображений, то он уже сталкивался с подобной задачей.
Работа с картинкой выполняется лишь на определенном слое. Это один из самых важных процессов в GIMP 2. Каждый слой содержит свою часть снимка. Если объединить все элементы, то можно получить целое изображение. Чтобы внести изменения, нужно сделать слой активным.
Если выполнить это действие не представляется возможным, то редактировать часть снимка не удастся. Переключение активных слоев выполняется с помощью клавиш Page UP и Page Down. Программа позволяет дорисовывать детали. Если пользователь передумает добавлять новые элементы, он может сделать слои невидимыми или удалить их.
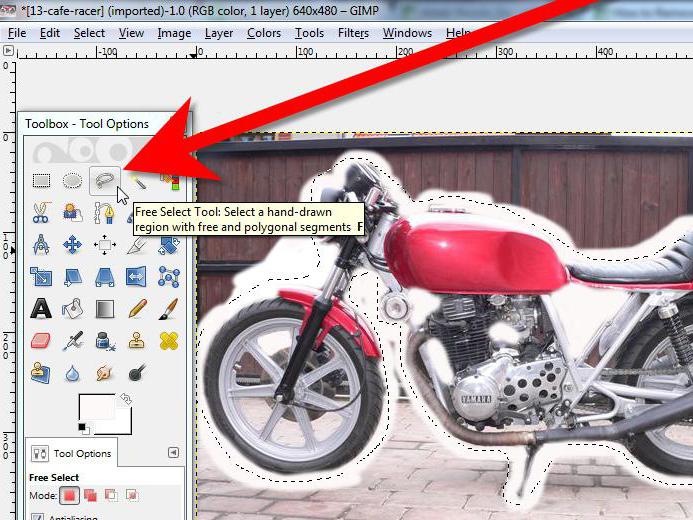
Работа с другими инструментами
Разработчики предложили пользователям набор, состоящий из классических и нестандартных кистей. Они также предоставили возможность создавать новые варианты щеток. Чтобы добавить инструмент, нужно открыть раздел «Кисть» на левой панели. С помощью специального ползунка можно изменять геометрическую форму щетки. В этом же разделе сохраняется полученный результат.
Продвинутые пользователи могут создавать изображения с оттенками серого цвета. Результаты сохраняются в формате GBR. Пользователям также доступна опция создания каркасных кистей и разноцветных картинок с несколькими уровнями.
Добавление водяного знака
Чтобы выполнить задачу, нужно выбрать любое графическое изображение и активировать инструмент «Текст». Область, выделенная пунктирной линией, будет использована в качестве базового слоя. Далее необходимо прописать текст. Предварительно рекомендуется указать цвет, размер и стиль шрифта.
После выставления всех параметров нужно кликнуть по текстовому слою на правой панели. С помощью бегунка можно выбрать необходимый уровень непрозрачности. Для установки логотипа следует перейти в раздел «Файл», кликнуть по ссылке «Открыть как слои» и указать расположение картинки. Далее требуется выбрать значение параметра «Непрозрачность».
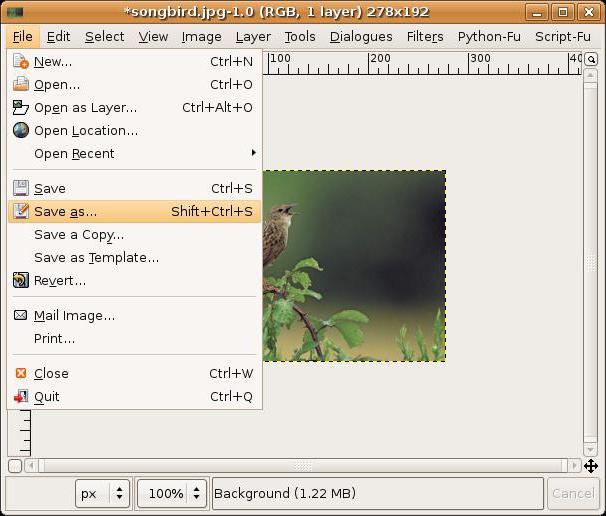
Добавление плагинов
Бесплатные дополнения позволяют расширить функционал программы. Как в GIMP пользоваться фильтрами Photoshop? Для этого нужно установить плагин PSPI. С помощью бесплатного расширения Focus Blur можно улучшить обработку фонового изображения.
Плагин Save For Web используется при сохранении небольших картинок в хорошем качестве. Для того чтобы добавить дополнительные шрифты и настройки текста, можно установить расширение Free Type Text.
Экспорт фотографий
После завершения работы с изображением необходимо сохранить результат. Пользователь может выбрать для экспорта картинки формат XCF. В файле сохраняются все сведения о слоях. Фотографии, экспортированные в формате XCF, нельзя просматривать в иных приложениях.
Для того чтобы иметь возможность открывать сохраненные снимки в других программах, нужно зайти в раздел «Файл». Затем необходимо выбрать пункт «Экспорт». Далее следует сохранить редактированный вариант фотографии в формате JPG или PNG.
Выводы
В этой статье рассмотрены ключевые моменты работы с приложением. В программе есть все необходимые инструменты. Уровень сложности выполняемой работы зависит только от навыков пользователя.


























