Многие пользователи довольно часто сталкиваются с проблемой того, как посмотреть видеокарту на Windows 10, которая установлена на стационарном компьютере или ноутбуке. Как оказывается, для этого не нужно разбирать системный блок или лэптоп, а можно воспользоваться программными средствами самой системы или сторонними приложениями. Не говоря уже о сведениях в настройках первичной системы BIOS, которые могут пригодиться для смены адапетра, используемого по умолчанию.
Как посмотреть видеокарту на Windows 10: классический метод
Вообще, в любой модификации Windows, в том числе и в десятой версии, имеется специальный встроенный инструмент для просмотра всех «железных» и некоторых виртуальных компонентов, установленных в системе. Называется он «Диспетчер устройств».
Проблема того, как посмотреть видеокарту на Windows 10 с использованием этого инструмента, решается совершенно просто. Вызывать «Диспетчер устройств» можно несколькими способами (использовать стандартную «Панель управления», раздел администрирования и т.д.).
Однако эти способы в десятой Windows для рядового пользователя являются несколько неудобными («Панель управления» приходится долго искать, значок компьютера на «Рабочем столе» отсутствует). Поэтому проще всего использовать консоль «Выполнить» (Win + R) и ввести в ней команду devmgmt.msc.

Здесь нужно просто обратиться к пункту «Видеоадаптеры» и развернуть его содержимое, после чего будут отображены все графические адаптеры, установленные на компьютере. Способ не очень удобный, поскольку из сведений можно получить только название чипа. Ни объем памяти, ни задействование карты по умолчанию здесь просмотреть будет невозможно. Можно, конечно, воспользоваться вкладкой сведений, установить показ ИД оборудования и по идентификаторам VEN и DEV найти полную информацию в интернете. Но зачем заниматься такими вещами, если есть более простые методы?
Сведения о системе
Вопрос того, как посмотреть видеокарту на Windows 10, совершенно элементарно можно решить при помощи вызова сведений о системе (команда msinfo32 в меню «Выполнить»).
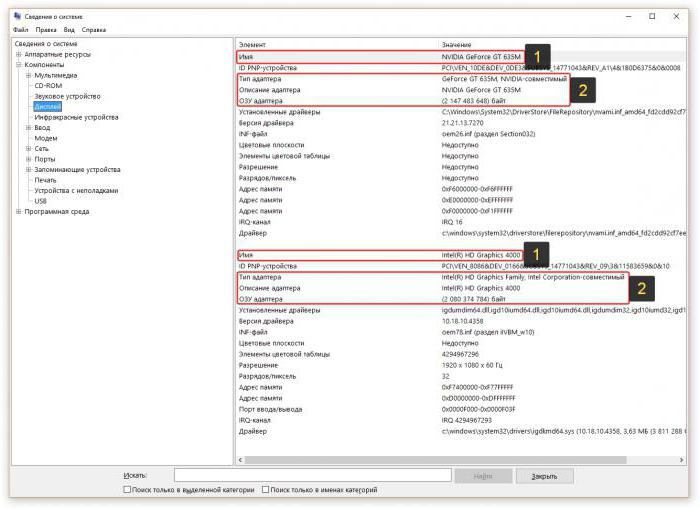
Здесь необходимо обратиться к разделу компонентов, раскрыть список и выбрать пункт «Дисплей». Тут уже информации больше (можно просмотреть объем ОЗУ графического чипа, сведения о файле драйвера, те же идентификаторы DEV и VEN, порты вывода, разрядность, разрешение и многое другое). Вот только техническая информация обычному пользователю особо и не нужна.
Примечание: идентификаторы обычно используют для того, чтобы найти для графической карты необходимый драйвер, если операционная система не устанавливает его самостоятельно, инсталляция происходит некорректно, или драйвер отсутствует как таковой.
Где посмотреть видеокарту на Windows 10 с полным набором основных характеристик?
Можно использовать альтернативный метод. Проблему того, как посмотреть параметры видеокарты на Windows 10, можно решить и с помощью вызова диалога DirectX (dxdiag в консоли «Выполнить».
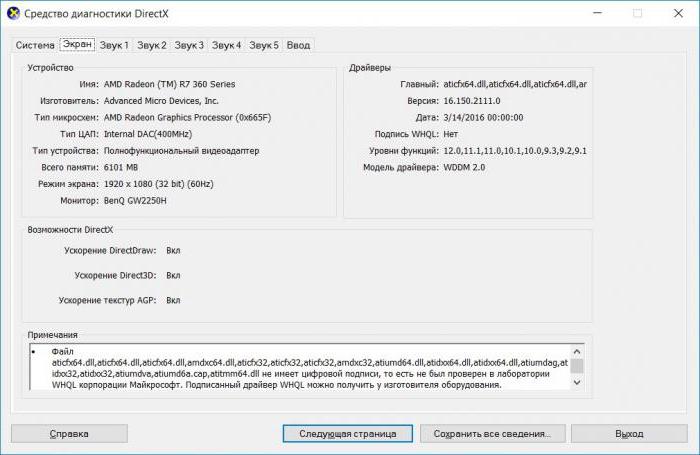
В окне диалога необходимо перейти на вкладку дисплея (экрана), где и будут отображены основные параметры графического чипа, включая базовые характеристики, сведения об установленных драйверах и их типах.
Использование настроек BIOS
Но вышеприведенные методы могут не дать полной картины, когда требуется решить вопрос того, как посмотреть, какая видеокарта Windows 10 используется по умолчанию. Решение состоит в том, чтобы при загрузке компьютера зайти в настройки первичной системы BIOS или UEFI.

В параметрах сведения обычно можно найти в разделе дополнительных настроек (Advanced), где в меню Chipset может присутствовать пункт с названием вроде First Display Boot, Boot Graphic Adapter Priority или что-то в этом роде. Такая методика пригодится в том случае, если в системе установлено два и более графических чипа и требуется переключение с одного на другой.
Сторонние программы
Наряду с вышеописанными способами, можно воспользоваться некоторыми популярными сторонними утилитами.
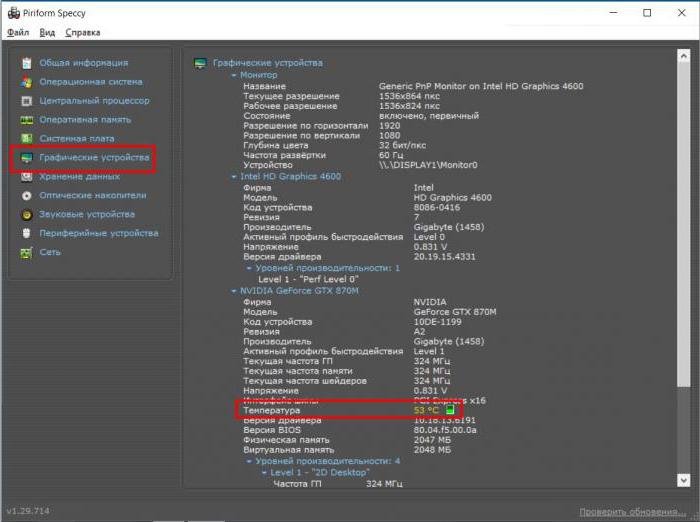
Самыми востребованными среди пользователей или специалистов, занимающихся ремонтом компьютерной техники, можно назвать следующие:
- GPU-Z.
- AIDA64.
- Speccy.
- PC Wizard и многие другие.
Такие программы интересны тем, что, кроме основных сведений о параметрах графического адаптера, они могут производить еще и диагностику, а также выдавать, например, характеристики энергопотребления или отображать температурные показатели.
Вместо итога
Что же использовать для определения модели и характеристик графического адаптера? Если нужно узнать только модель, можно обратиться к «Диспетчеру устройств», но в случае необходимости получения более детальных сведений придется использовать более серьезные методы (и инструментарий операционной системы, и сторонние специализированные приложения, которые в некоторых случаях выглядят намного более предпочтительными). Ну, а переключение с одного чипа на другой без входа в настройки первичной системы произвести не получится. Даже такие попытки с использованием «Диспетчера устройств» успехом не увенчаются, поскольку пользователю будет сообщено, что неиспользуемое устройство необходимо включить (хотя BIOS напрямую и не указывается).


























