Каждая операционная система подразумевает под собой взаимодействие с файлами. Нередко пользователю приходится сталкиваться с потребностью в переименовании файла. На первый взгляд, нет ничего проще, но в ОС на базе ядра Linux есть несколько способов проделать представленную операцию В этой статье мы поговорим о трех таких.

Способ 1: Файловый менеджер
Переименовать файл Linux неопытному пользователю будет проще в файловом менеджере с графическим интерфейсом. Это в разы облегчит выполнение задачи, так как юзер наглядно сможет контролировать процесс. К тому же это идеальный вариант для тех людей, что только-только перешли с Windows на Linux, так как технология практически идентична.
Итак, чтобы переименовать файл Linux в файловом менеджере, вам необходимо:
- Запустить сам файловый менеджер (в данном случае Nautilus, который распространяется в дистрибутивах с графической средой Gnome).
- Перейти в папку, где расположен необходимый файл.
- Нажать по файлу правой кнопкой мыши (ПКМ).
- В контекстном меню выбрать пункт "Переименовать".
- Ввести новое название.
- Нажать клавишу Enter.
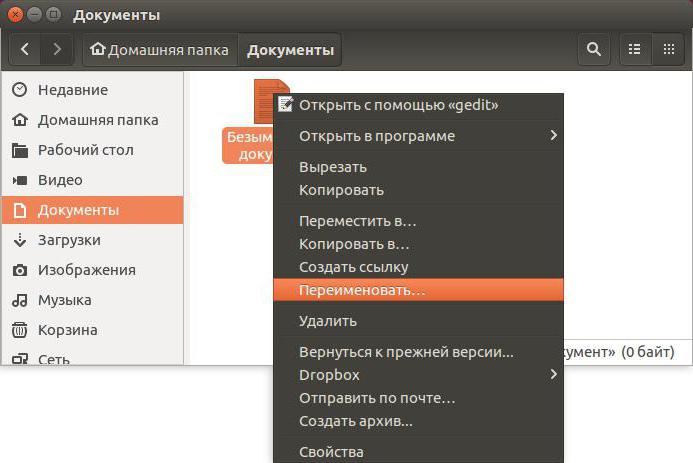
Как и говорилось выше, переименование файла Linux в файловом менеджере системы почти ничем не отличается от той же операции в Windows. Главное же отличие заключается в графическом интерфейсе и в расположении некоторых элементов.
Способ 2: Консольный файловый менеджер
Переименовать файл Linux можно несколькими способами - об этом говорилось выше. Сейчас как раз будет разобран следующий. Если вы пользуетесь серверной версией системы, то, скорее всего, вы себе уже давно поставили консольный файловый менеджер MC, впрочем данной программой спокойно можно пользоваться и в десктопной "Линукс", используя для этих целей "Терминал". Сейчас давайте подробно разберемся, как переименовать файл в MC в Linux.
Итак, первым делом вам необходимо войти в сам файловый менеджер. Делается с помощью выполненной команды "mc". Если данная программа в системе не установлена, то провести инсталляцию можно с помощью введенной в "Терминал" команды:
| sudo apt install mc |
После открытия программы в "Терминале" покажется список всех каталогов домашней директории. На этом этапе вам необходимо отыскать нужный файл. К слову, если вы используете "Терминал" для запуска MC, то есть возможность переходить по каталогам с помощью мыши, нажимая по нужному двойным кликом левой кнопки. Если же у вас серверная "Линукс", вам нужно использовать в этих целях стрелочки на клавиатуре для навигации и клавишу Enter для перехода.
Когда нужный файл будет у вас перед глазами, нужно выделить его и нажать клавишу F6. Перед вами появится "окошко", если можно его так назвать, в котором нужно во втором поле ввести новое название файла. Обратите внимание, что предварительно нужно указать путь, куда файл переместится. По умолчанию выбрана домашняя директория.
Способ 3: Консоль Linux
Напоследок мы разберем способ, как переименовать файл в консоли Linux (местный аналог "Командной строки" в Windows).
Разбираться мы будем на примере. Допустим, в папке "Документы", что находится в домашней директории, имеется файл под названием "Старый документ", наша задача переименовать его в "Новый документ". Для этого:
- Откройте консоль, прописав в поиске "Терминал".
- Перейдите в нужную папку, используя команду cd. В нашем случае необходимо выполните команду: "cd /home/ИмяПользователя/Документы".
- Переименуйте файл с помощью команды mv. Рекомендуется использовать также опцию -v, чтобы отобразился лог операции. В нашем примере команда будет выглядеть так: "mv -v "Старый документ" "Новый документ".
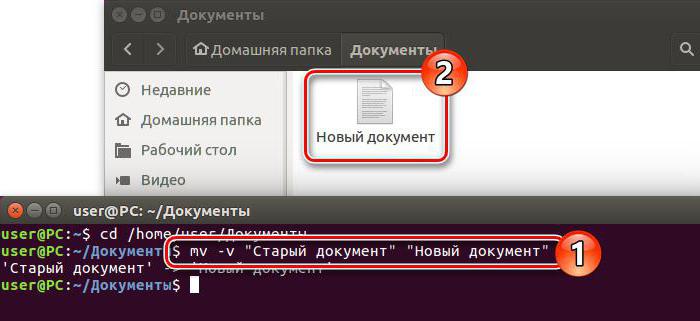
Это был третий способ, как переименовать файл Linux. К слову, после всех проделаных действий "Терминал" можно закрывать.





















