Командная консоль в Windows-системах, несмотря на ее DOS-подобный режим работы, является одним из самых мощных инструментов, позволяющих выполнять множество операций по настройке системы и устранению некоторых проблем, которые для обычных инструментов Windows оказываются недоступными, даже несмотря на то, что большинство выполняемых действий в системе дублируется в консоли. Большинство, но не все. О том, как запустить командную строку разными методами и с разными приоритетами доступа, далее и пойдет речь. Но для начала рассмотрим, для чего нужен этот инструмент, ведь поддержка DOS в Windows закончилась уже очень давно.
Для чего нужна командная консоль?
Да, действительно, командная консоль в плане интерфейса явно напоминает устаревшие и оставшиеся без поддержки системы DOS. Даже большинство используемых команд позаимствовано именно оттуда. Тем не менее некоторые из них можно назвать уникальными в своем роде. Так, например, проверка диска (chkdsk с дополнительными атрибутами), запущенная именно в командной строке, работает куда лучше, нежели штатный инструмент системы, вызываемый через свойства диска или раздела. Хотя, по большому счету, это вроде бы одно и то же, тем не менее разница колоссальная.

То же самое касается и инструментария diskpart, который незаменим в некоторых случаях, когда система отказывается загружаться напрочь. И таких примеров можно привести очень много. Кроме того, при помощи командной строки можно реанимировать операционную систему, когда никакие другие средства не помогают (например, в инструментарии Windows аналог для средства проверки системных файлов sfc/scannow отсутствует, и использовать его можно только из командной строки). Но давайте посмотрим, как запустить командную строку для выполнения той или иной задачи. Сразу следует оговориться, что для применения некоторых инструментов необходимо обладать правами администратора и запускать консоль именно в таком режиме (об этом будет сказано отдельно).
Как запустить командную строку в XP и выше классическим способом?
Итак, способ первый и самый простой. Как известно, «учетка» суперадминистратора появилась только в Windows 7 и с тех пор присутствует во всех последующих модификациях. В версии XP особых привилегий не требуется, поэтому и запуск можно производить классическим методом, который также используется и в системах рангом выше, если для выполнения какой-то команды дополнительные права не требуются.
Раньше доступ к консоли можно было получить непосредственно из главного меню «Пуск», где выбирался раздел стандартных программ. Для ускорения доступа использовалось (и используется до сих пор) меню «Выполнить» (Win + R), в котором прописывалось искомой сокращение cmd.
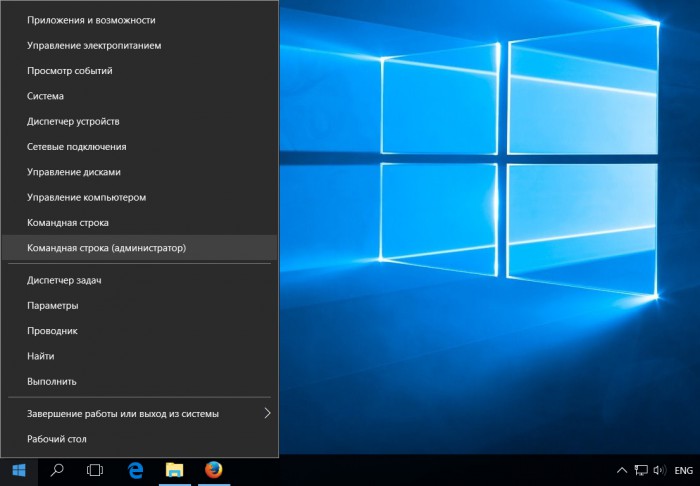
В Windows 10 пусковое меню использовать можно, но только через ПКМ. В списке для старта консоли будет два пункта: обычный запуск и старт от имени админа.
Как запустить командную строку от имени администратора в седьмой модификации Windows?
Со временем этот способ вызова консоли отошел на второй план, поскольку Windows 7 и выше не предусматривал достаточных прав для выполнения некоторых типов команд. Давайте посмотрим, как запустить командную строку с правами администратора именно в седьмой модификации системы.
Для этого используется все то же меню «Выполнить» с той же командой. Однако в некоторых сборках этой операционной системы для старта от имени админа в консоли выполнения был предусмотрен специальный пункт, расположенный чуть ниже поля для вводимых команд, на котором нужно было поставить галочку. Со временем разработчики Windows почему-то решили от него избавиться, и в версиях выше старт с необходимыми правами таким методом стал невозможен. И как запустить командную строку на Windows 8 или 10 с необходимыми привилегиями? Как оказывается, есть несколько простых методов, доступных даже пользователю с ограниченными правами доступа к системным инструментам.
Запуск консоли из «Диспетчера задач»
В самом простом случае можно воспользоваться стандартным «Диспетчером задач» (taskmgr). Как запустить командную строку от имени администратора? Элементарно!
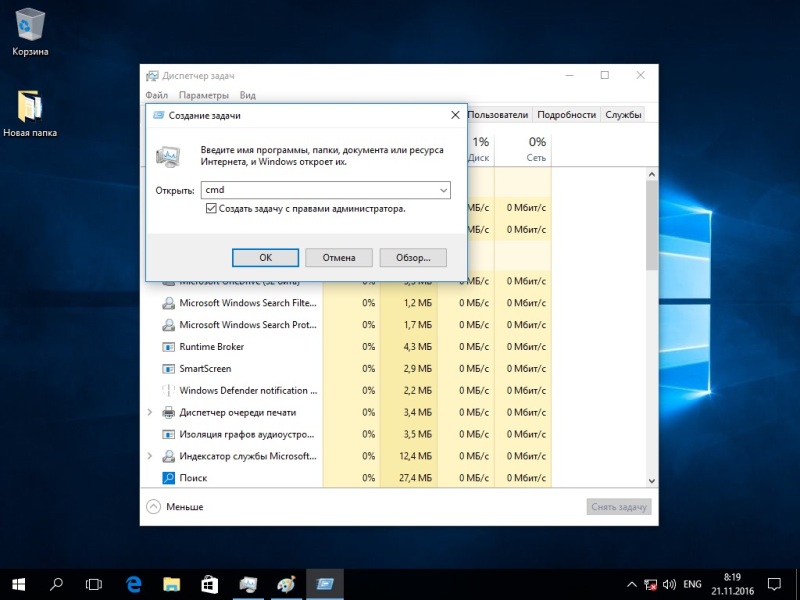
В файловом меню выбирается создание новой задачи, в поле названия вводится та самая команда cmd и отмечается пункт старт от имени админа, расположенный ниже (полная аналогия того, чтобы было описано для Windows 7).
Старт из «Проводника»
Теперь давайте посмотрим, как запустить командную строку, используя для этого обычный «Проводник».
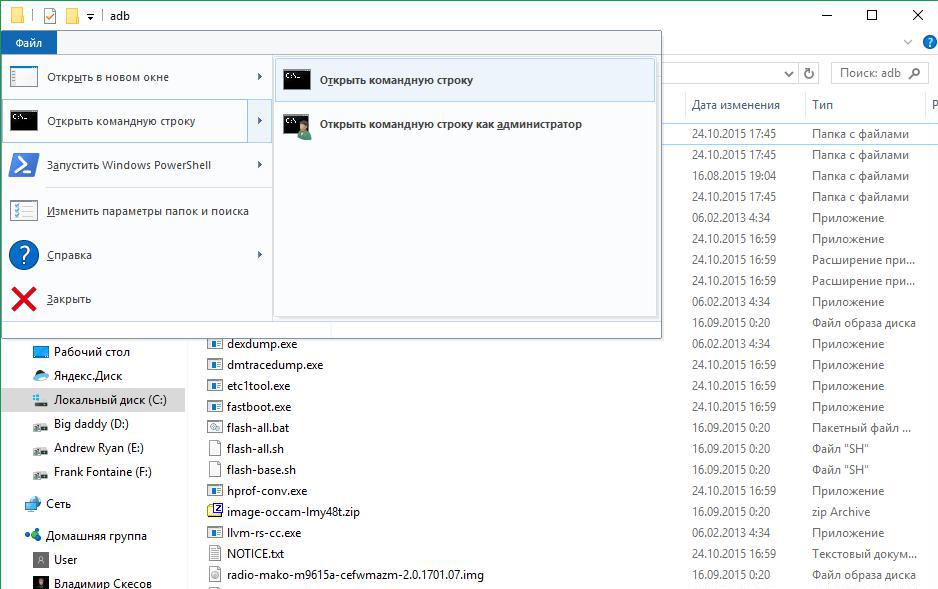
Если открыть файловое меню, в нем сразу же будет показан пункт старта консоли. Он содержит дополнительное меню, в котором, опять же, установлено два типа старта.
Ручной запуск исполняемого файла
Используя все то же «Проводник», можно найти и сам исполняемый файл программы (все стандартные команды для меню «Выполнить», используемые по умолчанию, соответствуют исполняемым файлам, которые находятся в каталоге System32, а 64-битных системах дублируются еще и в директории SysWOW64).
Как запустить командную строку из этих папок? Да точно так же, как вы открываете любой другой программный файл для старта от имени администратора через ПКМ на файле. При этом абсолютно без разницы, из какого именно каталога производится запуск.
Запуск через поиск
Наконец, посмотрим, как запустить командную строку с использованием стандартного поиска. Особенно этот метод актуален для Windows 10.
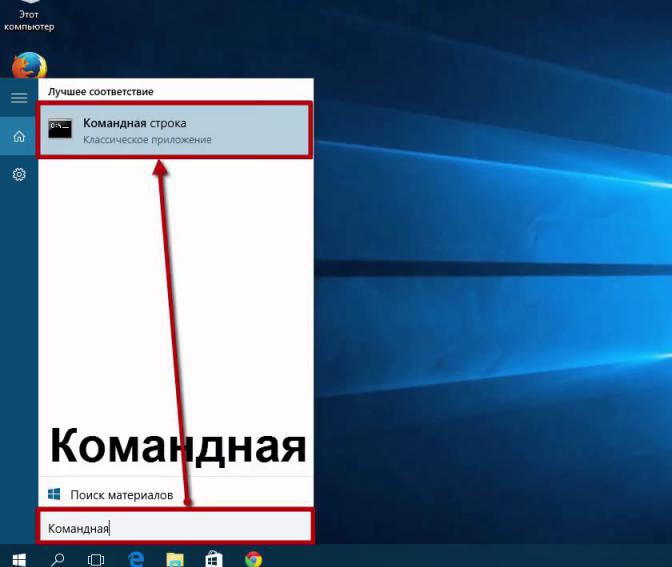
Через ПКМ на кнопке «Пуск», если в контекстном меню нет ссылки на командную строку, выбирается поиск и вводится словосочетание «командная строка» (без кавычек). В результатах поиска появится строка cmd, на которой через ПКМ и нужно произвести старт от имени админа.
Альтернативный инструмент
В принципе, если командная строка не запускается или сам инструмент кому-то не нравится, можно воспользоваться оболочкой PowerShell, стартующей при помощи точно таких же методов, однако имеющей гораздо большие возможности по сравнению с обычной командной строкой. Иногда даже в «Проводнике» файловое меню содержит ссылку не на командную строку, а именно на этот инструмент.


























