С каждым годом комплектующие к компьютерам и ноутбукам улучшаются. Растет количество оперативной памяти, мощности видеокарты и процессора и улучшается качество изображения на мониторах. В современных компьютерах все чаще встречаются процессоры с 64-битной архитектурой строения. В статье мы опишем, как узнать, какой разрядности процессор на компьютере.
Что за разрядность?
Битность процессора определяет количество процессов, которые могут обрабатывать информацию за определенный промежуток времени. На данный момент существует 32- и 64-битные процессоры, и на их основе строятся операционные системы.
Некоторые пользователи спрашивают: «Как узнать разрядность процессора в "БИОСе"?». Ответ: «Никак, в BIOS указываются только технические характеристики. И битность к ним не относится».
Чем больше количество битов, тем быстрее и оперативнее ваше устройство выполняет задачи. К примеру, устанавливает программы или запускает их. Также количество битов отвечает за поддержку оперативной памяти. 32-битные системы не поддерживают больше 4 ГБ оперативки.
Какие компьютеры считаются устаревшими на 2018 год?
На сегодняшний день преимущественно выпускаются 64-разрядные системы с большим количеством оперативной памяти. Что неубедительно, ведь 4 ГБ оперативной памяти – крайне мало. Для работы в простейшем браузере требуется около 2 ГБ оперативной памяти, а что говорить об остальных процессах, на них просто не хватит места. Как узнать разрядность процессора – 32 или 64 бит? Об этом поговорим чуть позже.
Процессоры с 64-битной архитектурой намного быстрее обрабатывают информацию, а количество возможной оперативной памяти варьируется от 4 ГБ до 32 ГБ. Операционная система "Виндовс" должна соответствовать версии битности процессора.
А как узнать?
На всех версиях "Виндовс" алгоритм примерно одинаков, способы в нашем топе начинаются с самого простого и заканчиваются наиболее сложными. Поэтому на вопрос: «Как узнать разрядность процессора Windows XP, 7, 8, 10?», вы легко найдете ответ в нашей статье.
Мы разберем способы с использованием дополнительного программного обеспечения и через встроенные функции операционной системы. В качестве образца возьмем "Виндовс 10".
Первый способ. Диск С
Наиболее простой и быстрый способ, который покажет количество битов абсолютно на всех операционных системах. Ниже по действиям показано, как узнать разрядность процессора:
- Зайдите в "Мой (этот) компьютер".
- Выберете "Локальный диск С" и кликните по нему левой кнопкой мыши.
- Вам откроется список папок, нас интересует Program File, где в скобочках написаны цифры.
Данные значения и показывают количество битов в вашей системе. Обратите внимание, если стоит цифра "х86", то у вас 64-разрядная система.
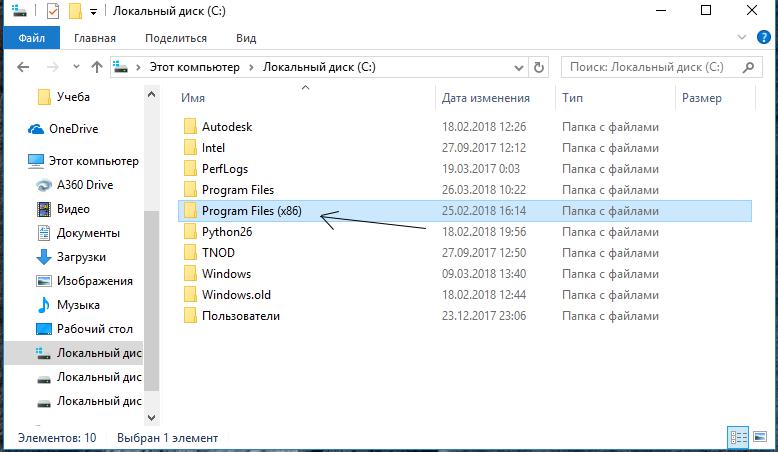
Второй способ. Через "Свойства"
Не менее сложный вариант проверки разрядности, чем предыдущий способ. Описанный ниже алгоритм действий работает только на операционной системе "Виндовс 7":
- Зайдите в "Мой (этот) компьютер".
- Вверху вы увидите "Свойства системы", кликните два раза левой кнопкой мыши.
- В открывшемся окне и будет написана разрядность, в графе "Тип системы".
Для "Виндовс 10" следующий порядок действий:
- Откройте панель "Пуск".
- Найдите и откройте "Параметры", обычно они располагаются чуть выше самого "Пуска" и похожи на гайку.
- В новом окне зайдите в "Система".
- И кликните на "О системе", пролистнув ниже вы увидите "Тип системы", где и будет указана разрядность процессора.
Есть и более сложные способы, как узнать разрядность процессора. Об этом и поговорим ниже, они все также совершаются через возможности операционной системы.
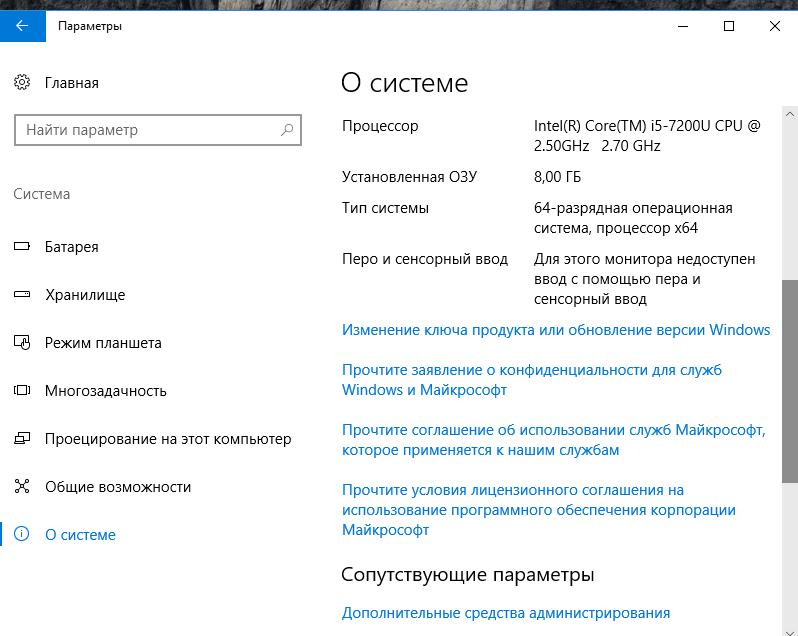
Третий способ. Диспетчер задач
Полюбившийся геймерам диспетчер задач поможет узнать вам разрядность системы. Он не только закрывает некорректно работающие программы, но и поможет посмотреть некоторые параметры компьютера. Чтобы посмотреть, как узнать разрядность процессора, следуйте следующему алгоритму:
- Откройте "Диспетчер задач". Для этого используйте горячие клавиши Alt+Ctrl+Del. Или через "Панель задач", кликните по ней правой кнопкой мыши и новом окне выберете "Диспетчер задач".
- Затем перейдите во вкладку "Быстродействие".
- Посмотрите на "Хронология загрузки ЦП", если там два окошечка с параметрами, то у вас 64-разрядная система.
И здесь "Виндовс 10" отличилась и такой способ не работает. Но не отчаивайтесь, битность можно посмотреть через количество оперативной памяти. Для этого выполните описанные выше действия (до второго). Кликните на "Производительность". Если вам показывает количество оперативной памяти больше 8 ГБ, то у вас определенно 64-разрядный процессор, если меньше, то вероятно 32-битный.
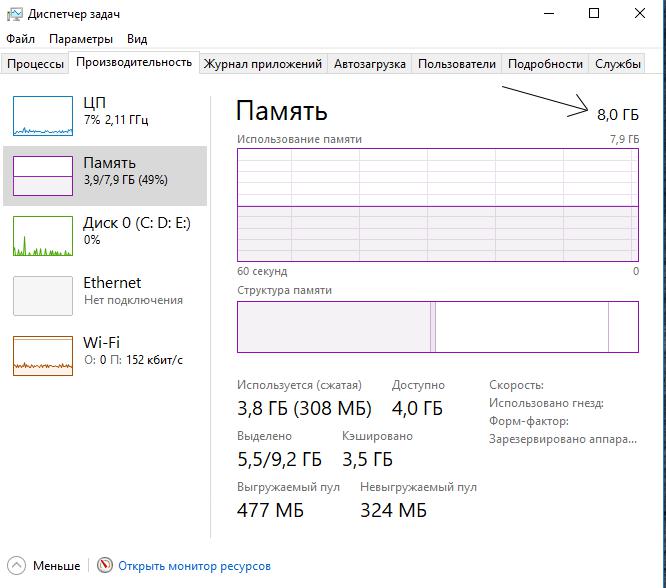
Четвертый способ. Панель управления
Это последний способ с использованием возможностей системы. Чтобы посмотреть, как узнать разрядность процессора, следуйте следующим действиям:
- Откройте меню "Пуск".
- Кликните на вкладку "Панель управления".
- В новом окне находим категорию "Оборудование и звук" и кликаем на нее левой кнопкой мыши.
- Далее выбираем "Устройства и принтеры" и переходим на надпись "Диспетчер задач".
- В нем кликаем на "Компьютер" и "Процессоры".
Во вкладке "Компьютер" будет написана разрядность, но, если вам этого недостаточно, то открывайте "Процессоры", если их количество превышает один, значит у вас 64-разрядная система.
Но и здесь "Виндовс 10" осталась в аутсайдерах, принцип действий немного отличается. Зайдите в меню "Пуск" и откройте "Параметры". В строке поиска наберите "Диспетчер устройств".
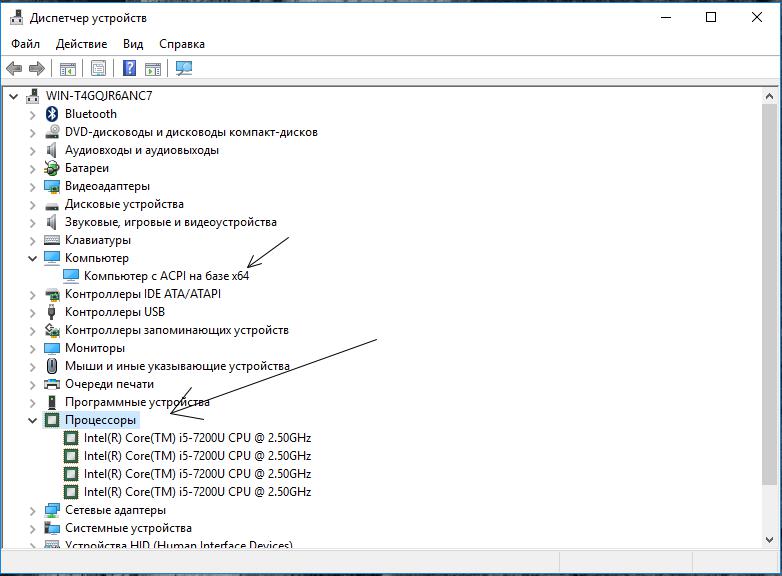
Пятый способ. AIDA64
Программа полностью русифицирована, но период бесплатного использования ограничивается 30-дневным сроком. Чтобы посмотреть, как узнать разрядность процессора, надо:
- Найдите в главном окне "Системная плата" и кликните по ней два раза.
- Выберете пункт "ЦП" и в "Наборе инструкций" вы увидите разрядность своей системы.
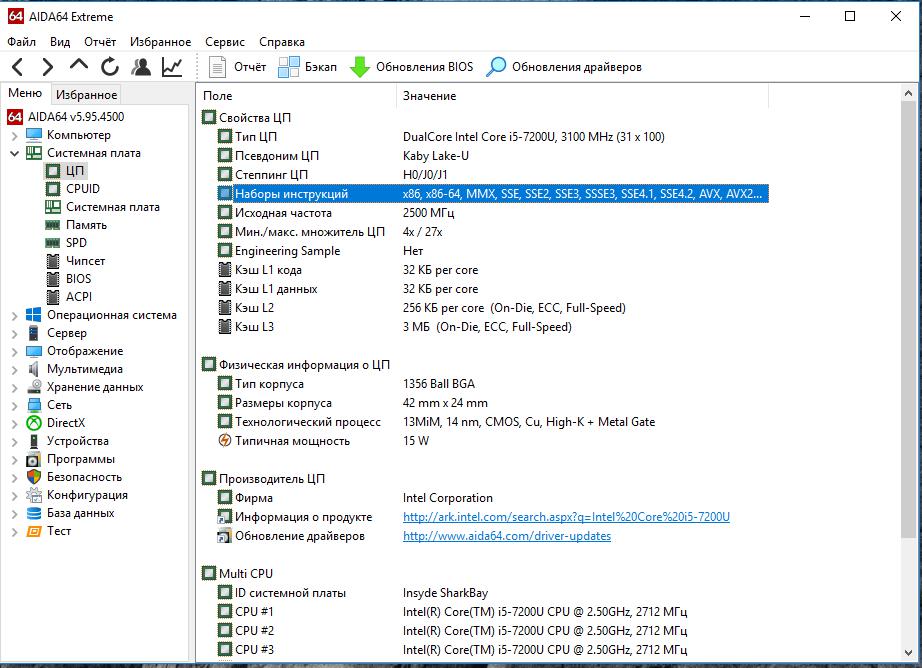
Заключение
Можно использовать другие программы, например, HWiNFO64 или Speccy. Никакой разницы нет, отличается лишь алгоритм действий.



























