Профессионально сделать визитку можно не только, поручив это дело работникам типографии, но и самостоятельно. Уж так сложилось, что баснословно платный «Фотошоп» есть практически у всех, кому нужно обрабатывать фотографии. Есть и другие, специально приспособленные для этих целей программы. Но ввиду распространенности именно Adobe Photoshop, в данной статье будет рассмотрено пошаговое создание визитки в «Фотошопе».
Для чего нужна визитка
Людям, которым по роду своей деятельности нужно постоянно передавать свои контактные сведения другим лицам, достаточно сложно обойтись без визитных карточек, которые проще называют визитками. Они настолько прочно вошли в деловой обиход, что, в том случае, если человек не имеет их, на него уже смотрят и оценивают: «А можно ли с этим человеком иметь дело, если у него нет визитки?».
Ношение этих карточек с собой способствует тому, что не приходится постоянно с собой носить ручки, бумагу, на которой второпях нужно успеть записать информацию, как можно с вами связаться. Ниже будет рассмотрено, как происходит создание визиток в "Фотошопе".
Как приступить к созданию
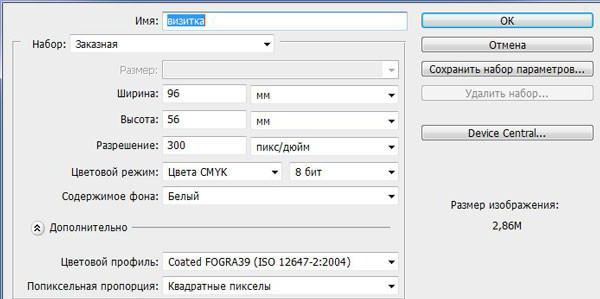
Для того чтобы самому опробовать, как создать визитку в "Фотошопе", нужно иметь эту программу на своем рабочем компьютере. Можно прочитать статью, все понять, но, не имея под рукой рабочую программу, благополучно забыть последовательность действий.
Итак, допустим, что у вас есть "Фотошоп". Создаете в нем новый документ, нажав на соответствующую пиктограмму на панели инструментов или воспользовавшись клавиатурной комбинацией Ctrl-N. В появившемся окне необходимо выбрать размер визитки. В "Фотошопе" его определяете в 56 мм по высоте и 96 мм по ширине. Устанавливаете здесь же разрешение в 300 пикселей/дюйм (dpi), цветовой режим — цвета CMYK, 8 бит (последнее может быть расположено еще правее по отношению к цветам CMYK), содержимое фона — белый (или на ваш вкус), цветовой профиль CoatedFOGRA39, попиксельную пропорцию — квадратные пикселы.
Закрываете окно, подтверждая внесенные значения с помощью клавиатурной клавиши «Enter» или кликнув на виртуальную кнопку «ОК». Использование CMYK объясняется тем, что на бумагу нельзя перенести всю гамму цветов, которая наблюдается на экране при работе с цветовым режимом RGB.
Макет
Создание визиток в "Фотошопе" предполагает разметку макета. Для этого переходите в панель меню, выбираете «Просмотр» - «Линейки» (с помощью горячих клавиш Ctrl-R), в результате чего "Фотошоп" станет похож на Word, имеющий вертикальную и горизонтальную линейки. Выбираете размерность линеек «мм». Это достигается с помощью клика по любой линейке и выбором требующихся единиц измерения.
Включаете вспомогательные элементы с помощью горячих клавиш Ctrl-N. Первую направляющую ставите по вертикальной линейке на 6 мм, вторую — на 90 мм.
Далее расставляете горизонтальные направляющие — на 6 и 50 мм соответственно.
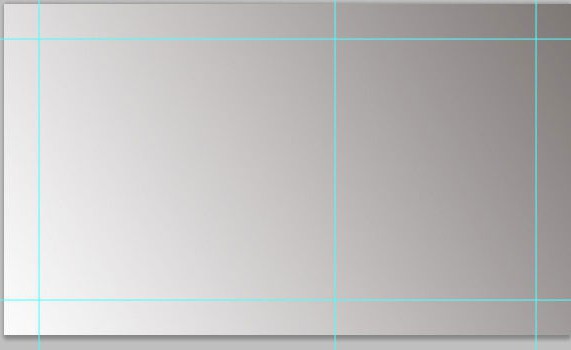
Вся работа будет происходить в образовавшемся прямоугольнике. Края в дальнейшем при распечатывании будут обрезаны.
Выделите место под фотографию (как правило, не более 1/3 от имеющейся площади прямоугольника) и поставьте там еще одну вертикальную направляющую.
Далее рассмотрите пошаговую инструкцию, как сделать визитку в "Фотошопе".
Выбор градиента
Создание визитки в "Фотошопе" предусматривает, что нужно выбрать необходимый градиент. Это достигается дублированием слоя и выбором из контекстного меню «Дублировать слой». Для заливки полученного слоя градиентом выбираете одноименный инструмент на панели. После этого открывается редактор градиентов, в котором осуществляете выбор понравившегося вам.
Вписывание ФИО
Затем переходите к инструменту «Горизонтальный текст» (горячая клавиша "Т" английская), выбираете, какой будете использовать шрифт, его кегль, размер и цвет. Если не уверены в правильном выборе, лучше поэкспериментировать и посмотреть на результат.
Пишете фамилию, для перехода на следующую строку с целью написания имени и отчества или только имени нажимаем одновременно Ctrl и Enter.

В случае, если какая-то часть текста заходит за ограничения, которые были нами выставлены направляющими, нужно прибегнуть к помощи инструмента «Перемещение» (горячая клавиша V). Находите в появившемся окне тот слой, который вам нужно переместить, кликаете по тексту левой кнопкой мыши и перемещаете его.
Если возникает необходимость трансформации текста, то нажимая Ctrl-T и, удерживая Shift, осуществляете трансформацию путем подхвата и переноса любого угла с помощью мышки.
Вписывание других контактных данных
По подобным правилам создания визитки в "Фотошопе" продолжаете создавать текст на следующих строках с указанием сотового телефона, электронной почты, сайта (если таковые имеются).
При желании можно указать любые другие контактные данные, например, "аську", WhatsApp, "ВКонтакте", "Одноклассники" и т. д. Каждые отдельные данные лучше располагать на отдельной строке, перенос осуществляется так же, как было описано ранее.
При размещении текста и иных элементов нужно учитывать, что срез может пойти чуть дальше намеченных направляющих, лучше оставлять около 4 мм зазора.
Вставка фото
Для вставки фотографии в левой части, которую предварительно намечали отделенной еще одной вертикальной направляющей, создаете новый слой. Помимо фотографии, здесь можно использовать логотип организации, в которой вы работаете.

Вставку производите с помощью инструмента «Произвольная фигура», в котором выбираете рамку, цвет, кликаете по макету и растягиваете фигуру, чтобы она не достигала границ направляющих.
Далее, из контекстного меню слоя с рамкой выбираете «Растрировать слой». Дважды кликаете левой кнопкой мыши по этому слою. В появившемся окне «Стиль слоя» проводим эксперименты с настройками. После того, как желаемый эффект будет достигнут, закрываете окно с сохранением результатов (ОК).
Убираете направляющие (можно с помощью горячих клавиш Ctrl-H), открываете нужный файл с фотографией и перемещаем, используя одноименный инструмент.
Переходите в панель слоев, размещая слой, в котором находится фотография, ниже слоя с рамкой.
Осуществляете трансформацию с помощью Ctrl-T, подгоняя фотографию под размер рамки.
Визитка в "Фотошопе" создана. Ее можно сразу распечатать, если имеется качественный струйный или цветной лазерный принтер, работающие с плотной бумагой или сохранить в форматах *.jpeg, *.png, *.tiff и распечатать в любом месте, где оказывают подобную услугу.
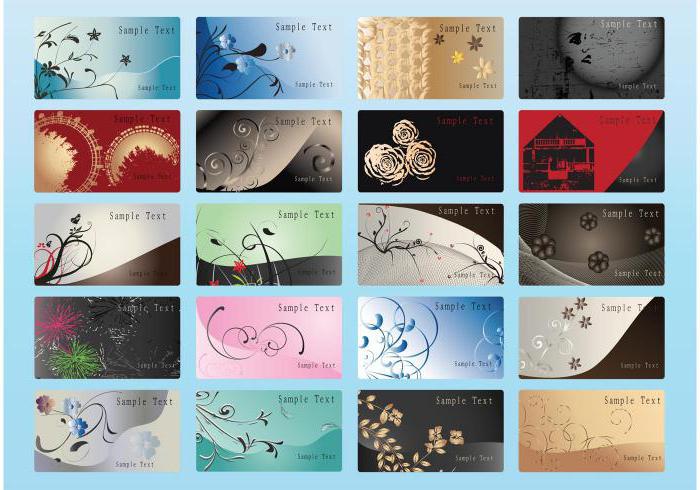
Пример стильной визитки
Создание визиток в "Фотошопе" ограничено только вашей фантазией. Рассмотрите пример создания простой, но в то же время стильной визитки.
После создания нового документа создаете новый слой «Фон» (название слоев даете сами), дважды по нему кликаете, выбираете нужный цвет и с помощью заливки наносите его на будущую визитку.
Переходите «Фильтр - Шум - Добавить шум», устанавливаете «Количество — 0,8%», «Равномерно» и «Монохромный».
Вызываете контекстное меню на «Фоне», выбираете «Параметры наложения». В параметрах внутреннего свечения во вкладке «Структура» выбираете цвет черный #000000.
Создаете слой «Полоса» и выбираете белый цвет. Далее будете использовать кисти для создания визиток в "Фотошопе". Активируете инструмент «Кисть». Идете в базовый набор кистей и выбираете Soft Mechanical 500 кисть (Мягкая). Кликаете ею по центру визитки.
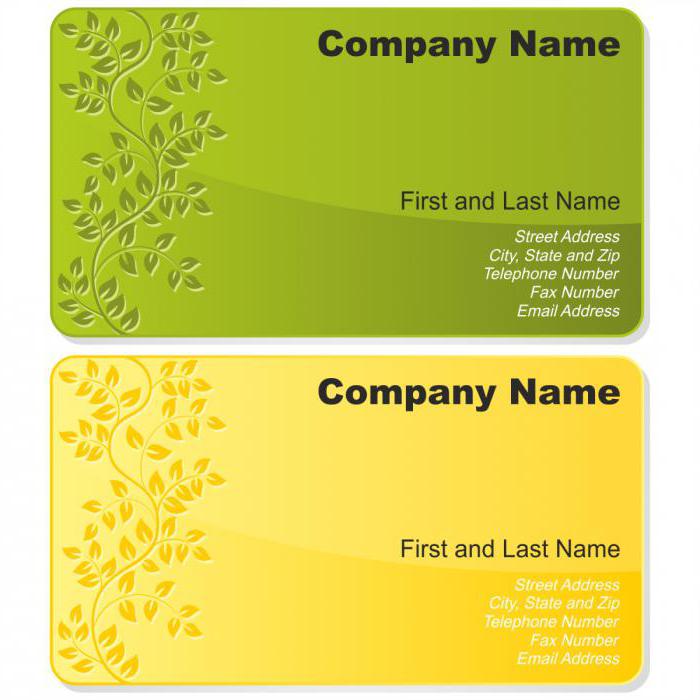
Включаете прямоугольное выделение, с помощью которого выделяете ½ визитки и удаляете эту часть с помощью кнопки «Delete». Трансформируете оставшуюся часть поворотом примерно на 45о.
Ставите режим смешивания слоя на «Перекрытие». «Непрозрачность» ставите на уровне 15%.
Дублируете слой «Полоса» с перемещением дубляжа вправо, делаете еще копию.
Создаете слой «Свет», пользуетесь той же кистью, кликаете по центру визитки. Устанавливаете режим смешивания слоя «Перекрытие».
Создаете новую группу «Передняя сторона», которая должна располагаться над группой «Фон». В этой группе создаете слой «Кнопка», включаете «Закругленный прямоугольник», радиус 1 мм и растягиваете эту кнопку на слое.
Выбираете параметры наложения для слоя «Кнопка». Выбираете для внешнего и внутреннего свечения те же цвета, как и ранее, а для наложения подходящий градиент.
Выбираете «Горизонтальный текст» и пишете ту информацию, которая необходима. Далее кликаете по этому тексту, выбирая «Параметры наложения» и «Падение тени». В структуре в «Режиме смешивания» выбираете тот же цвет. В градиенте выбираете то, что необходимо.
Сворачиваете переднюю сторону (осуществляется кликом на глазик рядом с названием группы) и создаете новую группу «Задняя сторона».
Пишете текст, выбираете «Параметры смешивания» (тень и градиент). Дописываете необходимый текст и применяете к нему те же параметры наложения.
Создаете слой «Тень», располагаете его под ФИО, должностью. Выбираете черный цвет, эллипс. Рисуете вытянутый узкий эллипс.
Переходите в меню «Фильтр - Размытие - Размытие по Гауссу», ОК, радиус — 4 пикселя, непрозрачность слоя — 40%.
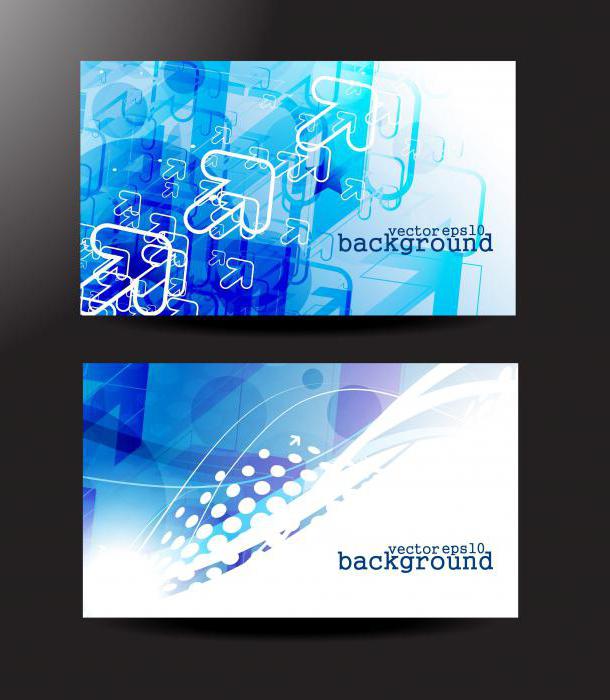
После этого создание визитки в "Фотошопе" будет закончено.
В заключение
Таким образом, на вопрос «Как создать визитку в "Фотошопе"?» можно ответить, что нужно сделать новый документ, группу слоев и в них начать формировать слои, количество которых зависит от того, что вы хотите в итоге получить. Размер визитки должен составлять 90х56 мм, для облегчения начала работы нужно применять вспомогательные линии, называемые направляющими. Для создания простой визитки достаточно работать с градиентами или цветами. Для того чтобы получить стильную визитку, необходимо расширить перечень использующихся инструментов, а также научиться работать с тенью.






























