Математические формулы необходимы во многих научных и технических текстах. Но не все знают, что встроенный в Word редактор формул позволяет легко создавать сложные математические выражения прямо в документе. Давайте разберемся, как им пользоваться.
Назначение редактора формул в Word
Редактор формул в Word предназначен для упрощения работы с математическими и химическими формулами в текстовых документах. Этот инструмент будет незаменим для студентов, ученых, инженеров, экономистов и других специалистов, которым приходится часто вставлять сложные формулы в тексты.
Основные преимущества редактора формул по сравнению с ручным набором:
- Экономия времени при создании формул
- Удобный интерфейс с готовыми шаблонами
- Возможность создавать многоуровневые формулы со вложенными элементами
- Автоматическое применение нужных размеров и стилей
В редакторе доступны различные математические символы (греческий алфавит, интегралы, суммы и т.д.), а также возможность настроить внешний вид формулы. Созданная формула экспортируется в другие программы Office.

Как найти редактор формул в Word
Чтобы запустить редактор формул в Word, нужно:
- Открыть нужный документ Word или создать новый
- Установить курсор в то место, куда нужно вставить формулу
- Перейти на вкладку "Вставка" в верхнем меню
- Нажать кнопку "Формула" в группе "Символы"
После этого откроется окно редактора формул со следующими элементами:
- Панель инструментов с кнопками для вставки символов, шаблонов и т.д.
- Область для ввода и редактирования формул
- Поле предварительного просмотра формулы
Чтобы создать простую формулу, достаточно выбрать нужный символ или шаблон на панели инструментов и щелкнуть по нему. Формула появится в области ввода. После завершения нажмите "Вставить", и формула добавится в текст.
Создание сложных формул в редакторе
Помимо простых формул, редактор позволяет создавать сложные многоуровневые математические выражения. Рассмотрим процесс на примере формулы с индексами и корнем:
- Вставить базовое выражение xℝ из шаблонов
- Добавить нижний индекс i с помощью кнопки на панели
- Обернуть часть выражения в квадратные скобки
- Добавить верхний индекс n
- Обернуть всю формулу в знак корня квадратного
Получится выражение: √i=1n xi
Так можно создавать формулы любой сложности из вложенных элементов. Важно правильно расставлять скобки и порядок действий. При необходимости формулы можно отредактировать.
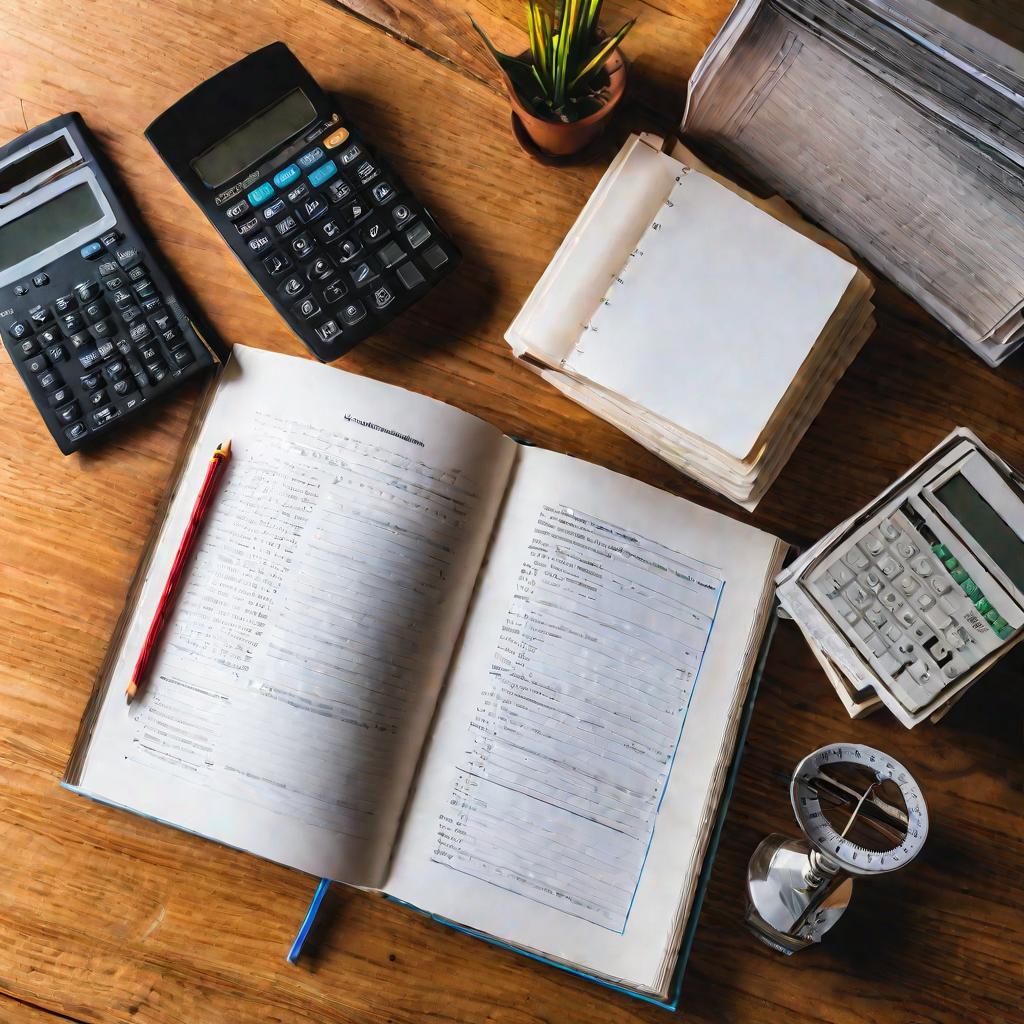
Форматирование формул в Word
После создания формулы в редакторе можно настроить ее внешний вид и расположение на странице. Для этого предназначены следующие инструменты:
- Выбор шрифта и размера для символов формулы
- Изменение цвета текста или фона формулы
- Добавление эффектов вроде подчеркивания или зачеркивания
- Выравнивание формулы по левому или правому краю
- Изменение положения формулы относительно текста
Это позволяет сделать внешний вид формулы максимально наглядным и соответствующим общему стилю документа. Например, можно выделить важные элементы цветом или увеличить их размер.
Редактирование формул в Word
Формулы, созданные в редакторе Word, можно открывать для редактирования и вносить в них любые изменения:
- Добавлять или удалять элементы
- Менять размер и позицию частей формулы
- Заменять одни обозначения или символы на другие
- Перемещать элементы формулы в нужные места
Чтобы отредактировать формулу, нужно дважды щелкнуть по ней левой кнопкой мыши. Откроется окно редактора, где можно вносить правки. Это удобно при работе с объемными научными текстами, когда формулы часто приходится изменять.
Распространенные ошибки при создании формул
При работе с редактором формул в Word новички часто допускают такие типичные ошибки:
- Опечатки при ручном наборе формулы вместо использования готовых шаблонов
- Неправильное отображение некоторых символов из-за конфликта шрифтов
- Невозможность экспортировать или скопировать формулу из документа Word в другие программы
- Потеря форматирования формулы при совместном редактировании документа
Чтобы избежать подобных ошибок, рекомендуется использовать проверенные шаблоны формул и регулярно сохранять документ.
Полезные советы по использованию редактора формул
В заключение давайте рассмотрим несколько полезных советов от опытных пользователей при работе с редактором формул Word:
- Сначала создайте черновик формулы на бумаге, а затем воспроизведите его в редакторе
- Используйте клавиши управления курсором для быстрого перемещения по элементам формулы
- Старайтесь размещать длинные и громоздкие формулы на отдельной строке
- Перед печатью или экспортом проверьте отображение формулы в разных форматах
При соблюдении этих простых рекомендаций работа с математическими формулами в Word станет легкой и приятной. Успехов!
Использование готовых шаблонов формул
Чтобы ускорить процесс создания формул в редакторе Word, рекомендуется использовать готовые шаблоны. На панели инструментов есть кнопка "Шаблоны", при нажатии на которую открывается список полезных шаблонов:
- Математические константы (число π, e и т.д.)
- Дроби, корни, степени, логарифмы
- Тригонометрические функции
- Матрицы и векторы
- Химические формулы
Достаточно выбрать нужный шаблон, ввести значения в поля и формула готова. Это позволяет избежать ошибок при ручном наборе.
Клавиатурные сокращения при вводе формул
Для ускорения ввода формул в редакторе Word можно использовать клавиатурные сокращения. Например:
- Подчеркивание _ для перехода в режим нижнего индекса
- Скобки {} для начала и конца группировки
- Звездочка * для обозначения умножения
- Знак процента % для обозначения деления
Эти и другие сокращения помогают быстрее вводить сложные формулы с минимумом кликов мышью. Со временем печатать формулы становится так же просто, как и обычный текст.
Проверка отображения формул перед печатью
Прежде чем печатать или экспортировать документ Word со сложными формулами, рекомендуется визуально проверить, как они будут выглядеть в разных форматах вывода:
- Переключиться в режим предварительного просмотра
- Посмотреть, как формулы отображаются при разных масштабах страницы
- Экспортировать документ в PDF и проверить формулы
- Распечатать на бумаге одну тестовую страницу
Такая проверка поможет вовремя обнаружить и исправить любые проблемы с отображением формул, не доводя дело до печати или публикации.
Использование математических шрифтов
Для корректного отображения некоторых символов в формулах требуются специальные математические шрифты. Если вместо символа отображается прямоугольник или знак вопроса, возможно, нужен дополнительный шрифт.
Самые распространенные математические шрифты:
- Cambria Math
- Asana Math
- XITS Math
- Latin Modern Math
- TeX Gyre Pagella Math
Их можно скачать и установить на компьютер, после чего выбрать в качестве шрифта для формулы в настройках редактора. Это поможет избежать проблем с отображением специальных символов.

























