В какой-то момент, пользуясь своей операционной системой, вы можете обнаружить, что файл, который вы пытаетесь открыть с помощью файлового менеджера "Проводник", открывается, но при этом вы не можете его редактировать. Чаще всего это замечают пользователи при работе с текстовыми документами. А проблема заключается в соответствующем атрибуте "Только для чтения", который был наложен на документ. В этой статье мы не будем вдаваться в корень проблемы, мы просто объясним, как в Total Commander снять защиту от записи.
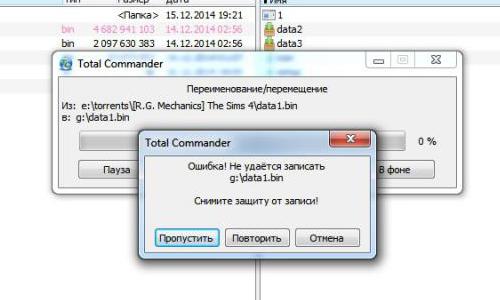
Подготовительные мероприятия
Но прежде чем переходить к подробной инструкции, объясняющей, как в Total Commander снять защиту от записи, стоит обратить внимание на некоторые нюансы. Дело в том, что это действие можно произвести только в том случае, если представленный файловый менеджер запущен с правами администратора, в противном случае ничего не получится. Сейчас будет продемонстрировано, как это сделать:
- Откройте меню "Пуск".
- Перейдите в раздел "Все программы" или "Все приложения" (в зависимости от версии Windows).
- Отыщите в списке программу Total Commander.
- Нажмите по ее иконке ПКМ (правой кнопкой мыши).
- Выберите соответствующий пункт.
После этого приложение откроется с правами администратора, и вы сможете снять защиту от записи в Total Commander. Так что сейчас перейдем непосредственно к трем вариантам снятия.
Способ 1: снятие защиты с файла
Итак, приступаем непосредственно к рассмотрению ситуации, когда при попытке изменить какой-либо файл вам Total Commander пишет: "Снимите защиту от записи". Вам нужно выполнить следующие действия:
- В рабочей области программы перейдите в папку, где находится проблемный файл, и выделите его.
- Чуть выше панели инструментов находится горизонтальное меню. Там вам необходимо нажать на раздел "Файл".
- Появится соответствующее меню. В нем вам нужно выбрать самый первый пункт - "Изменить атрибуты".
- Появится окно "Изменение атрибутов". В нем вы можете наблюдать, что напротив пункта "Только для чтения" установлена галочка, именно поэтому вы не могли вносить коррективы в файл.
- Чтобы исправить ситуацию, нажмите на галочку, чтобы она исчезла.
- После проделанных действий нажмите ОК, чтобы изменения сохранились в программе.
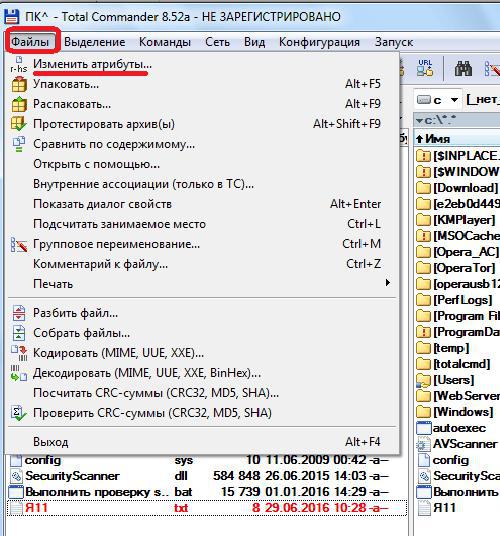
Вот так просто можно в Total Commander снять защиту от записи файла, так что справится абсолютно любой пользователь. Но что делать, если эта защита наложена не на файл, а на папку? Именно это мы сейчас и рассмотрим.
Способ 2: снятие защиты с папки
Что делать, если в одной папке находится очень много файлов, которые требуют снятия защиты от записи? Не производить же вышеописанные манипуляции с каждым отдельно. К счастью, это и не понадобится, ведь вы можете убрать защиту сразу со всех файлов, находящихся в папке. Производится это, кстати, аналогичным способом, но чтобы ни у кого не осталось вопросов, давайте все рассмотрим поэтапно.
- Запустите "Тотал Коммандер" от имени администратора. Как это сделать, было рассказано в начале статьи.
- В рабочей области программы найдите нужную вам папку, с которой необходимо снять защиту.
- Выделите ее, один раз кликнув ЛКМ.
- На верхней панели нажмите на раздел "Файлы".
- Из выпадающего меню выберите пункт "Изменить атрибут".
- Появится уже знакомое окно "Изменение атрибутов". Снимите отметку с пункта "Только для чтения".
- Нажмите ОК.
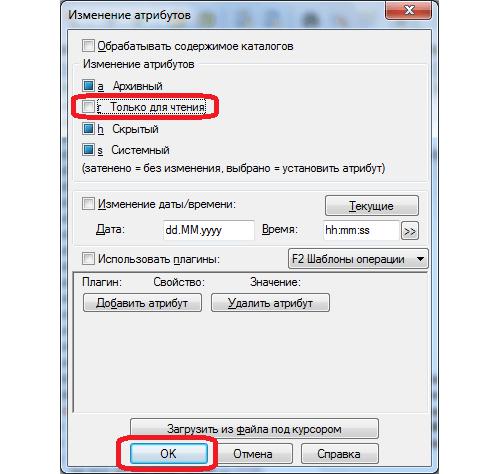
После этого все файлы, находящиеся в выбранной папке, можно будет без проблем редактировать. Вот вы и ознакомились со вторым способом, ну а теперь переходим к заключению.
Заключение
На этом можно закончить статью, так как мы успешно разобрали два способа того, как можно снять защиту от записи в программе "Тотал Коммандер". Напоследок хочется выделить их отличительные черты. Пользуясь первым способом, можно легко и быстро изменить атрибут отдельного файла, однако он плохо подходит, если нужно его изменить сразу у нескольких. В этом случае пользоваться рекомендуется вторым способом.























