Современные съемные накопители в виде обычных флешек и карт памяти в целях защиты конфиденциальной пользовательской информации, на них хранящейся, от внешнего воздействия вроде заражения вирусами и самопроизвольной перезаписи файлов позволяют использовать установку протекции различными способами. Однако многие из нас сталкиваются с ситуациями, когда защита записи (переноса файлов на устройство) оказывается активной сама собой, причем в самый неподходящий момент. И что делать, если флешка защищена от записи? Об этом, к сожалению, знает далеко не каждый пользователь, поэтому далее будет предложено несколько основных методов, которые позволяют снять или обойти блокировку устройства, а также восстановить его работоспособность, если на нем присутствуют сбои программного характера. Но при выборе предпочитаемой методики по устранению возникшей проблемы следует отталкиваться от первопричин такого явления. Для начала остановимся именно на них.
Как разблокировать защищенную флешку: причины появления блокировки и методы ее деактивации
Начнем с того, что защита от записи может иметь и аппаратную, и программную природу. Многие модели флешек и карт памяти могут блокироваться специально устанавливаемыми на них переключателями по типу того, как это делалось на канувших в небытие дискетах. Понятное дело, что при подключении устройства к компьютеру и попытке скопировать на него необходимые файлы система и пишет: «Флешка защищена от записи» (не в таком варианте, конечно, но с выдачей похожего уведомления). Другое дело – программная или криптографическая защита, устанавливаемая для съемного накопителя. Тут просто так ее не снимешь. Еще хуже выглядит ситуация, когда флешка или карта блокируется вследствие каких-то сбоев, которые чаще всего возникают при неправильном извлечении устройства из соответствующего порта или кард-ридера, да еще в момент проведения с накопителем каких-то действий (форматирование, копирование, проверка на ошибки и т. д.). А вот самое печальное состоит в том, что иногда может меняться даже файловая система. При этом накопитель вроде бы системой распознается, но нечитаемый формат RAW не позволяет ни записать информацию на устройство, ни произвести другие операции. Наконец, одной из причин можно назвать частичный выход из строя соответствующего микроконтроллера со «слетом» программной прошивки. Несмотря на разнообразие возможных ситуаций и сбоев, устранить проблемы с флешками и картами памяти в большинстве случаев можно достаточно просто, используя для этого либо аппаратные, либо программные методы.
Примечание: обход криптографической защиты, сброс установленных паролей для съемных накопителей и вопросы, связанные с установкой или обновлением драйверов для USB-контроллеров, рассматриваться не будут.
Аппаратное снятие блокировки на флешках и картах памяти
Итак, рассмотрим самую тривиальную ситуацию. Вы вставляете устройство в порт и пытаетесь скопировать или переместить на него необходимую информацию, но система сообщает, что носитель (флешка) защищен от записи. Что делать в такой ситуации? Для начала просто осмотрите само устройство. Вполне может быть, что одной из сторон или под колпачком вы и найдете тот самый переключатель, рядом с которым может стоять обозначение вроде Write Protect (кстати, в англоязычных системных уведомлениях как раз и указывается защита Write protected).
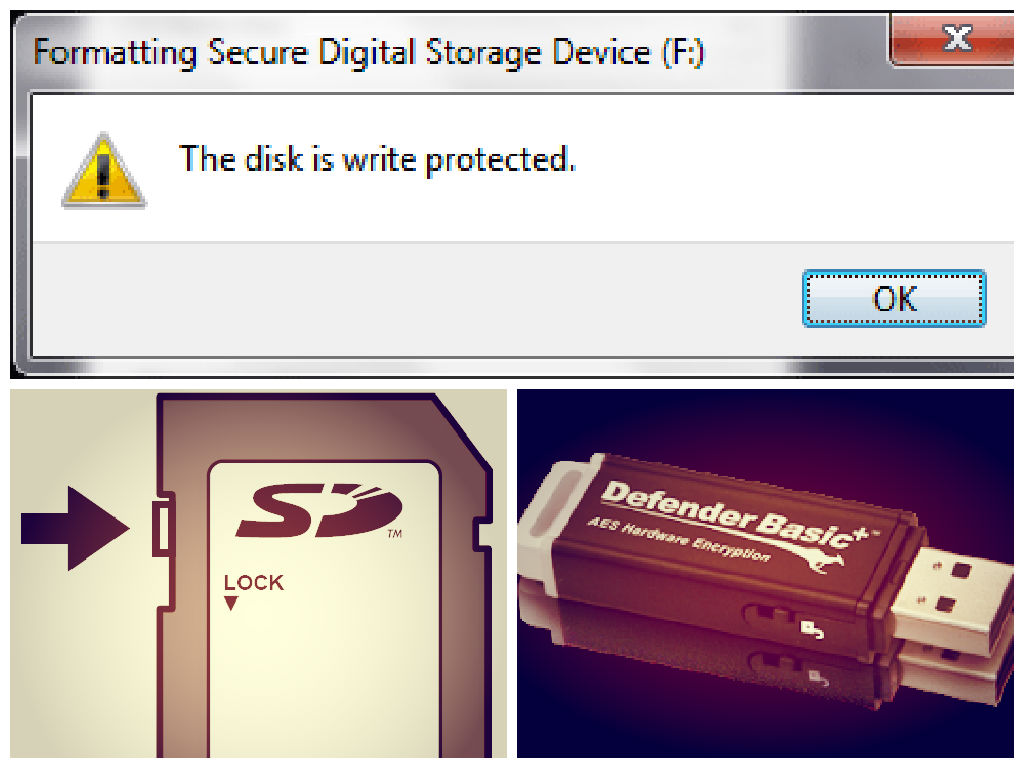
На съемных картах памяти такие блокираторы присутствовать тоже могут, но обычно они обозначены как Lock. Как уже понятно, для снятия защиты рычажок (переключатель) нужно просто переставить в неактивное положение и выполнить операции копирования повторно.
Вопросы предпочтений файловой системы
Теперь несколько слов по поводу того, как очистить флешку, защищенную от записи. Рассмотрим еще одну ситуацию, с которой сталкивались многие, но вот исправить ее не в состоянии. Речь идет о том, что иногда защита от записи может устанавливаться автоматически, если файловая система на накопителе не позволяет задействовать полный объем памяти устройства при копировании файлов больших размеров, ограничиваясь всего четырьмя гигабайтами. Связано это только с тем, что флешка отформатирована в файловой системе, которая просто не поддерживает работу с такими размерами (FAT32 для накопителей этого типа иногда может использоваться по умолчанию). Таким образом и возникает ситуация, когда при попытке копирования или перемещения на накопитель система выдает предупреждение о том, что USB-флешка защищена от записи, хотя фактически защита не активна. Просто сохранение на устройстве файла большего размера сверх допустимого лимита не поддерживается.
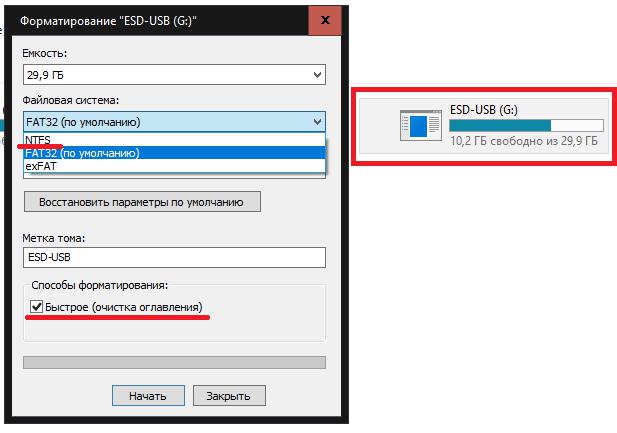
Решением проблемы станет самое обычное быстрое форматирование, но с выбором файловой системы NTFS. Произвести такую операцию можно совершенно просто, используя для этого стандартное средство форматирования, доступ к которому можно получить в том же «Проводнике» через меню ПКМ на выбранном устройстве (диске). Аналогично команду форматирования можно прописать в командной строке или даже в меню задания выполнения программных файлов, но для рядового пользователя стандартный вариант является более простым в использовании.
Действия с системным реестром
Но что делать, если флешка защищена от записи, а предыдущие методы желаемого результата не дали? Многие специалисты рекомендуют проверить параметры системного реестра, в которых может быть установлена соответствующая настройка в виде ключа с запретом. Если ключа нет, его можно создать самостоятельно. Делается это достаточно просто. Редактор реестра вызывается через консоль «Выполнить» или файловое меню с выбором пункта создания новой задачи в «Диспетчере задач» командой regedit, но обязательно с правами администратора. В ветке HKLM через разделы SYSTEM и CurrentControlSet следует перейти к каталогу Control и проверить в нем наличие вложенной папки StorageDevicePolicies.
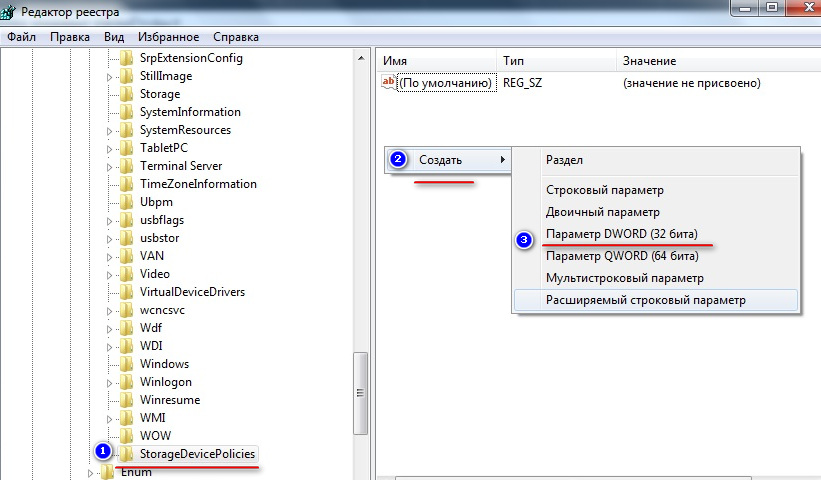
Если он отсутствует, через ПКМ раздел нужно создать, присвоим ему указанное имя, а затем в окне справа точно так же через меню ПКМ создать параметр DWORD (32 бита), присвоить название WriteProtect, а затем войти в редактирование ключа двойным кликом и выставить для него значение в виде нуля. После этого можно закрыть редактор, выполнить безопасное извлечение флешки из порта и обязательно перезагрузить компьютер или ноутбук.
Примечание: если соответствующие раздел и ключ в реестре имеются, нужно просто поменять значение указанного параметра (обычно оно будет установлено на единицу).
Настройка групповых политик
Теперь посмотрим, как с флешки снять защиту от записи, используя для этого аналогичные настройки групповых политик. Почему аналогичные? Только потому, что параметры политик полностью дублируют ключи реестра, только опции, установленные в реестре, имеют более высокий приоритет (если изменить параметры в групповых политиках, в реестре поменять их можно, наоборот – никак).
Вызова редактора групповых политик быстрее всего производится через консоль «Выполнить», в которой вписывается команда gpedit.msc.
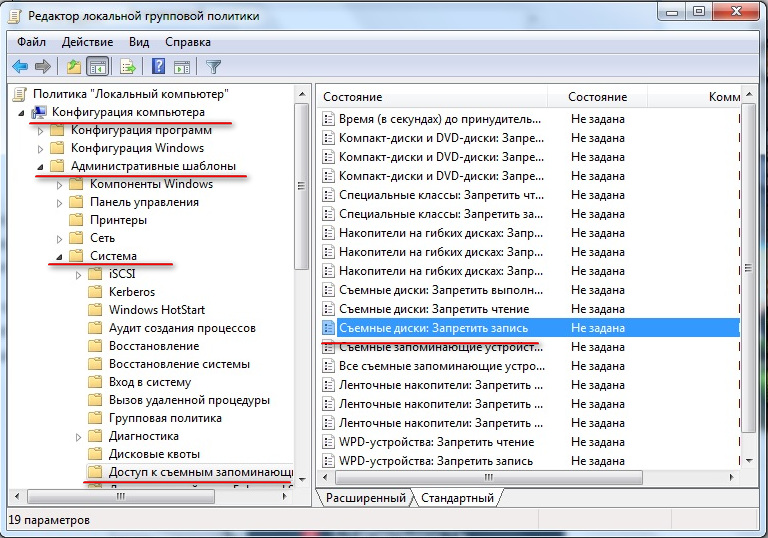
Используя конфигурацию компьютера и административные шаблоны, необходимо перейти к разделу системы, расположенному в дереве каталогов слева, а в правом окне найти параметр запрета записи для съемных дисков. Войдя в редактирование двойным кликом на строке, далее нужно установить для него отключенное состояние. И, если в реестре изменения сохраняются автоматически, в политиках сохранение нужно выполнить самостоятельно, нажав в окне параметров соответствующую кнопку. По завершении установки требуемых настроек, как и в предыдущем случае, производится полный рестарт компьютерной системы.
Как снять защиту флешки от записи через командную строку?
В Windows-системах имеется еще один достаточно мощный инструмент, работающий, правда, только через командную строку, которую многие начинающие пользователи явно недолюбливают. Тем не менее в некоторых случаях без нее не обойтись. Запустить консоль можно командой cmd в меню «Выполнить», но если пункт старта от имени администратора отсутствует, можно воспользоваться созданием задачи в «Диспетчере задач», как это было описано выше, или запустить файл cmd.exe из директории System32 с соответствующими правами.
После запуска в консоли будет применяться инструментарий апплета DISKPART. Его возможности достаточно широки, но нас в данном случае интересует снятие блокировки и очистка содержимого защищенного накопителя. Суть снятия защиты сводится к тому, чтобы убрать установленный для устройства атрибут «Только чтение».
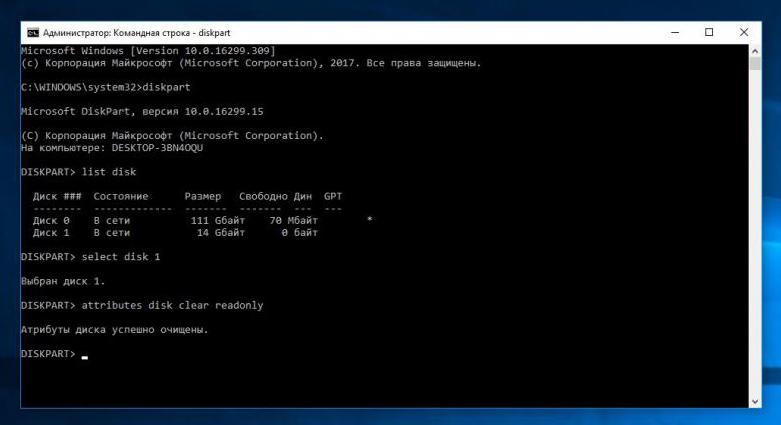
Последовательность команд выглядит, как показано на изображении выше. Кстати сказать, эта методика подойдет и для тех случаев, когда от записи защищена флешка «микро-СД» (съемная карта памяти, а не обычный USB-накопитель). Тут главное – правильно выбрать диск из всех тех, что будут представлены в списке.
Примечание: отключить атрибут чтения, как это делается для файлов и папок в «Проводнике», из раздела свойств накопителя штатными средствами Windows невозможно.
Если говорить о том, как очистить флешку, защищенную от записи, с использованием этого же инструмента, после снятия атрибута чтения операцию можно дополнить созданием первичного раздела и форматированием с указанием типа файловой системы или без этого. Некоторые пользователи могут возразить по поводу того, что, мол, вся информация на накопителе будет уничтожена. Да, это так. Но восстановить ее после снятия защиты можно достаточно просто, о чем будет сказано отдельно.
Специализированные утилиты для восстановления работы микроконтроллеров
Нередко ошибка «Флешка защищена от записи» может возникать и по причине частичного отказа соответствующих контроллеров, за функционирование которых отвечает оригинальная прошивка. Как раз ее и нужно восстановить. В принципе, на любом интернет-ресурсе производителя устройства можно найти соответствующие утилиты, которые позволяют выполнять такие действия (JetFlash Recovery для устройств Transcend, USB Flash Drive Recovery для флешек Silicon Power, USB Flash Drive Online Recovery для накопителей Adata, Kingston Format Utility и др.).
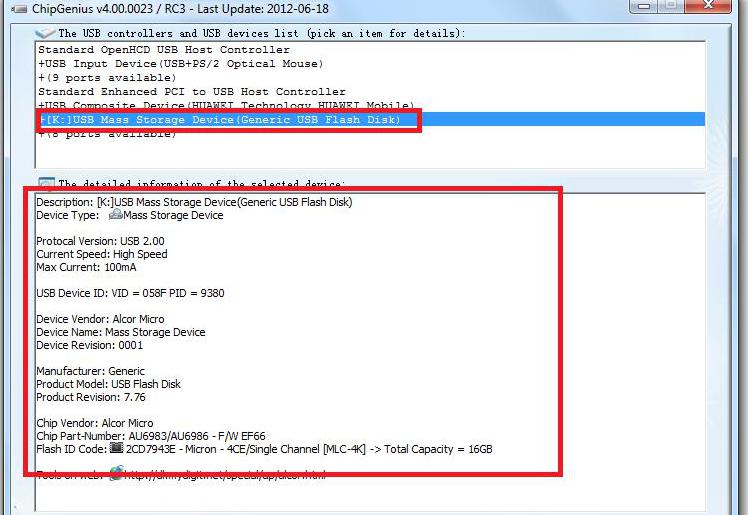
Если вы точно не знаете производителя, нет ничего проще, нежели воспользоваться небольшой программой ChipGenius, определить с ее помощью идентификаторы устройства и по ним задать поиск утилиты для восстановления прошивки.
Вопросы низкоуровневого форматирования
Отдельно стоит сказать несколько слов по поводу того, как отформатировать защищенную флешку (microSD), если по каким-то причинам вышеописанные методы пользователю не подошли или не возымели нужного действия. В этом случае можно применить кардинальный способ, который состоит в том, чтобы выполнить так называемое низкоуровневое форматирование. Способов ее выполнения существует достаточно много, однако рядовому пользователю лучше всего использовать утилиту HDD Low Level Format Tool, которая, кстати сказать, прекрасно подойдет и для ситуаций, когда с файловой системой накопителя что-то не в порядке вследствие изменения на нечитаемый формат RAW, или даже когда он в операционной системе не виден.
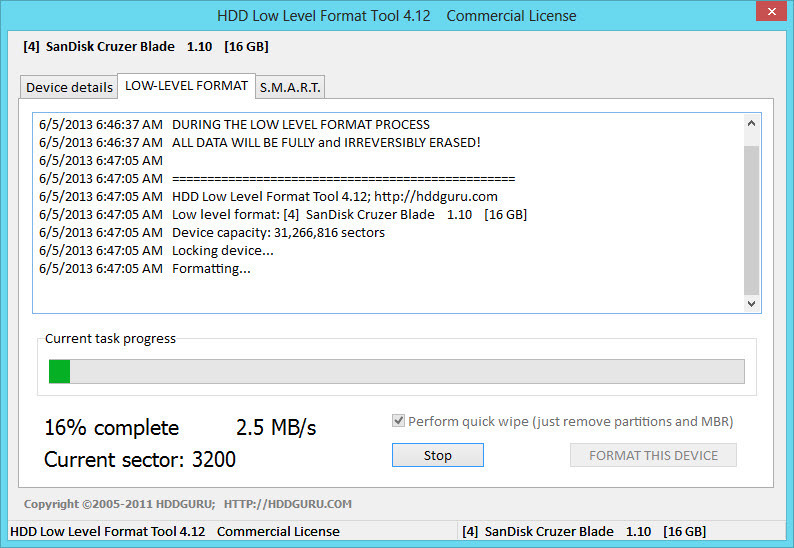
А вот именно эта программа - для форматирования защищенных флешек и по прямому назначению работает выше всех похвал, и съемные устройства любого типа распознает, хотя Windows определять их отказывается наотрез. Из всего программного обеспечения данное приложение является самым мощным и в то же время самым простым.
Как восстановить информацию после форматирования?
Что делать, если флешка защищена от записи, немного разобрались. Теперь несколько слов по поводу нареканий, касающихся удаления информации с носителя при форматировании. Восстановить ее можно, но только с применением соответствующих программ. В большинстве случаев рядовым пользователям в интернете советуют использовать простейшие утилиты вроде Recuva. Но вот функциональность таких программ весьма сомнительна. Если вы действительно задаетесь целью восстановления данных на отформатированном носителе, применять их не стоит ни в коем случае. На сегодняшний день ничего лучше приложений R-Studio и R.Saver не создано. Вторая утилита является более простой и рассчитана в основном на использование новичками.
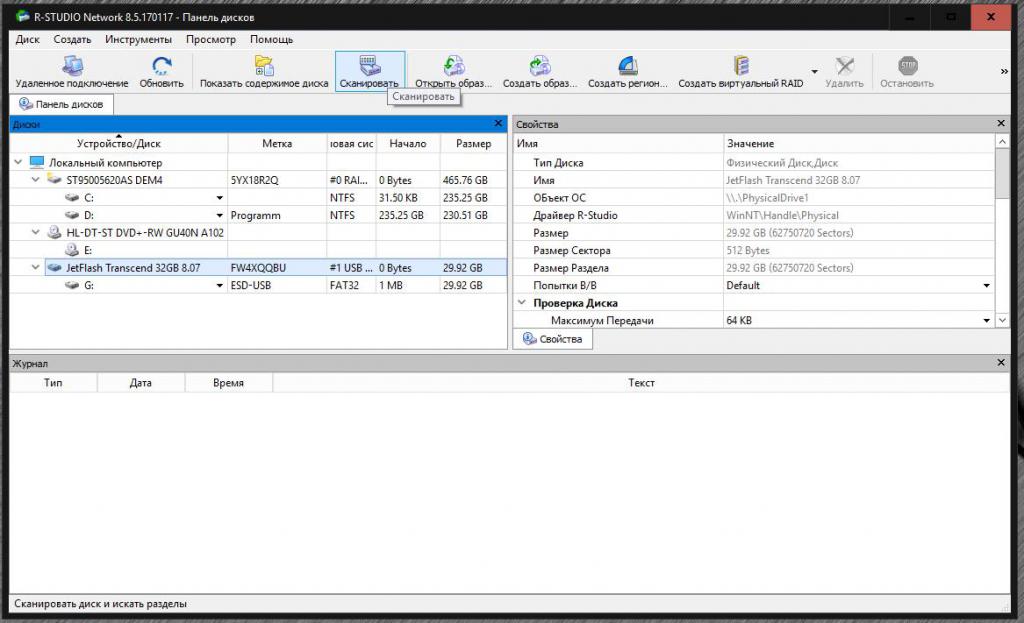
А вот первая программа имеет явно профессиональный уровень и позволяет восстанавливать такую давнюю информацию (причем даже после полного форматирования), что пользователи просто диву даются. И для съемных карт памяти, и для обычных флешек она просто незаменима, правда, восстановление файлов и папок на картах всех форматов требует больше времени, нежели выполнение аналогичных операций с обычными USB-носителями.
Устранение проблем с вирусами
Напоследок остается добавить несколько слов по поводу того, что делать, если флешка защищена от записи вследствие воздействия вирусов. К сожалению, такие ситуации встречаются очень часто. Просканировать носитель на наличие угроз можно хоть штатным сканером, установленным в системе, хоть любой портативной утилитой вроде KVRT, Dr. Web CureIt или AdwCleaner. Последняя программа более рассчитана на нейтрализацию рекламных угроз, которые к вирусам относятся лишь частично. Определить же угрозу самостоятельно можно даже по наличию на флешке файла Autorun.inf, если на носителе не записана какая-то портативная программа или установочный дистрибутив. Сам файл вирусом может и не быть, а представляет собой компонент автозапуска, который и производит переадресацию к исполняемому вирусному апплету. Впрочем, удалить его вручную труда не составит, только использовать для таких манипуляций необходимо не стандартное удаление, а командную строку. Особо при визуальном обнаружении вируса следует обратить на то, что такой файл может иметь атрибут скрытого, поэтому, если доступ к накопителю есть, и файлы в том же «Проводнике» отображаются, сначала в меню вида нужно включить показ скрытых объектов.



























