Компьютерные вирусы со времени возникновения первых операционных систем доставляют пользователям компьютеров множество проблем. Неудивительно, ведь некоторые виды угроз могут полностью выводить из строя и программные, и аппаратные компоненты компьютера, ноутбука или мобильного девайса. С операционными системами и установленными в их среде программами вроде бы неясностей не возникает, но многие могут возразить по поводу того, как же сюда вписывается используемое оборудование? Все просто. Достаточно вспомнить угрозы, которые в свое время воздействовали на компьютерные мониторы, фокусируя подачу максимума энергии в одну область или точку экрана, из-за чего экраны моментально выгорали и не поддавались ремонту. Но это все, хочется надеяться, уже в прошлом.
Однако современные вирусы достаточно сильно видоизменились и тоже способны на многое - даже красть конфиденциальную пользовательскую информацию. Так давайте же посмотрим, как на вирусы проверить ноутбук, стационарный компьютерный терминал или мобильное устройство, используя для этого имеющиеся на рынке такого программного обеспечения инструменты. Но для начала стоит определиться с основными симптомами, которые могут сигнализировать о том, что в системе поселился вирус.
Когда нужно проверять ноутбук на вирусы?
Вообще, установка антивируса является самым первым и необходимым шагом после инсталляции операционной системы. Это знают все. Однако следует учесть, что далеко не все такие программы способны противостоять воздействию современных угроз. Некоторые из них могут настолько хорошо маскироваться под официальное ПО или так заражать файлы, что выявить присутствие их исполняемого кода не всегда возможно. Иногда, правда, и сами пользователи игнорируют предупреждения, например, при переходе по небезопасной ссылке в веб-обозревателе. А ведь интернет сегодня можно назвать одним из самых обширных рассадников всевозможных угроз.
Выявить основные типы вирусов в системе иногда бывает достаточно просто. Вследствие их воздействия могут наблюдаться следующие симптомы:
- снижение быстродействия за счет чрезмерных нагрузок на процессор или оперативную память;
- некорректная работа операционной системы;
- невозможность запуска установленных программ или вызова каких-то системных функций;
- частое появление ошибок на жестком диске;
- синие экраны смерти;
- активация неизвестных или сомнительных процессов, наблюдаемых в «Диспетчере задач»,
- постоянно всплывающая реклама, подмена поисковых систем и стартовых страниц в браузерах, а также перенаправление на ресурсы сомнительного содержания;
- невозможность доступа к интернету или сетевому окружению;
- самопроизвольное выключение или перезагрузка компьютерного устройства;
- постоянный сброс системных настроек и параметров;
- самопроизвольная установка программ или появление несанкционированных загрузок и т. д.
Естественно, бороться с таким проявлением вирусной активности можно и нужно, но в большинстве случаев вручную нейтрализовать можно только рекламные угрозы, относящиеся к классам Hijackers, Malware и Adware.
Конечно, некоторые из представленных в списке симптомов могут проявляться и в случае сбоев в работе самой операционной системы или установленного оборудования, но для вирусов такие ситуации характерны гораздо в более высокой степени.
Основные методы и средства проверки
Говоря о том, как проверить ноутбук на наличие вирусов, сначала следует определиться, каким именно методом или с использованием какого программного обеспечения такая проверка будет производиться. Именно выбор соответствующего защитного ПО во многом определяет эффективность сканирования, удаления угрозы или лечения зараженных объектов. Обычно для выполнения проверки используются такие приложения:
- штатные сканеры, ориентированные на предотвращение проникновения угроз или плановое сканирование;
- портативные утилиты всех направлений, не требующие установки на зараженный жесткий диск;
- программы со встроенными загрузчиками, запускаемые еще до старта операционной системы;
- специализированные узконаправленные утилиты для обнаружения угроз определенного типа.
Как уже говорилось, применяться могут и визуальные средства выявления угроз, и ручное удаление вирусов. Как проверить, есть ли на ноутбуке вирусы, такими способами?
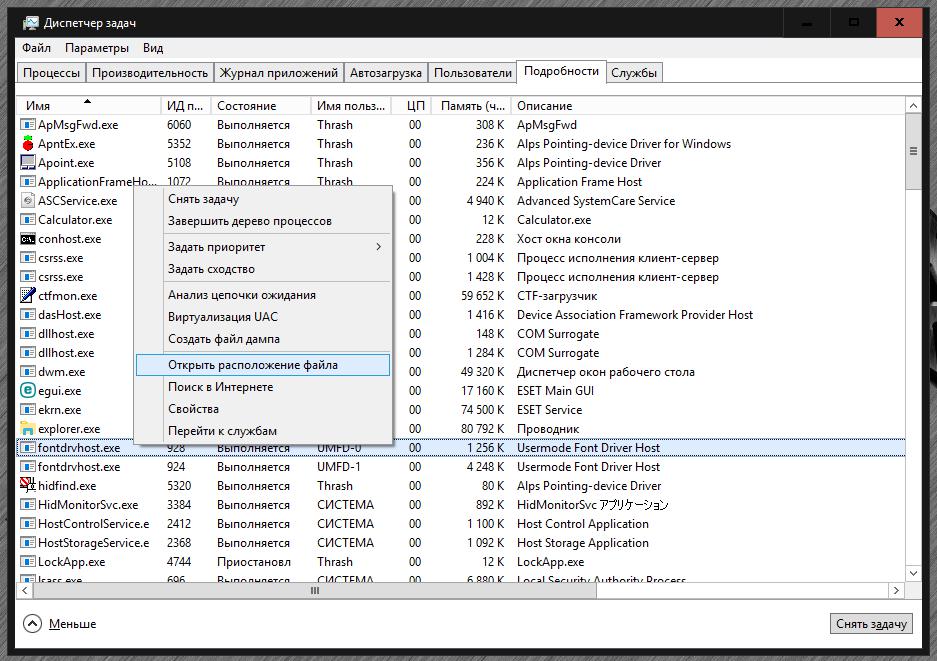
Самым простым считается выявление подозрительных процессов в «Диспетчере задач» с именами процессов, состоящих из бессмысленного набора символов, определение места расположения отвечающего за процесс файла на жестком диске, завершение активного вирусного процесса и удаление соответствующих файлов и каталогов (если это возможно). Но это помогает очень редко, поскольку вирусы умеют маскироваться под системные процессы (например, под процесс svchost.exe или другие службы), и определить, что это именно вирус, получается не всегда. Поэтому предпочтение лучше отдать специальному программному обеспечению, разработчиков которого сегодня можно найти достаточно много.
Использование штатных антивирусов
Штатные антивирусы тем и хороши, что в большинстве своем препятствуют проникновению угроз любого типа, из любого пространства и с любого носителя. Большинство таких программных продуктов имеет встроенную защиту от заражения. Но и они не всегда справляются с возложенными на них обязанностями.
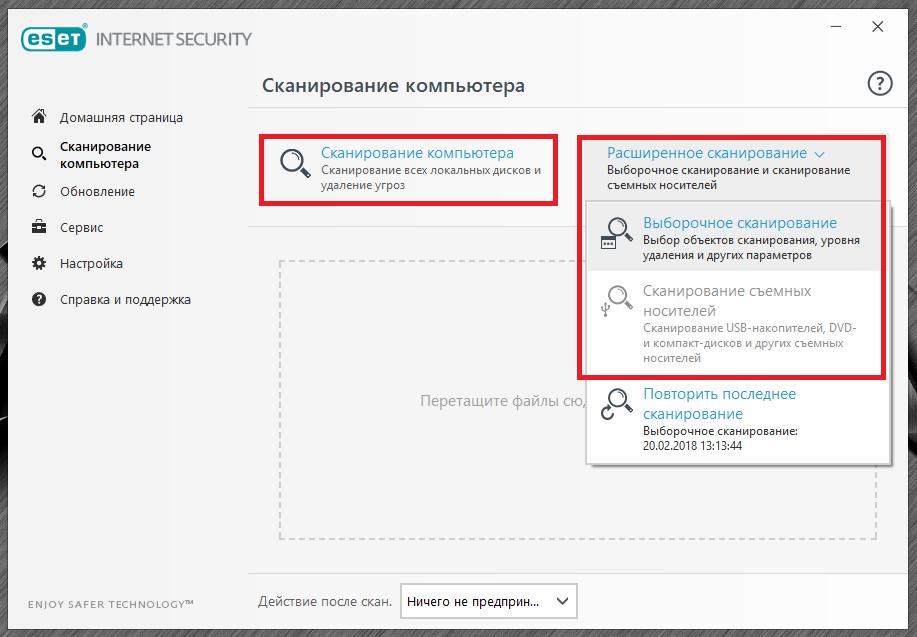
Тем не менее, если под рукой нет ничего более, сначала можно запустить стандартную проверку (часто называемую S.M.A.R.T.) или углубленное сканирование с самостоятельным выбором объектов, подлежащих проверке. Что касается выбора сканера, лучше изначально устанавливать только официальные версии (желательно платные или условно-бесплатные). Из бесплатного ПО лучше всего отдать предпочтение продуктам «Лаборатории Касперского», «Доктору Вебу», антивирусу Panda Cloud и т. д. А вот всеми расхваливаемый «Аваст» лучше не применять, поскольку нареканий на его работу хватает.
Некоторые условно-бесплатные антивирусы вроде некоторых пакетов от ESET нужно активировать каждые тридцать дней. Это несколько неудобно, однако ключи и лицензии всегда можно найти в свободном доступе в интернете. Само собой разумеется, что для большинства таких программ в справочной системе прилагается инструкция. Как проверить ноутбук на вирусы в практическом отношении? Просто задайте нужный тип сканирования, выберите желаемое действие при обнаружении угрозы и дождитесь результатов.
Портативные утилиты
Преимущество портативных приложений состоит в том, что их не нужно устанавливать на жесткий диск, а произвести запуск даже со съемных носителей в виде обычных флешек, карт памяти, оптических или внешних USB HDD-дисков.
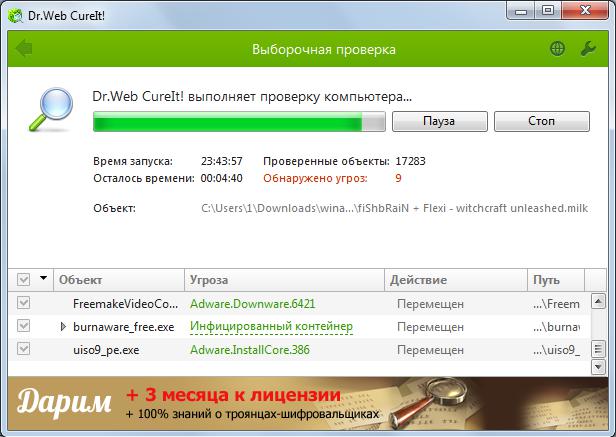
Проверить ноутбук на вирусы при помощи этих программ можно точно так же, как это делается в случае использования штатных сканеров. Разница только в том, что при запуске любой такой утилиты изначально следует обновить антивирусную базу.
Как произвести проверку до загрузки системы?
Некоторые вирусы способны поражать систему достаточно глубоко, обосновываясь даже в оперативной памяти и постоянно держа в ней свои невыгружаемые модули, что может сказаться не загрузке операционной системы. Среди загрузочных программ, записываемых на внешние устройства, наиболее предпочтительными являются утилиты с общим названием Rescue Disk.
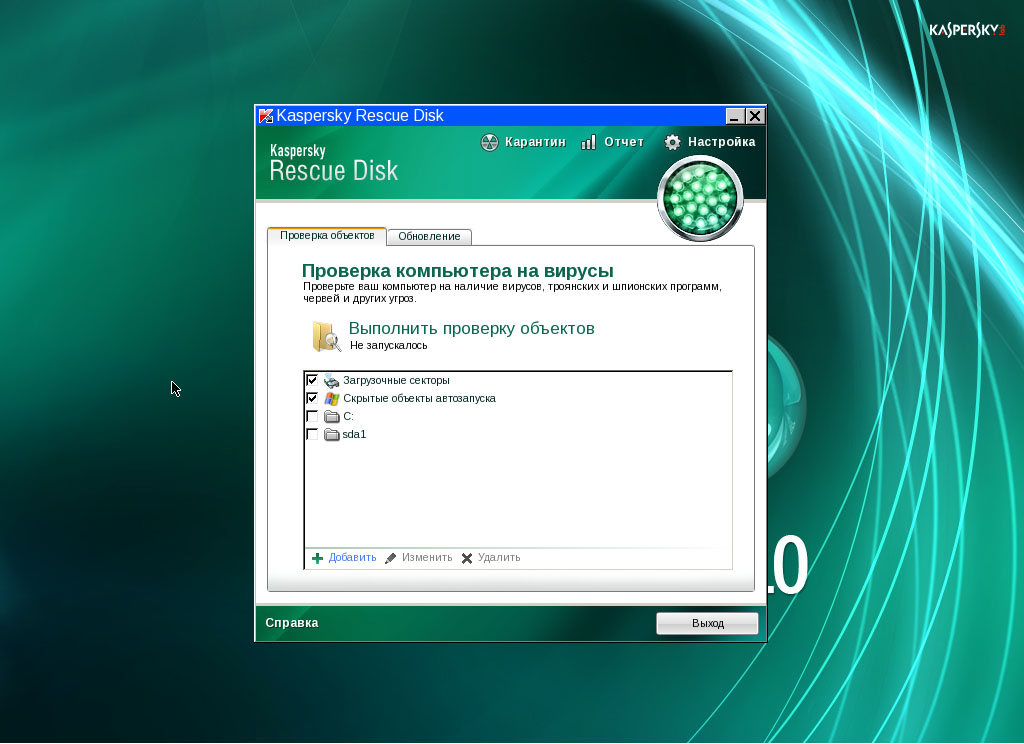
Самой мощной, по мнению подавляющего большинства экспертов, считается такая утилита от «Лаборатории Касперского». Она имеет похожий на Windows графический интерфейс, позволяет выбрать желаемый язык и выполнить проверку абсолютно всего, что только можно (включая и углубленное сканирование оперативной памяти). Единственное условие – выставление устройства с записанной утилитой в параметрах BIOS/UEFI первым для загрузки.
Как бороться с рекламными вирусами?
Теперь давайте посмотрим на ручное удаление рекламных вирусных апплетов. Проверить ноутбук на вирусы и избавиться от них можно с использованием следующей последовательности действий:
- выявление вирусного процесса в «Диспетчере задач» с определением местонахождения файлов и папок;
- деинсталляция рекламного апплета (если он виден в разделе программ и компонентов);
- ручное или программное удаление остаточных компонентов вируса с жесткого диска и из системного реестра;
- восстановление поисковой системы и стартовой страницы браузера или полный сброс настроек обозревателя;
- удаление сомнительных панелей браузера, если таковые имеются;
- удаление приписок в пути к файлу браузера через свойства ярлыка;
- перезагрузка системы.
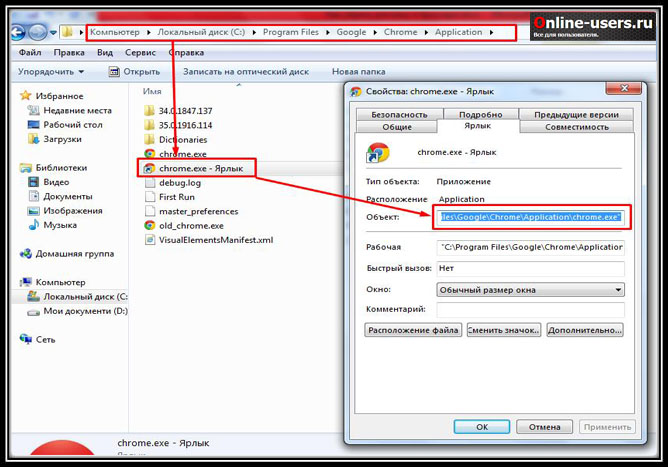
Примечание: иногда вмешательство в реестр может потребоваться еще до удаления вируса, а для удаления основного приложения и его возможных остатков лучше воспользоваться специальными программами-деинсталляторами. В случае отсутствия прав доступа к файлам и папкам иногда помогает утилита Unlocker.
Как проверить на вирусы телефон через ноутбук?
С мобильной техникой можно поступить точно так же, как и со стационарными системами, установив на устройство соответствующее ПО.
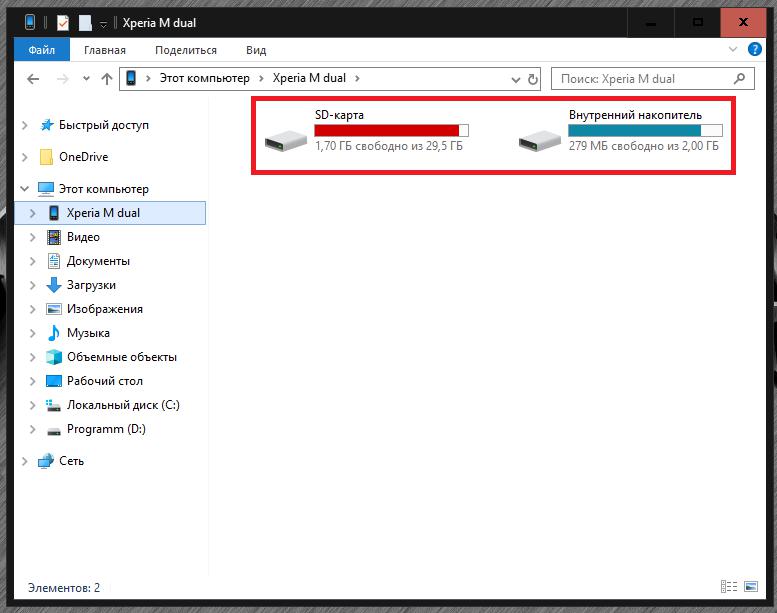
Но если говорить о том, как через ноутбук на вирусы проверить планшет или смартфон, подключив их, например, через интерфейс USB, следует учесть, что внутренний и съемный накопители устройства будут показаны в Windows в виде обычных съемных дисков, если предварительно была включена отладка по USB. Инструмент проверки – по выбору пользователя.
Совет напоследок
Конечно, это только основные и наиболее часто применяемые методы, которые позволяют проверить на вирусы ноутбук, стационарный ПК или мобильный девайс. Существует еще масса специальных программ, рассчитанных на конкретные угрозы.
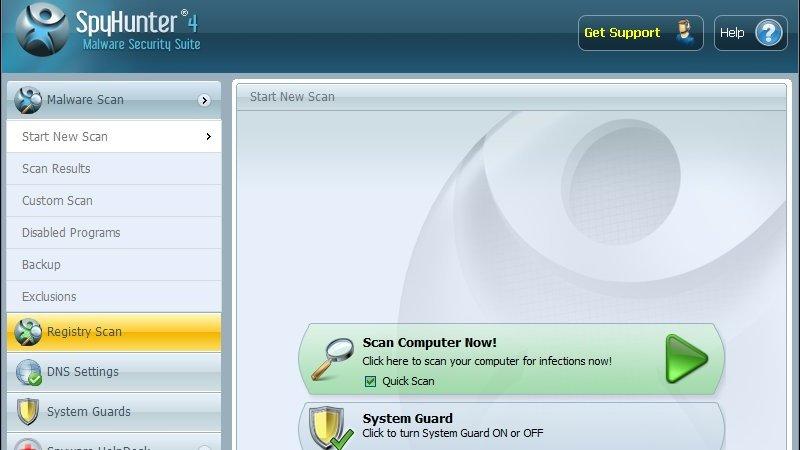
Напоследок остается добавить, что устанавливать так широко рекламируемые в интернете приложения вроде SpyHunter не рекомендуется ни в коем случае, поскольку без покупки полной версии пакета найденные угрозы удалить будет невозможно, а избавиться от самой программы будет еще сложнее и проблематичнее, чем от тех же рекламных вирусов.


























