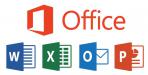Для начала нужно понять, как текст должен выглядеть, можно первоначально ввести текст, или же выбрать второй метод, когда текст еще не введен. Если текст присутствует, то будет намного легче понять, как это все выглядит.
Как в «Ворде» сделать 2 колонки?
Метод после написания текста:
- Нужно взглянуть на верхнюю панель, найти ползунок регулировки полей. Там написаны цифры и между ними черточки, а по бокам будут фигуры, типа полых стрелок.
- Заходим во вкладку "Разметка страницы".
- Нажимаем левой кнопкой мыши на функцию с названием "Колонки". Там будет множество вариантов, так что, если понадобится больше двух колонок или иной вид, тогда выбирайте настройки сами.
- Выбираем вариант "Две".
- Смотрим на ползунки линейки.
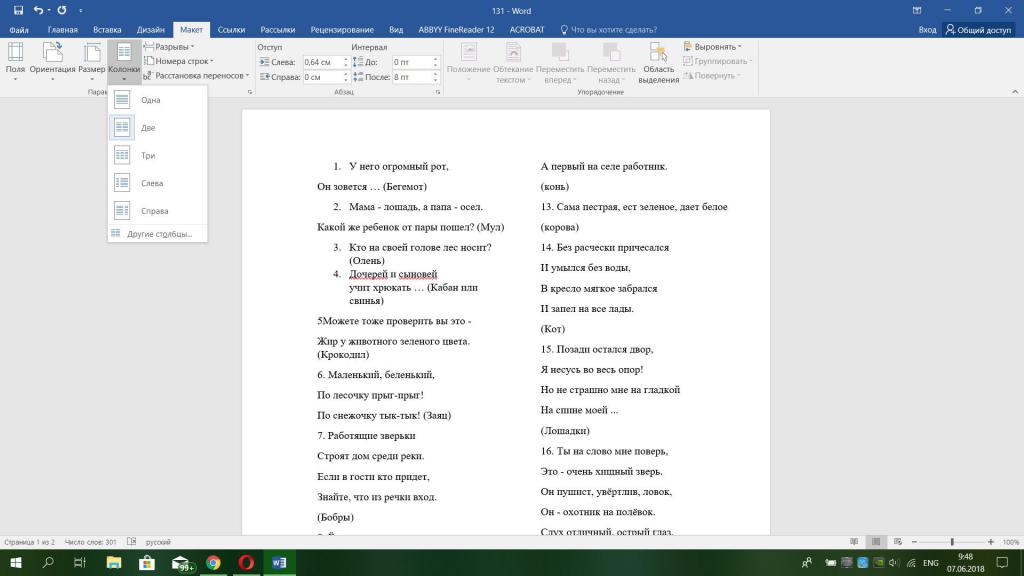
Выглядит это не очень красиво, расстояние между словами отвратительное, заголовок, так совсем может подвинуться в другое место.
Когда нужно в готовом тексте, чтобы определенная часть была разбита на колонки, то сначала выделяем этот кусок текста и выбираем нужный вариант разбивки. Повторяем действия, описанные выше.
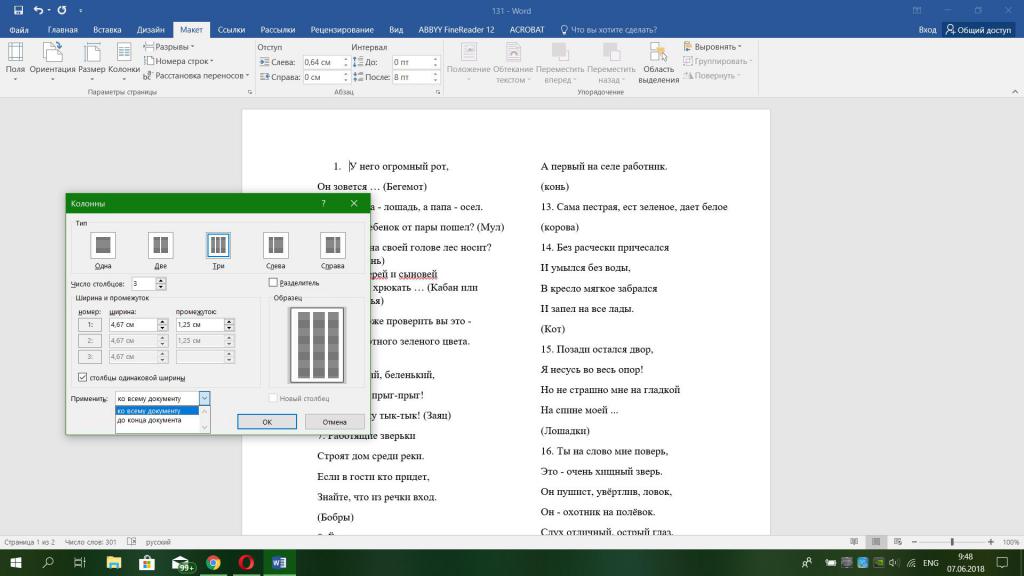
Теперь поработаем над этим текстом.
- Переходим к функции "Колонки", выбираем "Две". Первая строка левой колонки оказалась ниже первой строки правой колонки.
- Установите курсор в начале первой строки правой колонки.
- Нажмите Enter или "Ввод".
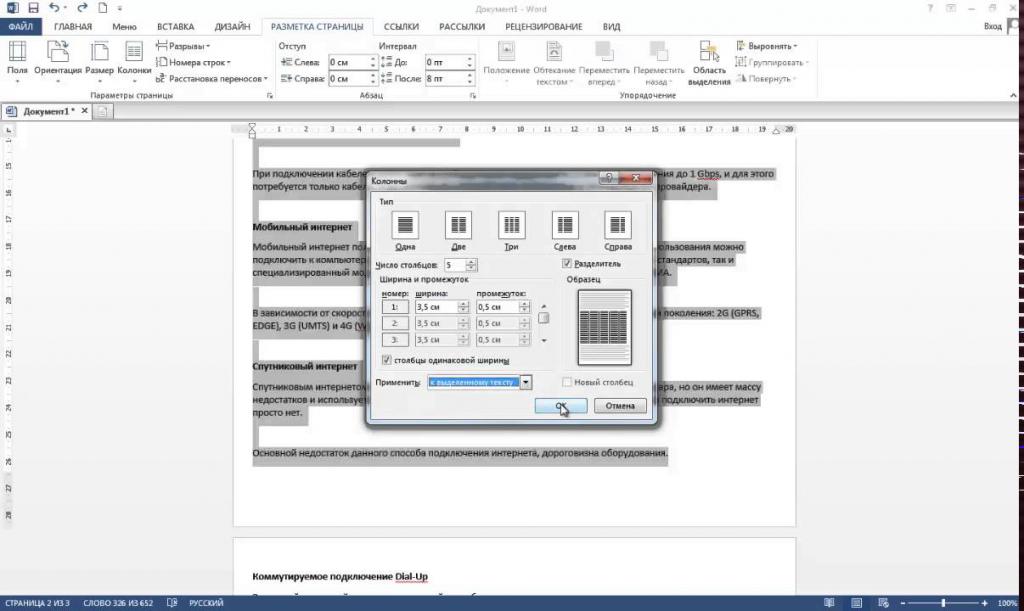
При желании изменить разбитый текст, можно изменив размер шрифта. Не забываем о том, что функция "Колонки" содержит дополнительный пункт под названием "Другие колонки".
Как в «Ворде» сделать 2 колонки текста, чтобы соответствовало полиграфическому стандарту?
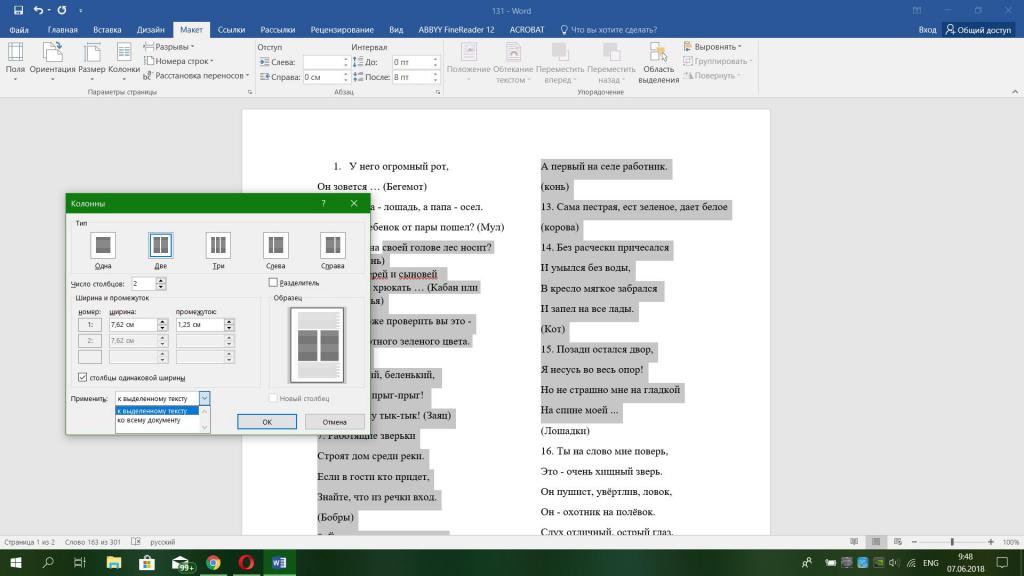
Нужно принять форматирование текста с помощью опции "Колонки". Так можно изменить формат в «Ворде».
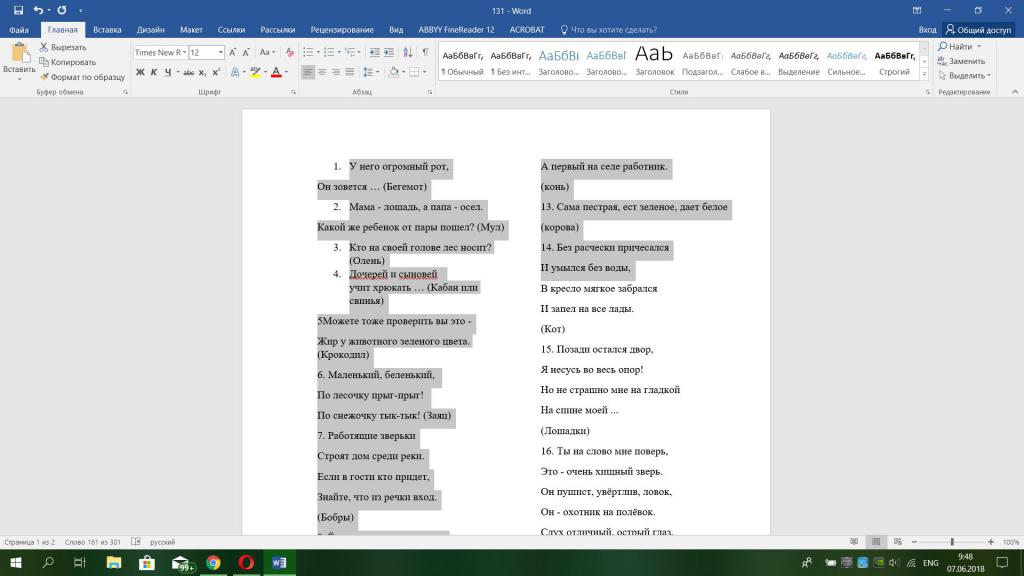
Не забываем о возможности изменения полей и промежутка между колонками. С помощью дополнительных манипуляций приведем к лучшей читабельности.
- Изменение размера во вкладке "Главная". Находим примерно пять окошек с буквами ("Редактирование") и видим рядом пункт "Выделить", выделяем все.
- Весь текст теперь находится в состоянии ожидания для принятия изменений.
- В верхнем меню выбираем размер текста, по умолчанию он составляет 12 или 14. Нам же понадобятся значения от 11,3 до 11,8.
- Кликаем Enter, большая кнопка между буквой "Э" и числом "Четыре", если есть NumPad.
При желании изменяем интервалы на свое усмотрение.
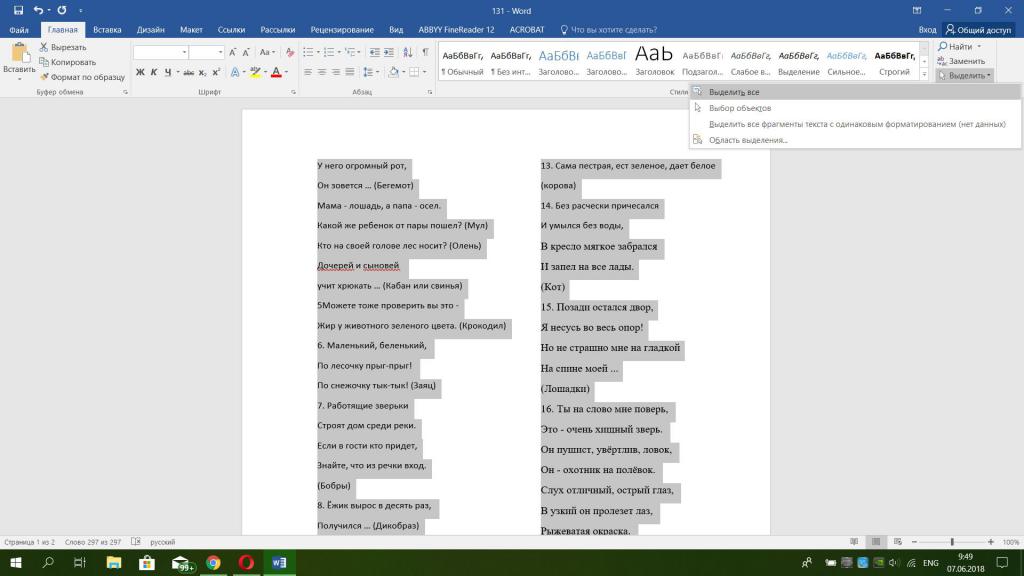
Теперь перейдем к заголовку. Он должен возвышаться над текстом. Для этого смотрим в опции "Колонки", вариант "Одна". Однако заголовок стал меньше по размеру, тогда выделяем его и возвращаем его шрифту желаемый размер.
Вариант создания колонок с использованием таблицы
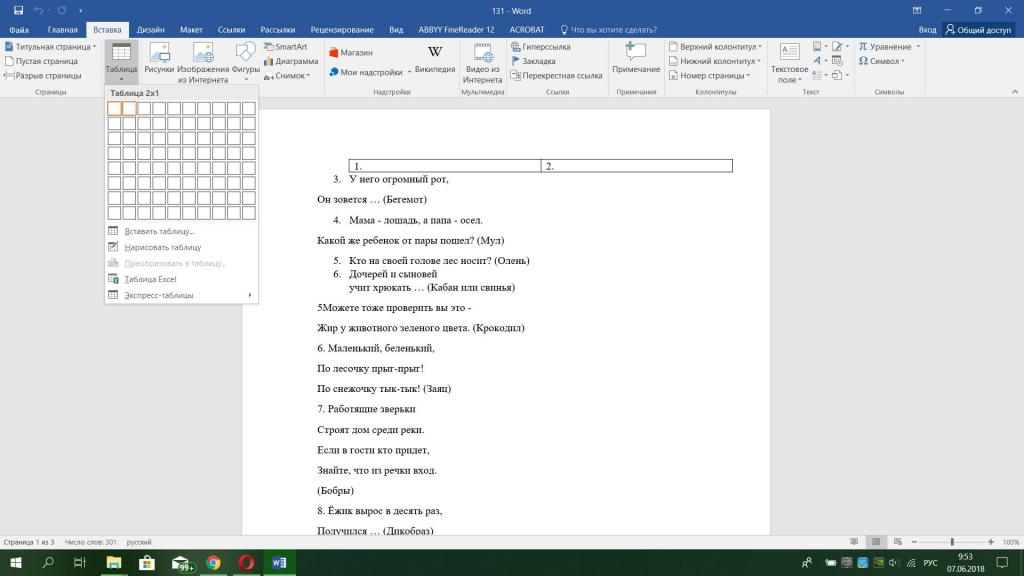
Метод не совсем правильный, однако с помощью него можно создать видимость разбивки текста.
- Вкладка "Вставка".
- Находим пункт "Таблица".
- Переходим в "Конструктор" и "Работа с таблицами".
- С помощью пера "Нарисовать таблицу".
Если хотите, то уберите или оставьте границы.
Различия между версиями
Как в «Ворде» сделать 2 колонки, стало понятно, но какие различия есть в опции, связанной с созданием и разделением текста на колонки в разных версиях Microsoft Word 2007 и 2003 года, а также в новейших?
В Microsoft Word 2003 года немного отличаются. Интерфейс самой программы и вкладка "Разметка страницы" отсутствуют, вместо нее рядом с опцией создания таблиц и изменения положения текста находятся сразу кнопки разбивки текста на две и более составных частей. Также можно настроить тип колонки.
Как в «Ворде» сделать 2 колонки? Версия 2007 года. Есть с версией 2003 года различия в следующих элементах:
- Вкладка "Разметка страницы".
- Сам вид примера колонок и интерфейс программы отличаются.
Желательно во всех версиях ставить галочку в пункте "Разделитель" на вкладке "Колонки", чтобы между колонками проходила линия.
В новых версиях все вышеуказанное находится во вкладке "Макет".