Любой современный пользователь стационарного ПК или ноутбука, конечно же, использует свое устройство не только для работы с какими-то документами или программным обеспечением, но и для развлечений (прослушивания музыки, просмотра видео, прохождения игр и т. д.). Естественно, на том же стационарном терминале встроенный системный динамик для воспроизведения саунда не годится.
К любому компьютерному устройству для получения качественного звука необходимо присоединить внешнюю акустическую систему. Но как подключить колонки к компьютеру с Windows на борту? Этот вопрос многим может показаться достаточно простым, мол, что тут сложного? Воткнул штекеры в гнезда – и все. На самом деле, проблем с подключением может быть очень много. Мало присоединить акустику. Нужно, чтобы она еще и зазвучала! О том, как это сделать, далее и пойдет разговор.
Основные типы колонок, саундкарт и способы их подключения
Для начала кратко остановимся на основных типах акустических систем и звуковых карт, поскольку именно от этого тип подключения или настройка колонок может зависеть в очень высокой степени. Обычно для ПК и ноутбуков используются либо пассивные, либо активные колонки.
Первый тип является наиболее примитивным. Для него нужно отдельно подавать питание. Но при подключении таких систем в лучшем случае вы получите только стереозвучание. Активные системы с отдельным блоком питания, кроме основных динамиков, могут включать в себя еще и сабвуфер (специальную колонку для воспроизведения низких частот). Именно она и запитывается. Кроме того, на некоторых моделях можно встретить и гнезда для микрофона, что избавляет пользователя от использования встроенного микрофона на ноутбуке или прямого подключения устройства к звуковой карте.
В последнее время особо популярными стали беспроводные акустические системы, для подключения которых используются специальные радиомодули Bluetooth.

Среди саундкарт (устройств для вывода звука на динамики) можно встретить три основных типа: интегрированные, устанавливаемые на материнскую плату и внешние (чаще всего подключаемые через USB).
Примечание: акустику необязательно подключать непосредственно к источнику сигнала (звуковой карте). Можно использовать и промежуточные устройства вроде усилителей, DVD-плееров, музыкальных центров и т. д.
Как подключить колонки компьютеру: стандартная схема
Теперь перейдем непосредственно к присоединению акустики к компьютерной системе. Как подключить колонки к компьютеру по стандартной схеме? Элементарно!

Нужно всего лишь вставить штекеры в соответствующие гнезда на саундкарте. Ошибиться с присоединением практически невозможно, поскольку входы и выходы на звуковой карте, а также штекеры колонок окрашены в соответствующие цвета.
Подключение акустических систем к ноутбукам
В ноутбуках из-за того, что большинство моделей оборудовано исключительно интегрированными саундкартами, прямое подключение акустики можно выполнить через выход для наушников.

Однако в этом случае особое внимание следует уделить соответствию сопротивлений выхода на лэптопе и самих динамиков. Если между собой они не стыкуются, получите либо слишком слабый звук, когда колонки не будут «раскачиваться», либо слишком высокую громкость с запиранием.
Однако, если говорить о том, как подключить колонки к компьютеру именно в виде ноутбука, оптимальными вариантами можно считать использование внешних звуковых карт со стандартной схемой присоединения или беспроводных систем. Но в этом случае на лэптопе должен иметься модуль Bluetooth с корректно установленными для него драйверами (их отсутствие или устаревание часто приводит к тому, что звук пропадает). Как подключить блютуз-колонку к компьютеру или ноутбуку? Тут тоже все просто.
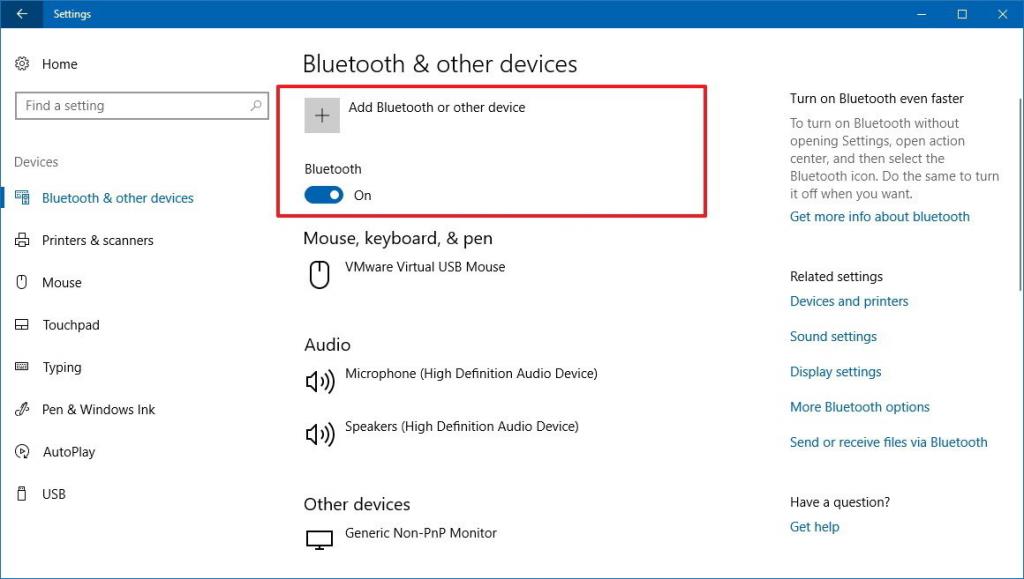
На обоих устройствах сначала включается Bluetooth, на компьютере через меню значка, проявившего в системном трее, производится поиск беспроводной колонки, а затем просто выбирается найденное устройство. Радиус действия модуля беспроводной связи может быть ограничен, поэтому не размещайте колонки слишком далеко от компьютерного терминала.
Использование внешнего микрофона при подключении к активной акустике
Теперь посмотрим, как к колонкам компьютера подключить микрофон. Сделать это можно напрямую только в том случае, если на самих колонках есть такой вход. В противном случае придется включать микрофон либо в саундкарту, либо в порт USB, либо через промежуточное устройство. Но предполагаем, что вход есть и микрофон подключен. Сразу же выставьте его громкость примерно на половину максимума, поскольку при завышенном уровне входного сигнала может пойти наводка (в колонках появится свист или посторонние шумы). Кроме того, половину громкости рекомендуется выставлять и в том случае, если вы используете караоке или производите запись голоса.
На компьютере нет звука: как подключить колонки, чтобы он появился?
Теперь перейдем к основным проблемам. Акустика вроде бы присоединена. Так почему же нет звука? Как подключить колонки к компьютеру, ведь все сделано правильно? Для начала обратите внимание на общий уровень громкости. Если он выставлен на минимум или звук отключен, включите полную громкость.
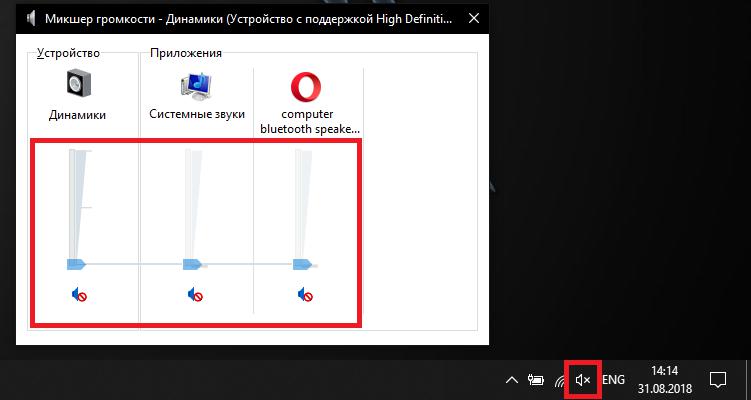
Если звука нет при использовании какой-то программы для общения вроде Skype или в браузере, проверьте настройки самого приложения, а также после вызова микшерного пульта удостоверьтесь, что в нем присутствуют регуляторы громкости для указанных программ, после чего установите нужный уровень звука. Наконец, на ноутбуках попробуйте изменить громкость путем нажатия специальных кнопок на клавиатурной панели или сочетания клавиш.
В случае использования редакторов аудио, музыкальных студий или секвенсоров, удостоверьтесь, что у вас установлены драйверы ASIO4ALL или сопутствующие виртуальные устройства, а заодно проверьте, выбраны ли они в качестве основных в параметрах самих приложений.
Базовые настройки и некоторые важные параметры
Итак, как подключить колонки к компьютеру, вроде бы понятно. Теперь еще пару слов о настройках. Через «Панель управления» или через меню значка громкости в трее вызовите раздел настроек и перейдите на вкладку устройств воспроизведения. Убедитесь, что звуковая карта активна, а в свойствах указано, что устройство включено (используется).
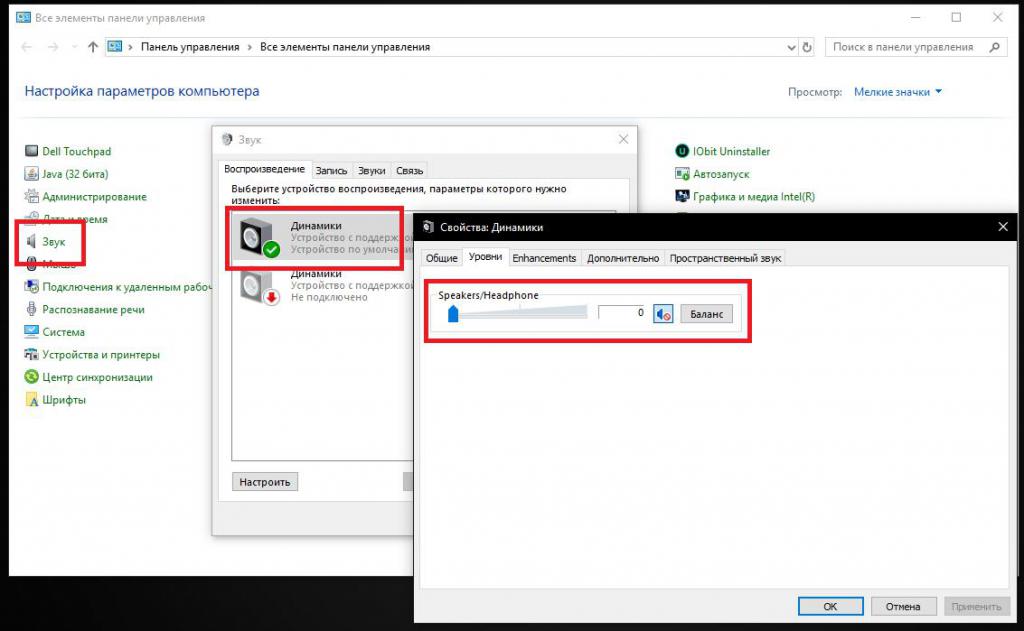
Перейдите на вкладку уровней и проверьте громкость там. На всякий случай отключите все модули окружения (эффекты) и установите нужный уровень усиления сигнала. В принципе, можете воспользоваться прослушиванием проверочного звука или выполнить тестирование системы для выбранного устройства. Наконец, проверьте состояние драйверов саундкарты, а при необходимости, переустановите их или обновите, используя для этого либо средства системы, либо стороннее ПО, например, Driver Booster (понадобится подключение к Интернету).
И еще один аспект, связанный с тем, как подключить колонки компьютеру. В некоторых виртуальных микшерах вроде ASUS имеется возможность переключения между разными типами вывода звука. Выставьте желаемый тип подключения там (цифровой, аналоговый, S/PDIF). При отсутствии звука на видео особое внимание обратите на необходимые кодеки и декодеры. Если же не помогает вообще ничего, зайдите в параметры BIOS и проверьте, включена ли саундкарта в этих опциях.



























