Подключение к интернету на данном этапе развития компьютерных и сетевых технологий неразрывно связано с использованием так называемых DNS-серверов. Как правило, необходимые настройки (адреса DNS, если речь идет именно о них) предоставляются самим провайдером. Однако довольно часто при использовании активного подключения к интернету с установленными опциями могут возникать серьезные проблемы. И одним из вариантов исправления таких ситуаций является смена предпочитаемого DNS-сервера провайдера, а иногда и альтернативного. Что это такое и зачем нужно, далее и разберемся. Попутно кратко остановимся на простейших методах замены стандартных настроек, которые в большинстве случаев помогают исправить возникающие ошибки и сбои.
Что такое предпочитаемый и альтернативный DNS-сервер?
И для начала давайте рассмотрим, чем же отличаются эти два типа серверов. Если исходить из самого определения предпочитаемого DNS-сервера, нетрудно догадаться, что преобразование обычных адресов, которые пользователь вводит в адресной строке веб-обозревателя (причем даже без учета IP-адреса и своего компьютера, и сервера с запрашиваемой страницей), в понятный машине цифровой код производится именно с его помощью. Иными словами, эта настройка является основной в системе, которая имеет приоритет. Альтернативный сервер выполняет как бы страховочную функцию, если через основной сервер выполнение операции становится невозможным, или в процессе преобразования возникают сбои и ошибки.
Как узнать предпочитаемый и альтернативный DNS-сервер простейшими методами?
Насколько необходимо иметь под рукой адреса таких серверов, каждый решает сам. В принципе, даже при заключении договора с провайдером в нем указываются необходимые настройки, которые нужно прописать в свойствах используемых по умолчанию протоколов IP. Однако в случае возникновения проблем именно со стороны провайдерской компании или утере таких данных при переустановке операционной системы нужные опции приходится выставлять заново. Но как это сделать, если, например, адреса предпочитаемого DNS-сервера «Ростелеком» или любого другого оператора под рукой нет? Конечно, можно обратиться в службу поддержки, однако намного проще воспользоваться средствами самой ОС. Сразу же обратите внимание, что при беспроводном подключении получение всех адресов (в том числе и DNS) может устанавливаться в автоматическом режиме, а в случае обнаружения проблем через стандартные настройки протоколов TCP/IP узнать нужные значения будет невозможно. Но тут есть самое простое решение, которое состоит в том, чтобы воспользоваться средствами командной строки. Как узнать предпочитаемый DNS-сервер? Все просто!
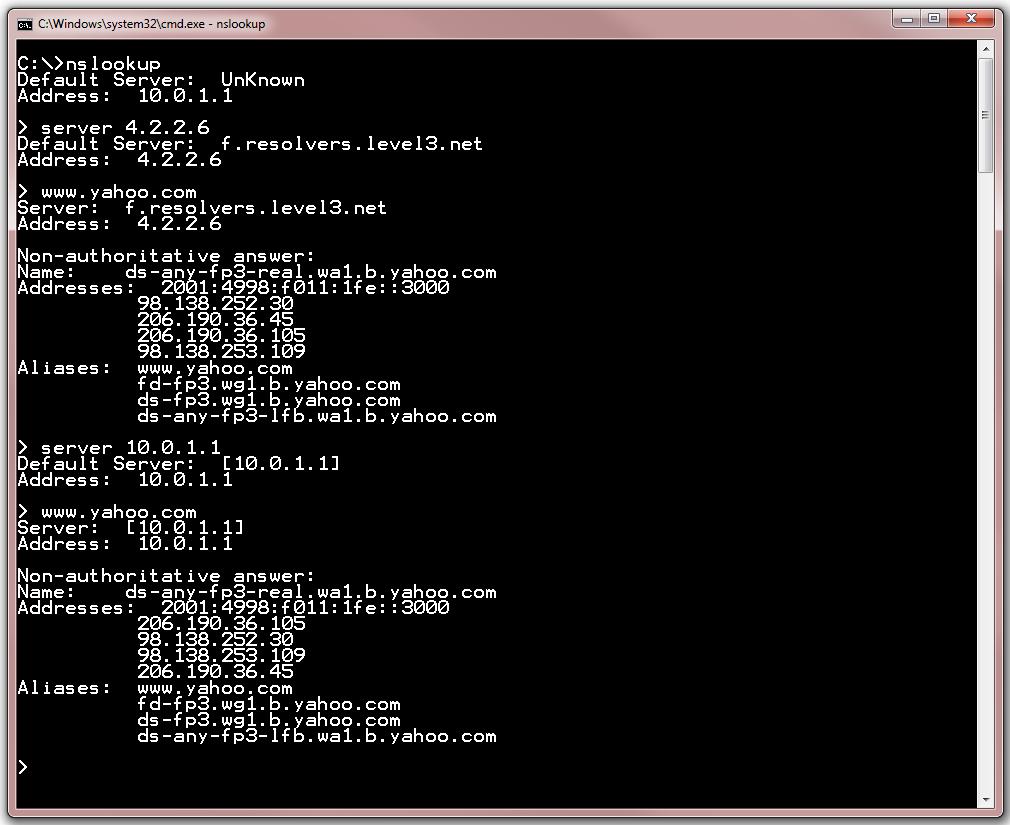
Для этого впишите команду nslookup и нажмите «Ввод». После этого в окне консоли отобразятся нужные вам параметры. Точно так же просто можно задействовать исполнение команды ipconfig /all, после чего адрес предпочитаемого DNS-сервера можно будет найти в появившейся информации.
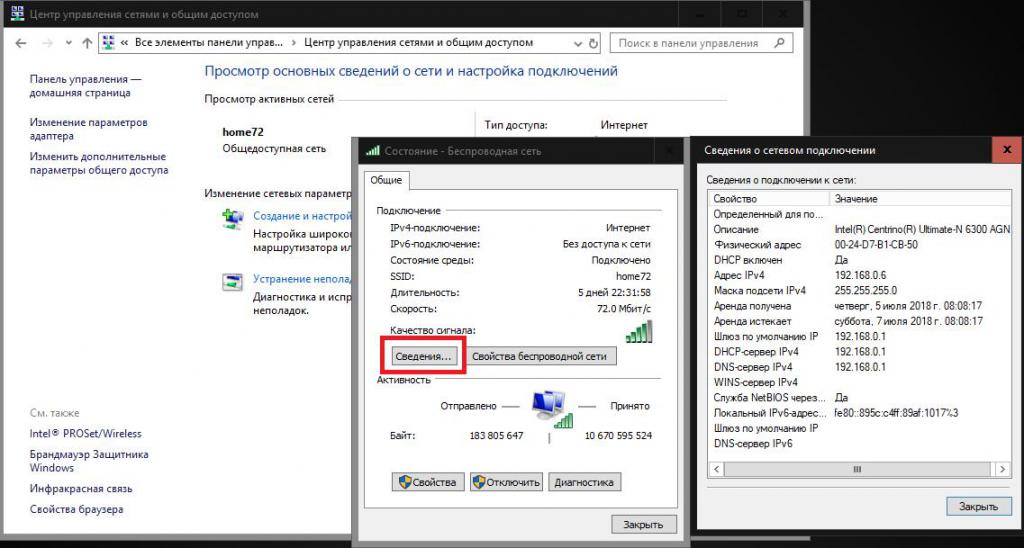
Примечание: обратите внимание, что в случае установки автоматических настроек и использования динамических адресов IP, описанные выше действия результата могут не дать, а для определения адреса нужно будет перейти к сведениям об активном подключении в окне состояния.
Основные настройки DNS
Теперь давайте посмотрим на основные настройки. Получить к ним доступ можно через пункт свойств активного соединения после ввода сокращения ncpa.cpl в консоли «Выполнить». Как уже понятно из всего вышесказанного, вариантов установки опций DNS может быть два: либо автоматическое получение, либо задание вручную.
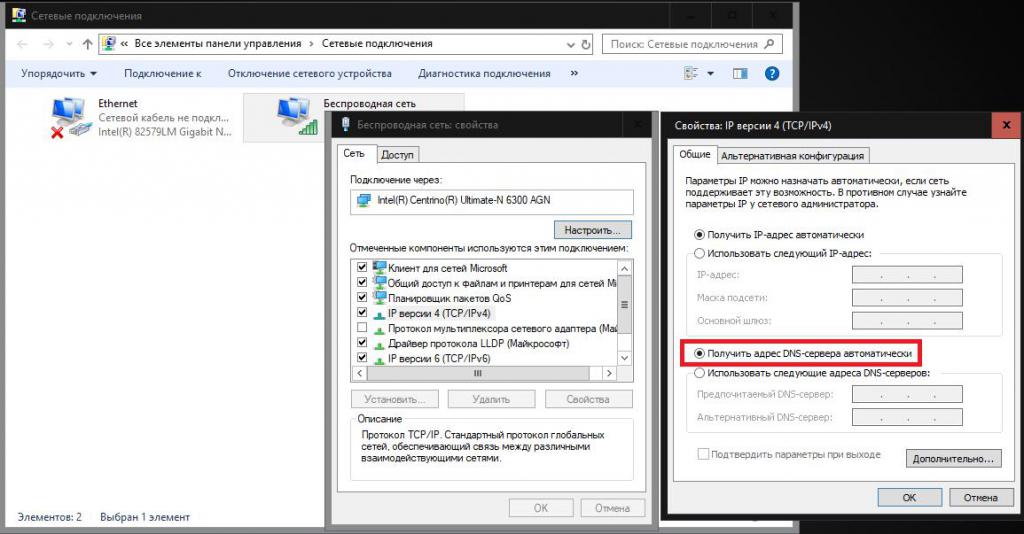
Если автоматическая настройка провайдером предусмотрена, и все работает, менять ничего не нужно. В случае появления проблем впишите нужные адреса самостоятельно, сохраните изменения и перегрузите систему.
Использование альтернативных настроек на компьютере и маршрутизаторе
В принципе, при беспроводном подключении можно поменять основные настройки предпочитаемого DNS-сервера непосредственно на роутере (естественно, если это только крайне необходимо).
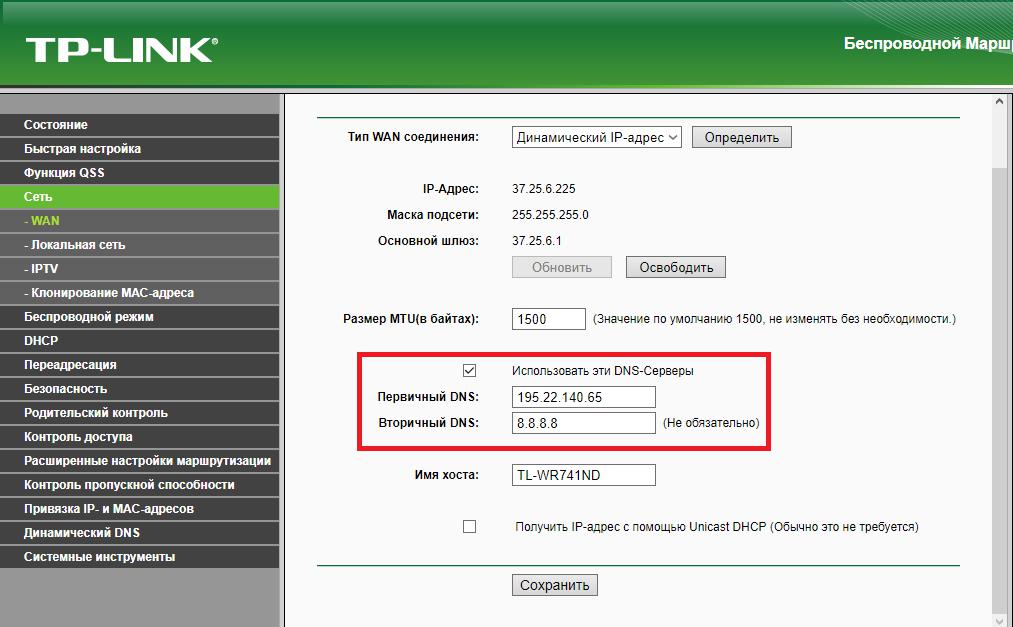
Для этого войдите в веб-интерфейс маршрутизатора через любой браузер, введите логин и пароль, а затем выставьте соответствующие адреса в разделе WAN. После сохранения таких настроек Windows, вне зависимости от прописанных в свойствах протоколов значений, будет использовать указанные адреса.
Примечание: в некоторых случаях после установки новых опций может потребоваться перезагрузка и компьютера, и маршрутизатора.
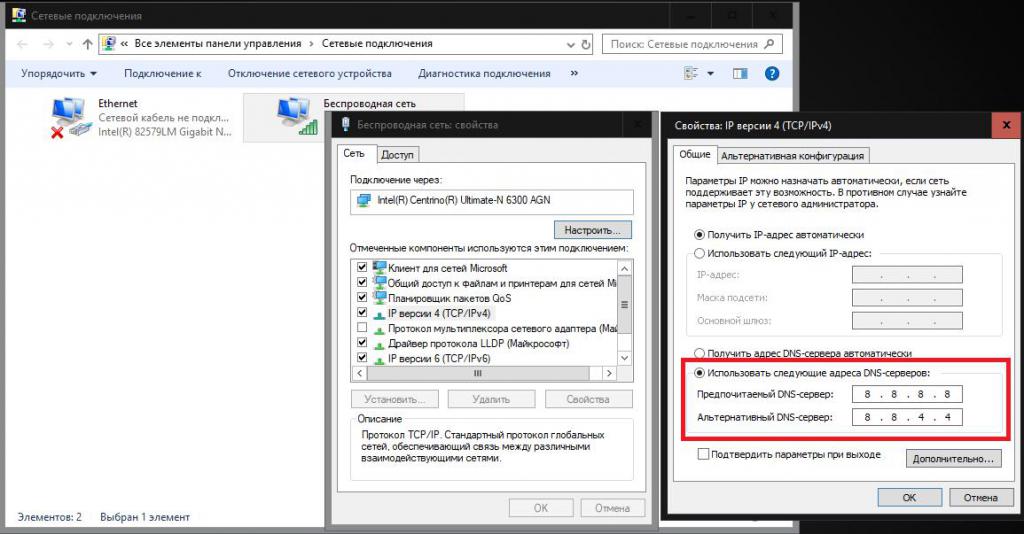
Если же и такая методика результата не даст, либо на компьютере, либо на роутере, установите в качестве предпочитаемого и альтернативного адресов комбинации публичных DNS-серверов от корпорации Google. Обычно такая методика показывает себя наиболее эффективной. Также можно воспользоваться и другими свободно распространяемыми адресами, например, от «Яндекса».
Что делать, если подключение со стандартными параметрами не работает?
Наконец, кратко рассмотрим несколько возможных проблем с появлением ошибок и простейшие методы исправления сложившейся ситуации. Среди основных решений особо можно выделить следующие:
- просто перезагрузите систему;
- проверьте состояние DNS-клиента в разделе служб;
- на время отключите антивирус;
- проверьте подключение в безопасном режиме, а при необходимости смените антивирусное ПО;
- выполните очистку кеша DNS;
- произведите полный сброс параметров TCP/IP;
- используйте альтернативные настройки DNS.
Краткие выводы
Вот кратко и все, что касается основных настроек и параметров серверов и служб DNS. Если говорить о самых простых методиках устранения возможных проблем, исходя из практических соображений, лучше всего выполнить очистку кеша DNS, а затем прописать в параметрах протоколов TCP/IP адреса серверов Google. По крайней мере, этим можно добиться двойного результата: и восстановить работоспособность подключения, и повысить уровень безопасности собственного интернет-соединения. Остается заметить, что использовать публичные адреса можно для всех типов подключений и даже в тех случаях, когда все настройки, устанавливаемые провайдером, полностью автоматизированы. Ручное задание адресов DNS иногда может стать даже приоритетным.



























