Беспроводные технологии доступа в интернет сегодня популярны, как никогда до этого, поскольку позволяют произвести подключение по защищенным каналам максимально быстро и просто. Но, к сожалению, встречаются ситуации, когда WiFi на ноутбуке с Windows не работает. В представленном далее материале будем рассматривать проблемы отсутствия подключения на основе лэптопов, поскольку именно для них характерны проблемы такого рода. Но для начала следует описать несколько возможных и самых распространенных ситуаций.
Почему не работает WiFi на ноутбуке: возможные ситуации и причины
Первым делом давайте представим себе несколько наиболее часто встречающихся ситуаций. Совершенно очевидно, что можно встретить проблемы, связанные с тем, что ноутбук не видит доступные сети. Иногда сеть определяется, но подключение произвести невозможно. Часто бывает и так, что беспроводное соединение вроде бы и работает, но ни одну страницу в интернете открыть не получается. Причин таких явлений может быть достаточно много. Исходя из описанных проблем, будем искать оптимальное решение для каждого конкретного случая.
Что делать, если не работает WiFi на ноутбуке с Windows 7 или любой другой ОС в первую очередь?
В первую очередь рассмотрим самые простые и в некотором смысле совершенно банальные ситуации. Вот почему не работает WiFi на ноутбуке с Windows 7 или 10? Поскольку речь в данном случае идет именно о лэптопах, а не о стационарных компьютерных терминалах, каждый обладатель такого устройства должен понимать, что адаптер беспроводной связи (конечно, если он есть и работает нормально) изначально включается не программным, а физическим способом.

Для этого могут быть предусмотрены специальные переключатели, расположенные на торцах устройства, специальные кнопки, вынесенные на главную или боковые панели, а также сочетания на основе функциональных клавиш и кнопки Fn. Таким образом, если WiFi на ноутбуке не работает (сеть не определяется вообще), просто выполните включение модуля вышеуказанными методами.
Однако только такими ситуациями дело не ограничивается. Не менее часто можно встретить и проблемы того, что на ноутбуке не работает интернет (WiFi включен, и беспроводная сеть определяется). В системном трее виден характерный желтый значок, при наведении на который курсора мыши появляется всплывающее сообщение, что сеть в данный момент – без доступа к интернету. Опять же, причин этому можно найти сколько угодно. Например, пользователь просрочил оплату за предоставление услуг связи провайдеру, на серверах провайдера производятся технические работы, возможно, произошли кратковременные сбои в системе или слетели настройки роутера, да мало ли что может случиться. Если проблема не стороны провайдера (что можно уточнить в службе поддержки), в данном случае проще всего произвести сброс настроек маршрутизатора. Для этого устройство необходимо полностью обесточить примерно на 10-15 секунд, а затем произвести повторное включение, подождать несколько минут, пока произойдет его полная загрузка, а затем проверить, появилось ли подключение (если для выбранной сети отмечен пункт «Подключаться автоматически»).
Наконец, если WiFi на ноутбуке работает плохо (обратите внимание, что работает), попробуйте перезагрузить не только маршрутизатор, но и лэптоп. Как вариант, перейдите в помещение, где находится роутер, чтобы между ноутбуком и маршрутизатором не было преград (например, в виде стен). Очень может быть, что антенна роутера повреждена или радиомодуль, если можно так выразиться, уже на ладан дышит.
Проверка подключения в Windows 10
Но это все были простейшие ситуации и примитивные методы их исправления. Как правило, чаще всего причины отсутствия подключения даже не в этом. Далее рассмотрим некоторые параметры и настройки операционных систем, взяв за основу десятую модификацию Windows.
Итак, предполагаем, что WiFi на ноутбуке с Windows 10 не работает. Для начала необходимо проверить подключение, убедившись, что значок беспроводной сети в трее сигнализирует об активном состоянии.
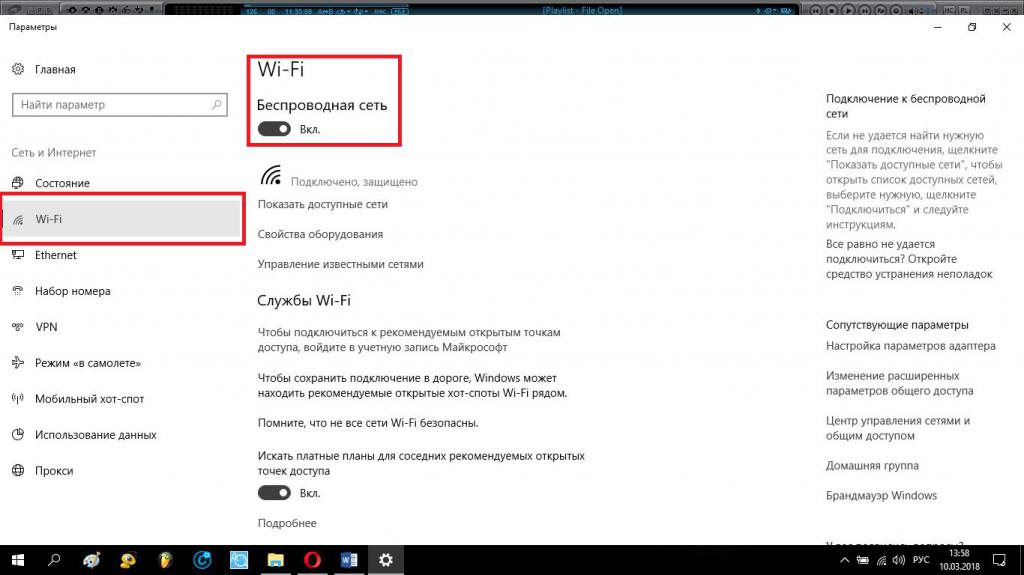
Также на всякий случай через ПКМ на иконке или через меню параметров можно перейти в раздел управления сетями и в пункте опций WiFi посмотреть, находится ли переключатель во включенном положении.
Еще одна специфичная проблема, связанная с тем, что WiFi на ноутбуке работать перестал (хотя до определенного момента все было в порядке), характерная именно для десятой версии системы, состоит в том, что в боковом меню уведомлений, вызываемом из системного трея кликом на самой правой иконке, при выборе определенного действия можно было нажать не на нужную плитку, а на включение режима «В самолете».
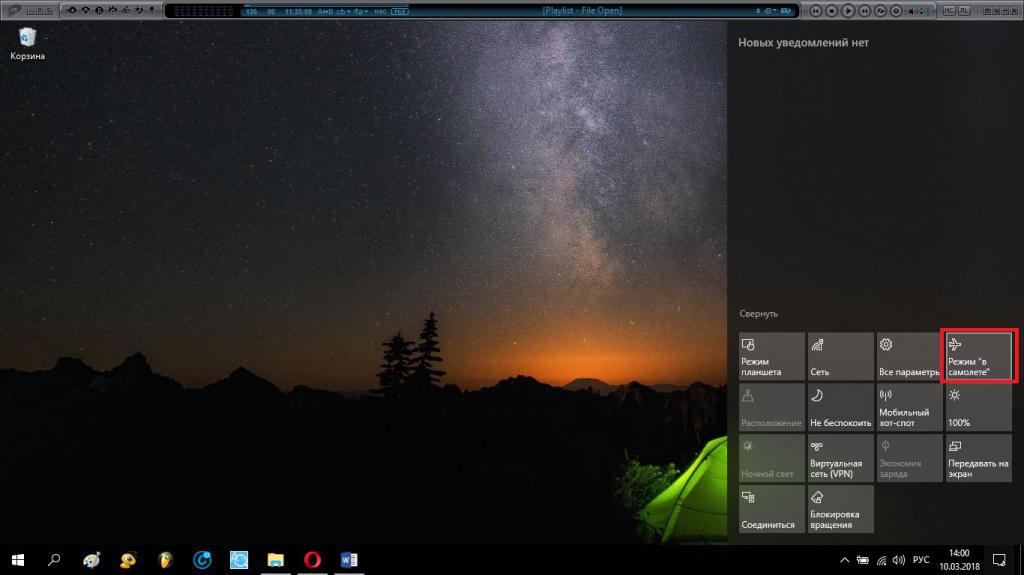
При его активации блокируются абсолютно все сетевые подключения. Так что, проверьте и его состояние.
Проверка состояния сети
Что же касается системных настроек, вполне возможно, что WiFi на ноутбуке не работает, и сеть на определяется исключительно по причине деактивации самого подключения. Для исправления ситуации через классическую «Панель управления» (control в меню «Выполнить») зайдите в раздел центра управления сетями и перейдите к изменению параметров адаптера.
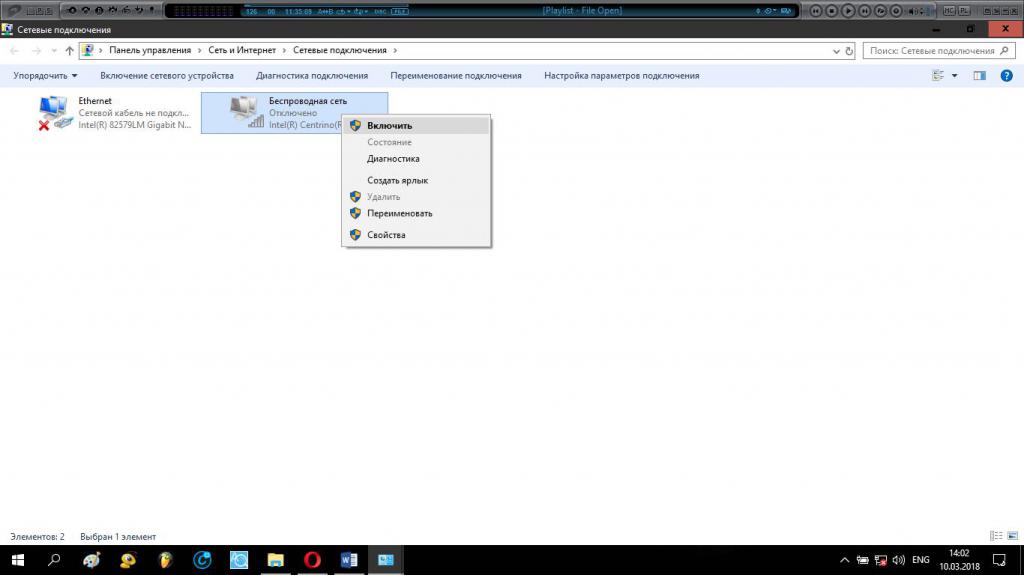
Теперь выберите нужное подключение и, если оно неактивно, через ПКМ произведите включение.
Вопросы установки и обновления драйверов
Теперь посмотрим на ситуацию, когда WiFi на ноутбуке не работает по причине отсутствия или устаревания драйверов. Использовать инструментарий операционной системы, представленный в том же «Диспетчере устройств», не стоит, поскольку Windows в собственной базе данных нужный обновленный драйвер найдет вряд ли (особенно для малоизвестных производителей).
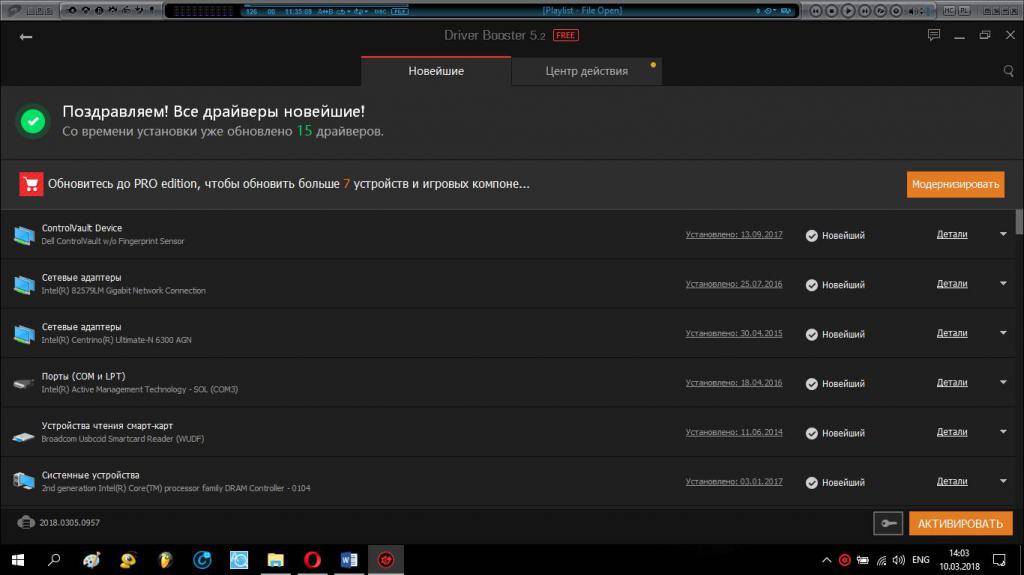
В этом случае одним из самых простых решений станет использование автоматизированных программ поиска и инсталляции обновлений для управляющего ПО вроде Driver Booster.
Однако наилучшим вариантом будет обращение непосредственно к ресурсу производителя ноутбука. Обычно все обновления (драйверов в том числе) для каждой модели выложены в свободном доступе. Пользователю нужно всего лишь скачать нужный драйвер и установить его самостоятельно. Некоторые производители предлагают и более простое решение, которое состоит в том, чтобы при входе на сайт со своего ноутбука пользователь провел онлайн-тестирование, после чего инсталляция недостающих драйверов будет выполнена автоматически (на крайний случай может быть выдано альтернативное предложение).
Если у вас установлен не «родной» модуль беспроводной связи, в «Диспетчере задач» в свойствах адаптера на вкладе сведений посмотрите ИД оборудования, после чего задайте поиск драйвера в интернете по идентификаторам VEN и DEV.
Нюансы настройки электропитания
Еще одна проблема того, что WiFi на ноутбуке не работает, связана с настройками используемой в данный момент схемы электропитания. По умолчанию сама система устанавливает сбалансированную настройку, а при установке режима экономии электроэнергии беспроводные подключения могут и не работать. Попробуйте применить схему с высокой производительностью и посмотрите на результат.
Дополнительные параметры питания
Если уж речь зашла об электропитании, попутно следует проверить дополнительные параметры питания, установленные на соответствующей вкладке в свойствах оборудования в «Диспетчере устройств».
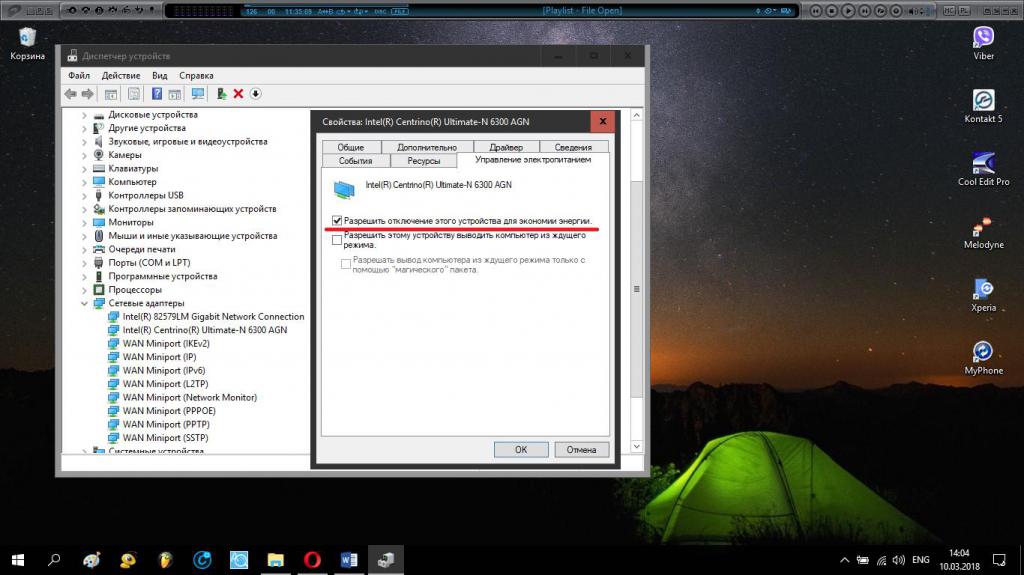
Здесь нужно снять галочку со строки разрешения отключения устройства в целях экономии потребления электроэнергии.
Проверка параметров маршрутизатора
Наконец, иногда бывает целесообразно проверить и настройки маршрутизатора. Для начала следует через любой браузер войти в параметры веб-интерфейса роутера и посмотреть, включено ли там беспроводное соединение.
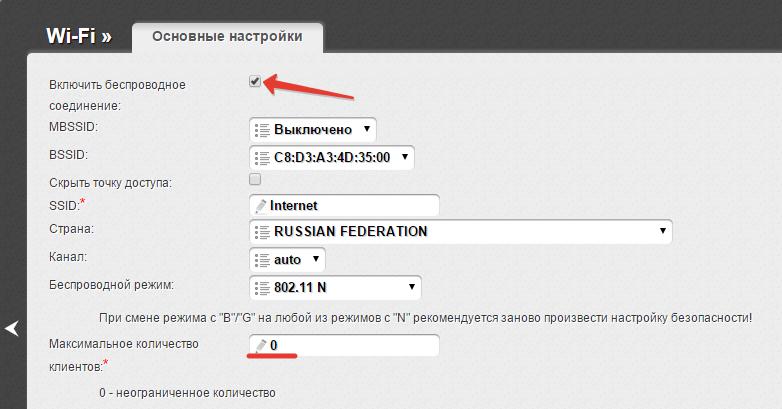
В качестве дополнительной опции обратите внимание на ограничение по максимальному количеству одновременно подключаемых клиентов (лучше всего установите значение на ноль).
Настройки протокола IPv4
Теперь еще один момент, связанный с доступом в интернет. Если ноутбук работает через WiFI для всех адресов в настройках протокола IPv4 должны быть установлены параметры автоматического получения.
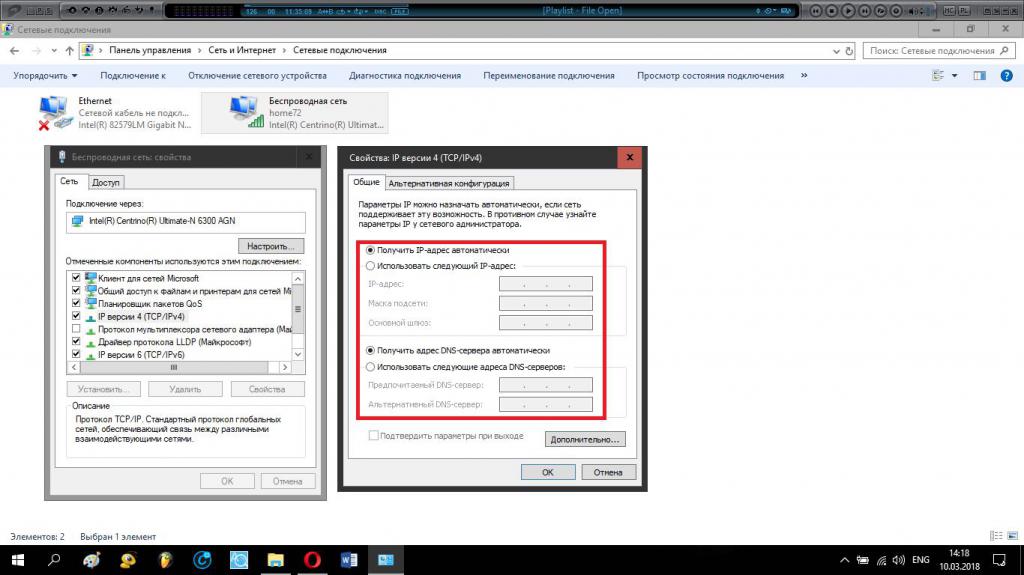
Если с этим все в порядке, проверьте дополнительные настройки и отметьте пункт, запрещающий использование прокси для локальных адресов. Если же проблема в адресах DNS, отключите автоматическое назначение и используйте бесплатные комбинации, например, от Google (комбинации восьмерок и четверок).
Вирусное заражение
Как ни странно это звучит, но некоторые вирусы тоже способны препятствовать установлению связи. Это может производиться на уровне повреждения драйверов, блокировании определенных типов сетей и т. д. Если выше приведенные решения не сработали, на всякий случай проверьте систему каким-нибудь портативным сканером вроде Dr. Web CureIt. Если угрозы не обнаружатся, или нейтрализовать их не получится, воспользуйтесь программой Kaspersky Rescue Disk, запишите ее оптический диск или на обычную флешку, установите устройство первым в списке загрузок в BIOS, загрузитесь с носителя и произведите проверку системы еще до запуска Windows. Программы этой категории способны находить даже те вирусы, которые сидят глубоко в оперативной памяти и не определяются другими антивирусными утилитами.
Действия в первичных системах BIOS/UEFI
В завершение несколько слов о первичных системах ввода/вывода. Как считается, в них проблема может касаться либо некорректно выставленных опций, либо устаревания самой прошивки (Firmware). В первом случае можно воспользоваться специальным пунктом сброса всех настроек (что-то вроде Load BIOS Setup Defaults) с сохранением изменений при выходе. Во втором варианте перед установкой обновленной прошивки следует проявить крайнюю осторожность, поскольку неправильные действия могут привести к совершенно непредсказуемым последствиям. Предварительно следует хотя бы почитать техническую документацию, касающуюся проведения процесса установки.
С более современными системами UEFI в этом отношении дело обстоит намного проще, поскольку для них установочные файлы обновления прошивки можно запускать непосредственно в работающей операционной системе, а не входить настройки при включении ноутбука или при перезагрузке системы.
Краткие итоги
Вот, собственно, и все, что можно сказать о возможных сбоях при установке беспроводного подключения на основе WiFi. Выше были рассмотрены только самые распространенные ситуации, которых может быть гораздо больше. Так, например, здесь совершенно не затрагивались вопросы, связанные с повреждениями самих модулей, тестирование которых в домашних условиях является практически невыполнимым процессом. Но большинство приведенных решений позволяют устранить сбои при использовании подключений на основе беспроводных технологий. Если говорить о практических мерах, очень часто проблемы возникают как раз вследствие невнимательности пользователя, когда они случайно выполняют какие-то действия, отключающие соединение, неправильно вводят пароли доступа и т. д. А настройки операционной системы или маршрутизаторов – это уже вопрос второй. Тут нужно следить за актуальным состоянием драйверов и основным параметрам сети, если машине присваивается статический, а не динамический внутренний IP-адрес.



























