Для Windows 7, равно как и для других операционных систем этого семейства, обновления выходят с завидной регулярностью. Вроде бы ничего плохого в их установке нет, поскольку они предназначены для исправления множества багов в самой ОС и укрепления безопасности системы. Но это только на первый взгляд. Как считается, отключение автоматического обновления в Windows 7 может быть связано с множеством факторов, включая нехватку свободного места на жестком диске, малую пропускную способность при загрузке пакетов и т. д. Да и сами обновления устанавливать рекомендуется не всегда, поскольку многие из них (особенно предназначенные для других продуктов Microsoft) рядовому пользователю не нужны и вовсе.
Проблемы автоматического обновления Windows 7
Однако все выше перечисленное далеко не в самой полной мере отображает необходимость отключения автоматического апдейта или удаления уже установленных пакетов обновлений. Самая серьезная проблема состоит в том, что некоторые обновления сами по себе являются недоработанными, из-за чего очень часто наблюдается нарушение работоспособности самой операционной системы, причем даже с невозможностью ее последующей загрузки или появлением так называемых синих экранов смерти. Еще одна причина – наличие на пользовательских компьютерах нелицензионных версий ОС, которые после установки рекомендуемых пакетов в автоматическом режиме начинают просто блокироваться. Но удалить такие обновления, отменить их установку или произвести полное отключение основной службы, отвечающей за их поиск и инсталляцию, можно очень просто.
Как отменить автоматическое обновление Windows 7 простейшим способом?
Для начала предположим, что автоматический апдейт, активированный в системных настройках по умолчанию, пользователь не отключал, а обновления уже установились. Как убрать автоматические обновления Windows 7 после выполнения всех операций? По всей видимости, многие пользователи знают, что в самом простом случае нужно выполнить откат системы до того состояния, в котором она находилась до установки последних пакетов (как правило, Windows сама перед установкой создает резервную копию с точкой отката непосредственно перед их инсталляцией).
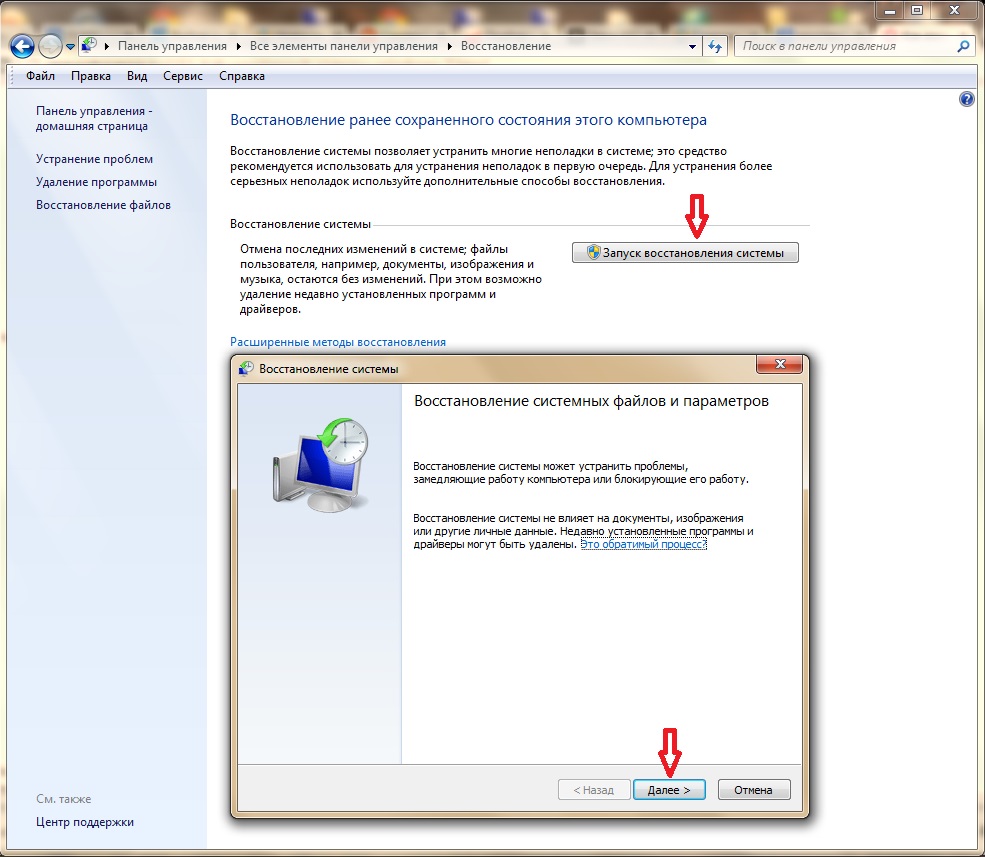
Для этого следует воспользоваться разделом восстановления системы в «Панели управления» и запустить старт процесса восстановления с выбором либо последней, либо любой другой предшествующей точки.
Ручное удаление ненужных или сбойных пакетов апдейтов
Если говорить о том, как убрать автоматические обновления Windows 7 без использования отката Windows, что может повлиять на установленные после их интегрирования в систему программы, можно применить и еще один метод.
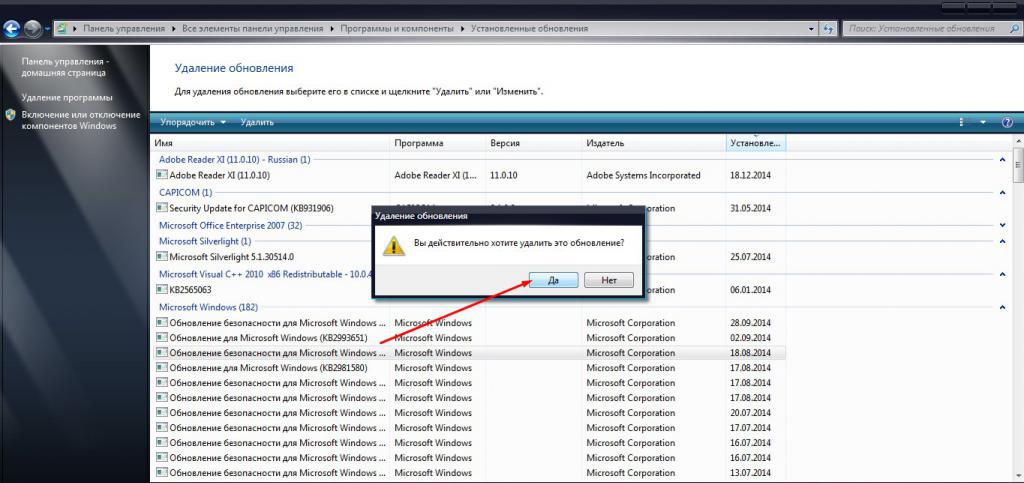
Он состоит в том, чтобы обратиться к разделу программ и компонентов, после чего выбрать просмотр установленных апдейтов, отсортировать их по дате инсталляции и удалить вручную. Вроде бы просто. Но тут нужно четко осознавать, что, если сам «Центр обновления» и отвечающая за его работу служба находятся в активном состоянии, что, собственно, так и есть, все равно через определенный промежуток времени будет выполнен новый поиск с последующей установкой найденных пакетов. Но об этом чуть позже.
Автоматизированная деинсталляция обновлений
Как вариант, для удаления установленных пакетов можно использовать специализированные программ-деинсталляторы вроде iObit Uninstaller.
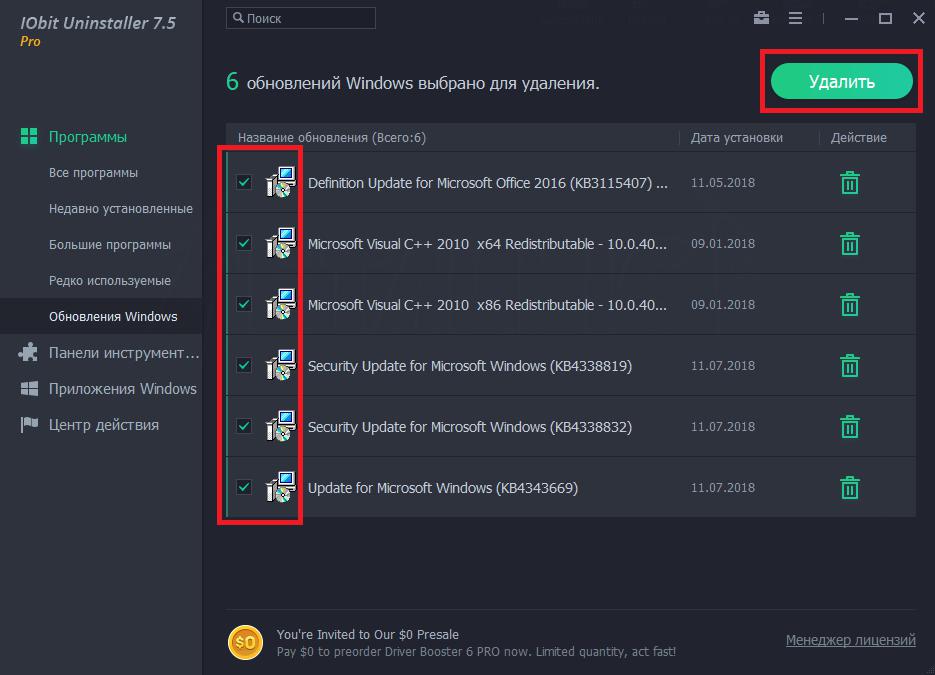
Их применение оправдано тем, что они удаляют не только сами пакеты апдейтов, но и подчищают остаточные компоненты после их деинсталляции в автоматическом режиме (его нужно будет включить самостоятельно).
Как убрать автоматические обновления в Windows 7 или другой системе раз и навсегда?
Наконец, перейдем к деактивации поиска и установки апдейтов, поскольку без этого, хотите вы того или нет, попытки поиска и инсталляции со стороны операционной системы все равно предприниматься будут. Как выключить автоматическое обновление в Windows 7 простейшим способом?
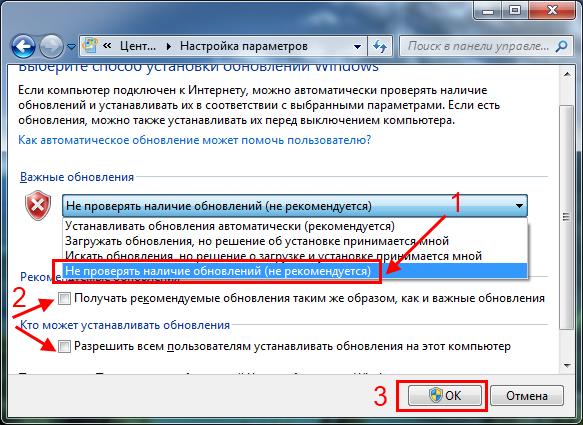
Для это необходимо войти в раздел «Центр обновления Windows» в «Панели управления», а в настройке параметров отключить автоматический поиск, выбрав соответствующий режим из выпадающего списка, а также снять галочку со строки автоматической установки рекомендуемых апдейтов. Попутно можно деактивировать инсталляцию апдейтов и для других продуктов Microsoft. В частности, это касается офисного пакета. Но и это еще не все.
Несмотря на предпринятые действия, основная служба все еще находится в активном состоянии.
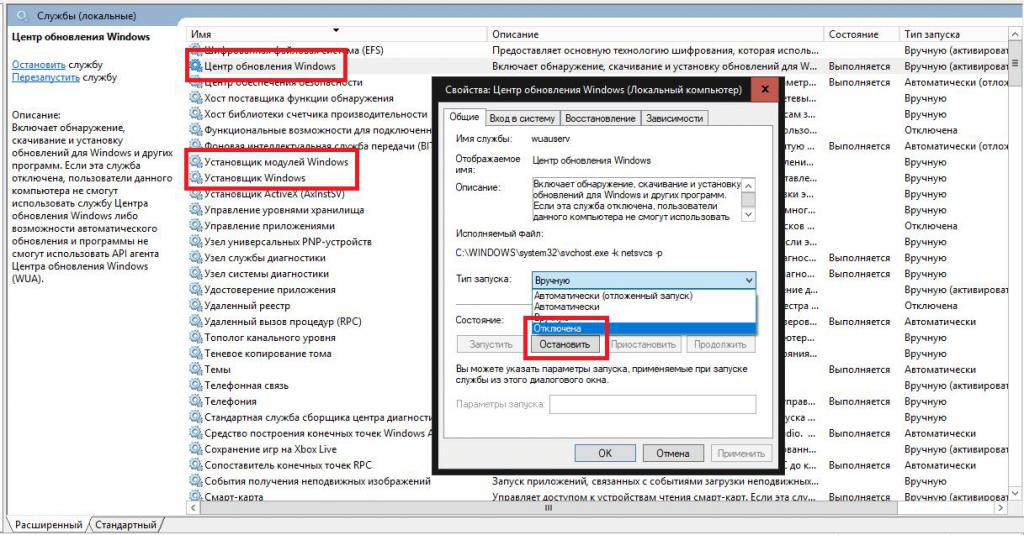
Теперь нужно вызвать раздел служб (services.msc в консоли «Выполнить»), найти там «Центр обновления», через двойной клик вызвать редактирование параметров, остановить службы и выбрать из выпадающего списка отключенный тип старта.
Многие пользователи на этом останавливаются, а зря. Дело в том, что для полного отключения поиска и инсталляции обновлений аналогично необходимо деактивировать еще две службы: «Установщик Windows» и «Установщик модулей Windows». Только после этого можно произвести рестарт компьютера и удостовериться, что поиск и инсталляция апдейтов отключены в полном объеме.
Примечание: для двух последних компонентов также иногда целесообразно устанавливать ручной тип запуска, чтобы избежать некорректного поведения операционной системы.
Дополнительные утилиты для управления апдейтами
Как убрать автоматические обновления Windows 7 подручными средствами, немного разобрались. Как уже говорилось выше, поиск обновлений еще до отключения основной службы может быть выполнен снова. В случае с отсутствием необходимости деактивации получения апдейтов по завершении удаления ненужных или сбойных пакетов следует сразу же задать ручной поиск доступных обновлений, а затем исключить из списка найденных те, которые не подлежат установке, запомнив номера удаленных пакетов. Но такая процедура выглядит весьма трудоемкой, тем более что апдейты могут сразу же установиться. В этой ситуации оптимальным вариантом является использование крохотной портативной утилиты Show or hide updates, разработанной специалистами корпорации Microsoft.
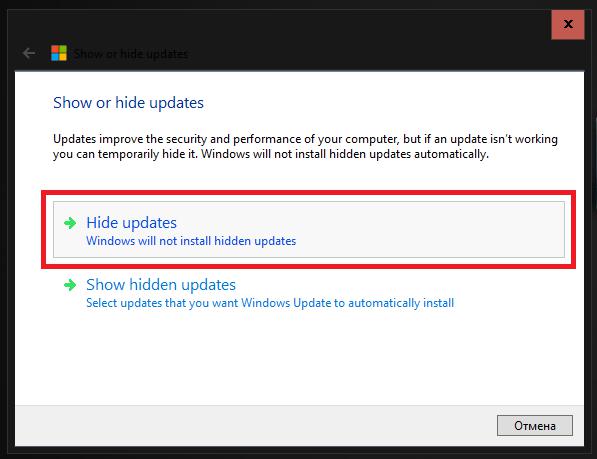
После старта приложения нужно просто выбрать пункт Hide updates, после чего программа автоматические обновления Windows 7 скроет, дав указание операционной системе игнорировать их при дальнейшем поиске и установке.



























