То, что и для самой Windows, и для установленных в ее среде драйверов или некоторых приложений по умолчанию активирован автоматический поиск и установка обновлений, по всей видимости, знают все. Беда в том, что апдейты могут инсталлироваться в самый неподходящий момент, загружая ресурсы компьютера или затрудняя работу в интернете. К сожалению, и сами апдейты для седьмой модификации Windows очень часто оказываются явно недоработанными и приводят даже к появлению синих экранов. Как вы думаете, что можно посоветовать рядовому пользователю, чтобы он мог совершенно просто отключить автообновление Windows 7 и всех сопутствующих программных компонентов? Давайте поразмыслим над этим вопросом и попробуем рассмотреть самые простые и доступные методы, позволяющие выполнить требуемые операции, не обладая особыми знаниями в области тонкой настройки системы.
Основные методы деактивации автоматического обновления системы, драйверов и программ
Методов, позволяющих быстро отключить автоматический поиск и установку всевозможных апдейтов, можно насчитать достаточно много. Можно было бы, конечно, выполнить требуемые настройки в реестре, но обычному пользователю такая методика может показаться достаточно сложной, поэтому обратимся к более простым способам, позволяющим отключить автообновление «Windows 7 Базовой» и других модификаций применительно и к самой системе, и к драйверам, и к установленным пользовательским приложениям.
В частности, именно для самой операционной системы выполнить деактивацию установки апдейтов проще всего можно либо через раздел «Центра обновления», который находится в стандартной «Панели управления», либо путем деактивации основной и сопутствующих служб, отвечающих за все эти действия системы. Если же речь идет о пользовательских программах, в основном методика сводится к отключению соответствующих модулей в самих приложениях или исключению их из списка апплетов, стартующих вместе с системой и отслеживающих выход новых версий ПО. Но для максимального упрощения действий также можно использовать и сторонние приложения, позволяющие выполнить все требуемые операции не менее эффективно.
Как отключить автообновление «Windows 7 Максимальная» или любой другой версии: базовая методика
Первый и самый просто метод деактивации установки апдейтов состоит в том, чтобы вызвать «Панель управления» и перейти к разделу «Центра обновления», где в настройках параметров следует выбрать из списка действий с важными обновлениями пункт «Никогда не проверить наличие обновлений», а чуть ниже снять флажок с пункта получения рекомендуемых апдейтов.
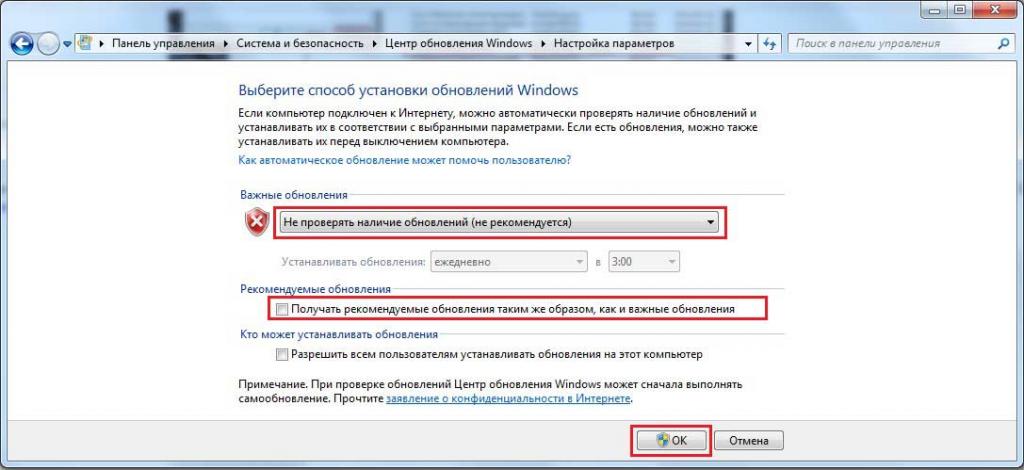
Сразу обратите внимание, что кнопки подтверждения обозначены значком администраторского доступа, поэтому, если у вас нет таких прав, ничего не получится.
Примечание: некоторые пользователи дополнительно советуют отключать еще и установку апдейтов для других продуктов Microsoft, однако совершенно забывают о том, что при деактивации самого «Центра обновления» их поиск будет прекращен автоматически.
Полная остановка служб обновления
Также просто можно отключить автообновление Windows 7 путем полной остановки системных служб, отвечающих за эти действия. Попасть в нужный раздел можно через консоль «Выполнить», в которой вписывается команда services.msc. А вот тут следует быть очень внимательным. Простая деактивация «Центра обновления» ничего не даст. Именно поэтому рекомендуется отключить четыре главных компонента:
- непосредственно «Центр обновления»;
- установщик Windows;
- установщик модулей Windows;
- оптимизацию доставки.
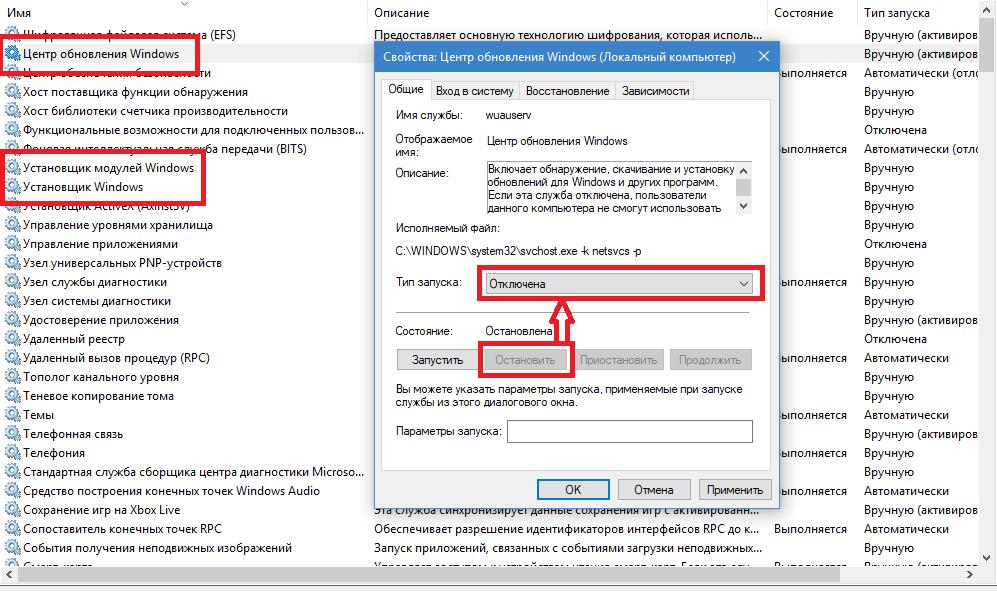
Вход в редактирование параметров осуществляется либо двойным кликом, либо через меню ПКМ, после чего выбранная служба останавливается нажатием соответствующей кнопки, а в типе запуска выставляется отключенное значение (не наоборот!). Далее нужно всего лишь сохранить изменения, а перезагрузка системы не потребуется.
Дополнительные утилиты
В принципе, если вам некоторые важные пакеты апдейтов все-таки нужны, а сопутствующие или сбойные апдейты вы инсталлировать не хотите, можно просто исключить из списка ненужные. Можно было бы посоветовать также откладывать установку, но это не самый лучший метод. В этой ситуации отключить автообновление Windows 7 применительно к выбранным пользователем пакетам проще всего при помощи специальной портативной программы от корпорации Microsoft под названием Show or hide updates. В программе нужно всего лишь следовать указаниям "Мастера", в списке найденных пакетов отметить ненужные и активировать их сокрытие.
Как в Windows 7 отключить автообновление драйверов: способы
Что касается драйверов, то и с ними действия особых сложностей вызывать не должны.
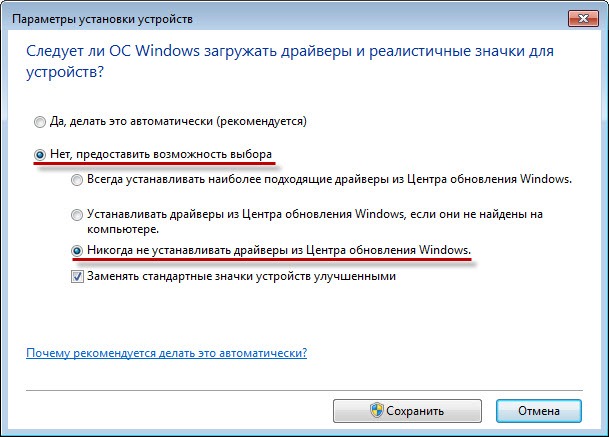
Для деактивации установки обновлений управляющего ПО достаточно воспользоваться «Панелью управления», перейти к разделу устройств и принтеров, вызвать меню настроек установки обновлений, вместо автоматической инсталляции активировать пункт предоставления выбора пользователю, а затем отметить пункт запрета установки апдейтов драйверов из «Центра обновления».
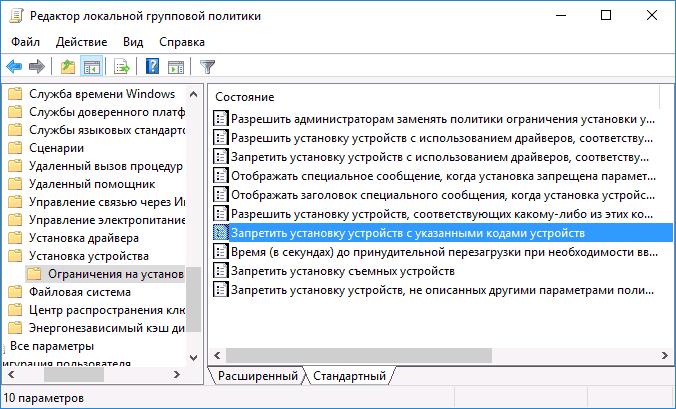
Аналогично в Windows 7 отключить автообновление управляющего ПО можно с помощью настройки параметров групповых политик (gpedit.msc), где через раздел компьютера и административных шаблонов найти папку «Система», в ней перейти к каталогу установки устройств и в последней разделе ограничений для пункта запрета инсталляции драйверов, показанного на изображении выше, выставить включенное (!) состояние.
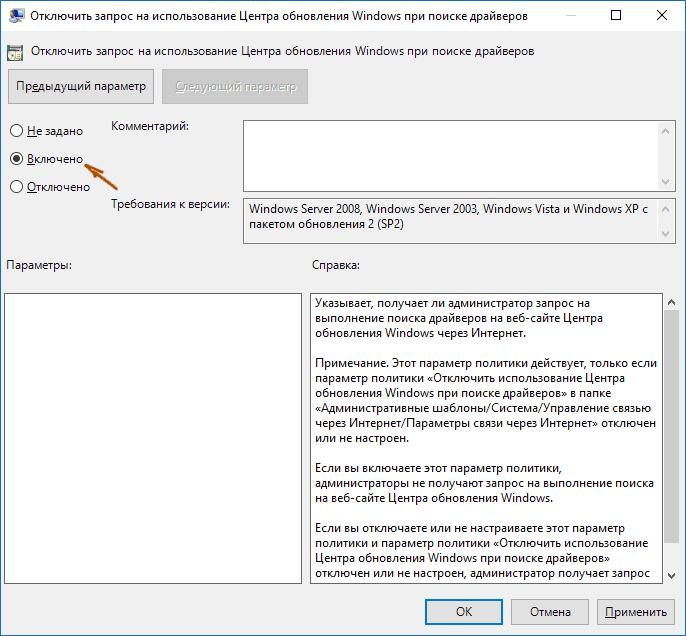
Дополнительно следует установить запрет на запрос поиска драйверов в "Центре обновления".
Методы отключения автоматической установки апдейтов для приложений
Наконец, посмотрим, как в Windows 7 отключить автообновление программ. Первым делом следует проверить раздел автозагрузки в конфигурации системы (msconfig), где нужно отключить все модули апдейтеров, причем с последующей перезагрузкой. Также может потребоваться проверить настройки и самих установленных приложений.
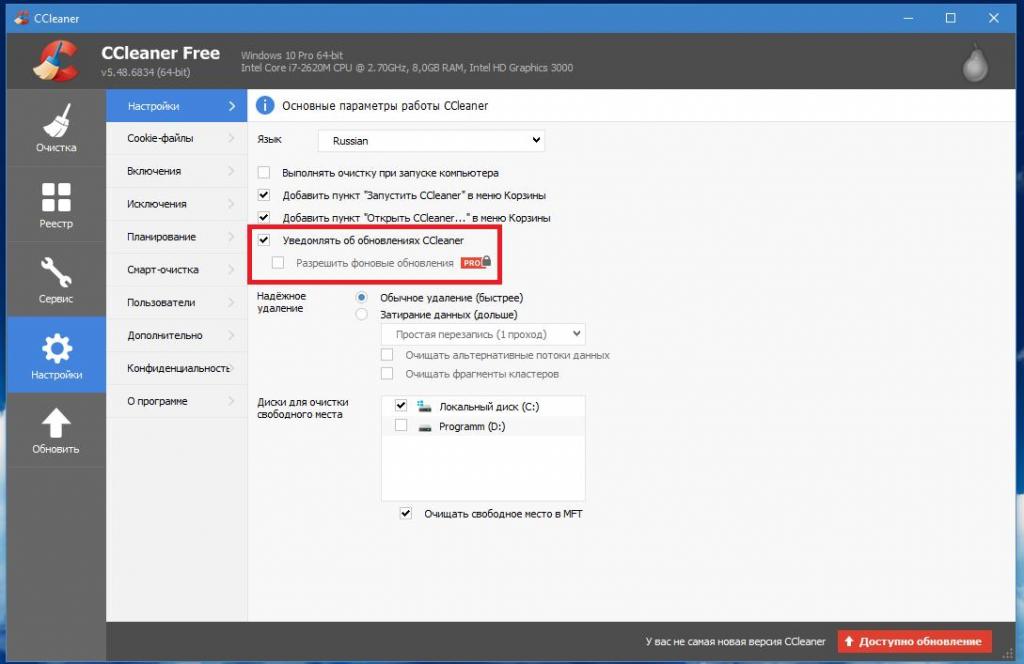
Во многих из них среди параметров можно будет найти пункт активации слежения за выходом новых версий. Но мало кто знает, что иногда такие задачи бывает необходимо исключить еще из «Планировщика заданий». С ним проблем возникает больше всего.
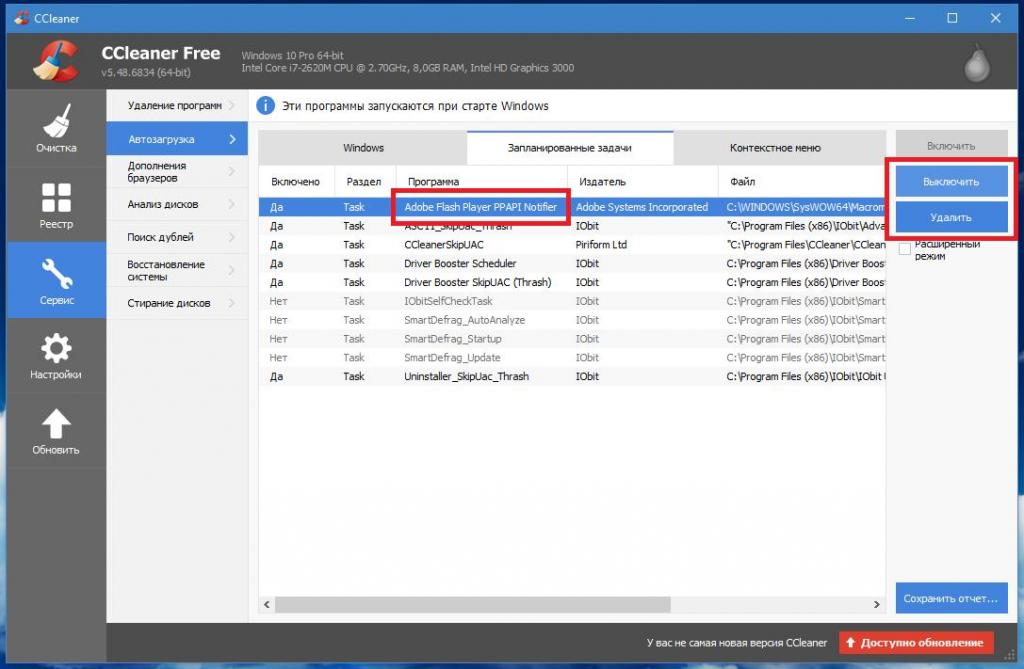
Поэтому, чтобы не заниматься пустой тратой времени, воспользуйтесь какой-нибудь программой-оптимизатором, в которой имеется пункт управления планировщиком (например, CCleaner), и деактивируйте ненужные задачи с ее помощью. Впрочем, для полной деактивации абсолютно всего, что было описано выше, неплохо подойдут утилиты вроде AVZ или Windows 7 Manager. Кстати, за счет деактивации всех служб обновления иногда можно существенно повысить производительность системы и добиться более комфортной работы в интернете. Но драйверы обновлять все равно нужно! Для этого лучше применять автоматизированные приложения наподобие iObit Driver Booster.



























