Кто работал в офисном приложении Excel, знают, что таблицы в нем динамические. Это означает, что они не имеют привязки к определенному формату или месторасположению, а при изменении размеров одной части документа невольно видоизменяется и другая. Однако порой пользователю хотелось бы заблокировать отдельные области таблицы, чтобы его дальнейшие действия никак не влияли на общий вид выбранных данных. В этой статье будет рассказано, как заморозить ячейку в Excel 2010, однако стоит сразу же уточнить, что инструкция будет общей и для всех остальных версий программы.
Какие есть варианты заморозки
Перед тем как заморозить ячейку в Excel, стоит обозначить, какие вообще существуют ее виды. Их можно выделить всего два:
- По адресу. Данный вид заморозки подразумевает неизменность адреса ссылки при ее копировании.
- По ячейке. В данном случае закрепление подразумевает нахождение ячейки в поле зрения, даже если пользователь уже давно пролистал место ее изначального месторасположения.
Разобравшись со всеми определениями, перейдем непосредственно к способам, как заморозить ячейку в Excel.
Способ № 1: закрепление адреса
Итак, разберемся, как заморозить ячейку в формуле Excel по адресу. Скажем, что делается это с помощью знака $. Для закрепления адреса строки и столбца, его необходимо поставить перед буквой и числом. Если нужно зафиксировать только столбец, ставьте знак перед буквой, если строку – перед числом. Рассмотрим все на примере.
Допустим, есть таблица, в которой нужно рассчитать премию. При этом ее сумма равна количеству заработной платы, умноженной на некоторое число, которое выведено в отдельную ячейку. Чтобы не прописывать формулу каждый раз по новой, проще заморозить ту самую ячейку и заполнить столбик «Премия», используя маркер заполнения. Вот как это выглядит на практике:
- Пропишите расчетную формулу в верхней ячейке столбца «Премия».
- Заморозьте в ней ячейку с числом, вынесенным отдельно. Для этого поставьте знак $ рядом с буквой и цифрой, как это показано на изображении ниже.
- Используя маркер заполнения, протяните данную формулу по всему столбцу.

Как вы можете наблюдать, все получилась, удалось быстро рассчитать премию, не прописывая каждый раз формулу отдельно.
Это первый способ, как заморозить ячейку в Excel, переходим непосредственно к следующему.
Способ № 2: заморозка ячейки
Предыдущий способ того, как заморозить ячейку в Excel, чаще всего полезен в случае работы с формулами. Сейчас же мы рассмотрим ситуацию, когда необходимо закрепить строки или столбцы таблицы, чтобы их было видно даже при смещении листа. Всего можно выделить три опции:
- Закрепление верхней строки.
- Заморозка левого крайнего столбца.
- Закрепление области, находящейся сверху и слева от выделенной ячейки.
Итак, рассмотрим все подробнее.
Закрепление верхней строки
Для выполнения этой инструкции не надо обладать глубокими знаниями во владении компьютером:
- Перейдите во вкладку «Вид».
- Нажмите по кнопке «Закрепить области».
- В появившемся меню выберите пункт «Закрепить верхнюю строку».
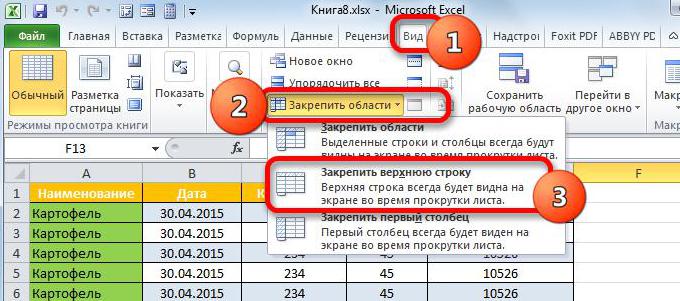
Закрепление левого крайнего столбца
Инструкция практически ничем не отличается, но, на всякий случай, рассмотрим ее подробно, чтобы ни у кого не возникало вопросов:
- Откройте вкладку «Вид».
- Кликните по кнопке «Закрепить области».
- Выберите из списка пункт «Закрепить первый столбец».
Закрепление области
Если вы хотите оставить в поле зрения ряд строк и столбцов, тогда делайте следующее:
- Выделите ячейку, строки выше и столбцы левее которой необходимо заморозить.
- Перейдите во вкладку «Вид».
- На ленте инструментов кликните по «Закрепить области».
- В списке выберите опцию «Закрепить области».

Теперь вы знаете, как заморозить ячейки в Excel для лучшего взаимодействия с ними. Надеемся, статья была полезна, и вы нашли все ответы.























