При ретушировании фотографии вы наверняка задумывались о том, как разнообразить процесс редактирования, чтобы он был увлекательным и интересным. Редактору необходимо аккуратно обрабатывать фотографии, соблюдать пропорции и гармонично ретушировать объект. Но иногда хочется чего-то яркого и экстраординарного, такого, что побудит человека дальше с энтузиазмом форматировать изображения. В последние годы набрало популярность арт-движение в стиле глитч. Изображения имеют неповторимую структуру в виде аналоговых ошибок, искажении на экране и неправильной передачи цвета. Пользователь, наверное, подумает о том, как сделать эффект глитча в "Фотошопе". Несмотря на свою необычность, изображения получаются действительно уникальными в своем роде.

Как в "Фотошопе" сделать эффект глитча
Некоторые пользователи часто перегибают палку с эффектами помех, размытия и багов, что сильно меняет визуальную привлекательность изображения - его порой просто невозможно разобрать. Поэтому многие дают совет, что глитч-эффект в "Фотошопе CS6" нужно использовать в меру. Помимо Adobe Photoshop, существуют другие разнообразные графические среды. Можно сделать глитч-эффект как в "Фотошоп", так и в программе Illustrator.
Сначала проведем подготовительные операции для работы:
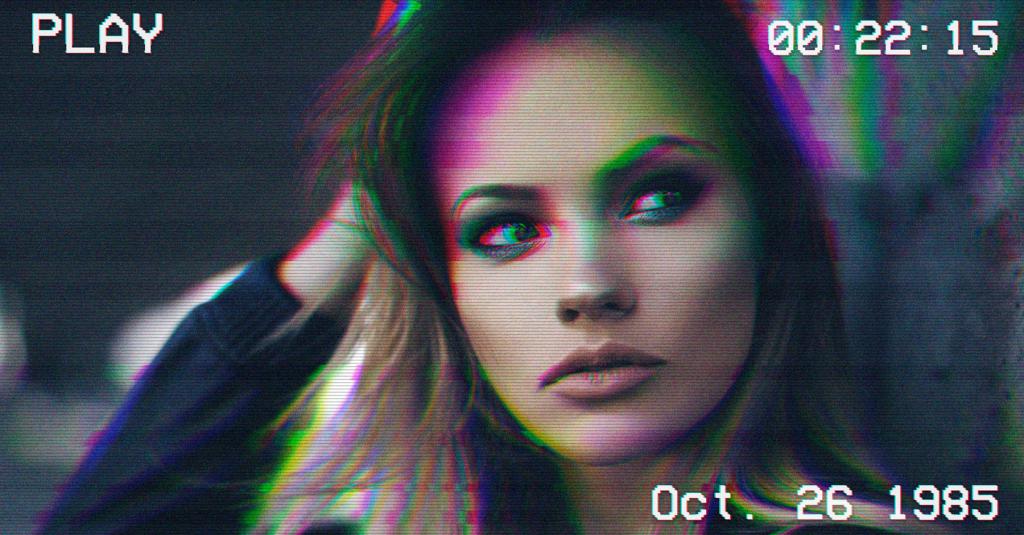
- Необходимо открыть программу и создать документ с изображением, который будет подвергаться редактированию.
- Лучше всего совместить все слои в единый, чтобы искажения и помехи задели все части документа. Необходимо переформатировать слой в смарт-объект в панели слоев.
- Создаем четыре дубликата единственного слоя через панель слоев (пункт "Объединить все" или "Объединить видимые").
- Переключаемся на наш новый дублированный слой, чтобы воспроизвести работу над смещением цветовой окраски.
Смена каналов RGB
- Перед тем, как сделать эффект глитча в "Фотошопе", необходимо провести ключевую операцию по разложению каналов, так как за ней пойдут все вспомогательные искажения и помехи. Правильное разделение цветов RGB способствует равномерному наложению "условной маски цветов".
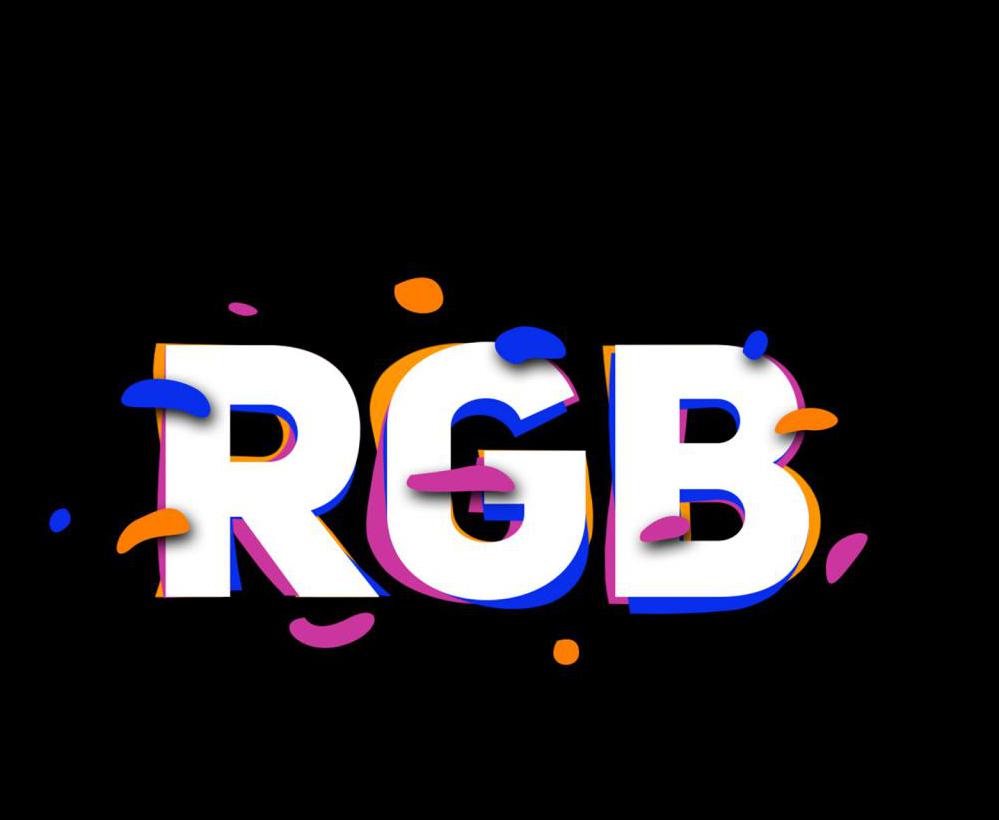
- Нажимаем на активный дублированный слой, чтобы вызвать меню настройки слоя. Здесь выбираем раздел "Параметры наложения", в котором находятся цветовые каналы. Оставляем только один цветовой канал. Перемещаем получившееся изображение немного в сторону, чтобы создать визуальный эффект клонирования.
- Точно такую же операцию проводим с двумя остальными дублированными слоями, только выбрать необходимо для каждого слоя свой цветовой канал.
- На последнем дублированном слое стоит создать маску, в которой можно увеличить насыщенность всех цветов и создать масочный слой в виде горизонтальных полосок.
VHS текстуры
Можно поэкспериментировать с фильтрами и текстурами, которые расположены в соответствующем разделе. Чаще всего используют текстуру "Зерно" и "Цветная плитка". После определения с текстурой и другими визуальными фильтрами следует определить настройки элементов, куда входят плотность и размер текстуры. Во вкладке "Фильтры" можно найти множество полезных поднастроек, например, шум, который незаменим в создании glitch effect. Основой этого метода является наложение различных эффектов и фильтров на разные слои.























