Оборудование MikroTik поставляется вместе с программным обеспечением под названием RouterOS так же, как новый компьютер обычно выпускается с установленной Microsoft Windows или Mac OSX. В руководстве предполагается, что пользователь знаком с Linux и может работать с командной строкой. Процесс установки занимает около часа или меньше. Программное обеспечение RouterOS дает наряду с множеством вариантов конфигурации конкретные решения, которые подскажут, как настроить «МикроТик» правильно.
Оборудование и расходные материалы

Чтобы установить MikroTik, понадобятся следующие устройства:
- Компьютер с портом Ethernet.
- Маршрутизатор MikroTik и его источник питания (или источник питания 24V PoE).
- Доступ к розетке.
- Один коммутатор Ethernet с двумя открытыми портами.
- Два кабеля Ethernet.
- ПК с последовательным портом или адаптер USB-to-Serial.
- Последовательный кабель для подключения к серийному пульту DB-9.
- Интернет-соединение.
Перед тем как настроить «МикроТик», проверяют наличие последовательного адаптера USB на ПК. Загружают маршрутизатор с DHCP-сервера в локальной сети. Загружают маршрутизатор с DHCP-сервера в локальной сети. Затем сервер TFTP предоставляет файл прошивки, который загружается в память маршрутизатора. Веб-сервер предоставляет отдельный файл прошивки в локальной сети для постоянной установки. Эти пакеты серверов могут быть установлены на любом компьютере.
Настройка оборудования
Перед тем как настроить «МикроТик», распаковывают маршрутизатор и устанавливают внешние антенны, если у него есть такой блок. Далее выполняют следующее:
- Выключают Wi-Fi на компьютере.
- Подключают один конец LAN-кабель к коммутатору, а второй к порту Ethernet на ПК.
- Подсоединяют второй провод между коммутатором и портом на маршрутизаторе MikroTik.
- Подключают адаптер USB-to-Serial к компьютеру и разъем DB-9 к порту Serial Console на маршрутизаторе, перед тем как настроить «МикроТик».
- Настраивают последовательную консоль.
- Если у пользователя нет терминальной программы, которая помогает получить доступ к установленным консолям последовательного порта, он может использовать мини-компьютер или что-то подобное.
- Открывают терминал и устанавливают пакет, введя первую команду.
- Далее, перед тем как настроить роутер «МикроТик», необходимо настроить minicom на соответствующий порт и скорость передачи данных для маршрутизатора.
- Выполняют вторую команду в строке терминала.
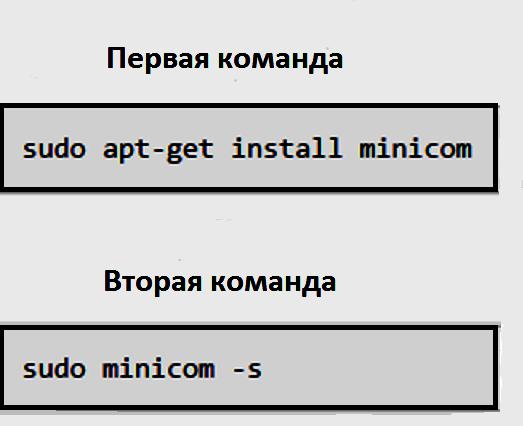
После чего будет представлено меню настройки:
- Используя клавиши со стрелками, перейти в «Настройку порта». Далее делают «Ввод». Здесь можно изменить последовательный порт на адрес, который использует адаптер USB-to-Serial.
- Ввести «a» и изменить / dev / xxx на / dev / ttyUSB0 для большинства адаптеров USB-Serial.
- Нажать Enter, а затем «e», чтобы изменить скорость передачи.
- Ввести «e» еще раз, чтобы выбрать скорость 115 200 бит/с, и оставить управление потоком до 8 бит без контроля четности.
- Кликнуть «Ввод», чтобы вернуться в предыдущее меню.
- Нажать Enter.
- На этом этапе можно сохранить настройки, выбрав «Сохранить настройку как dfl», и нажать Enter. Так удастся сохранить изменения для программы как настройки по умолчанию.
- Прокрутить вниз и нажать «Ввод».
- Перед тем как настроить роутер «МикроТик», перейти в программу minicom, которая будет ждать сигнала из последовательного порта.
- Оставить окно терминала открытым, если нужно перейти к следующему набору шагов.
Загрузка программного обеспечения
Предварительно запускают пакеты Netboot и Web-сервера на компьютере, а также убеждаются, что интерфейс Ethernet имеет статический IP-адрес: 192.168.хх.ххх. Если был использован предоставленный файл конфигурации и шаги, показанные в MikroTik Installation Server Setup, то можно начинать загрузку.
После того как установлены и запущены серверы, подключают адаптер питания к легко доступной розетке, затем к маршрутизатору подсоединяют разъем питания постоянного тока (или кабель Ethernet PoE). Если есть кнопка питания, нажимают ее, чтобы включить маршрутизатор. В окне терминала появляется текст, на котором выполняется minicom, показывая процесс, для того чтобы настроить «МикроТик» как точку доступа.
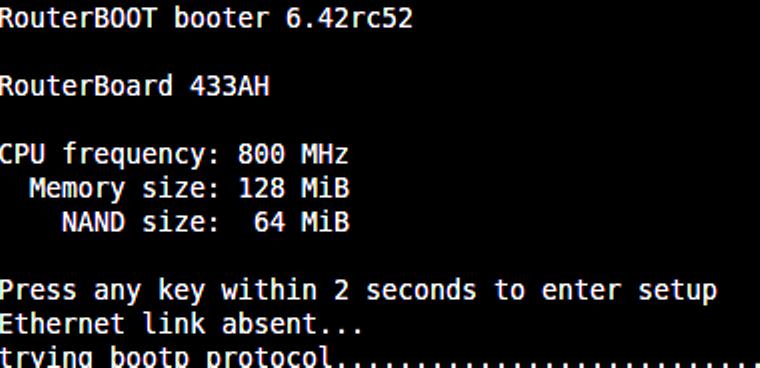
Далее нужно быстро нажимать любую клавишу на клавиатуре, чтобы войти в меню загрузки маршрутизатора. Для этого есть только несколько секунд. Если пользователь пропустил срок, устройство отключится, придется снова начинать процесс подключения питания к маршрутизатору. Если клавиша будет вовремя нажата, то пользователь увидит меню.
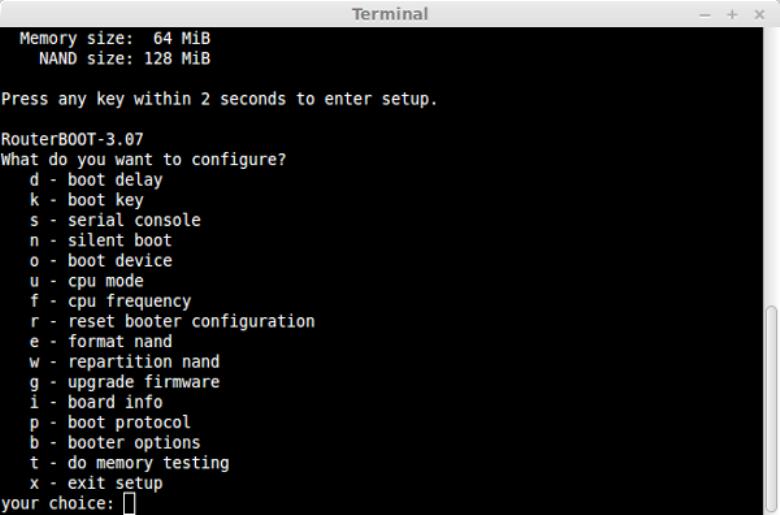
Это специальное меню, доступное только через последовательную консоль, вот почему нужен дополнительный кабель.
Последовательность действий:
- Выбирают «o» – загрузочное устройство, а затем выбирают «1» для скачивания из сети для компьютера, настроенного с помощью DHCP, TFTP и веб-сервера.
- Нажимают «x», чтобы выйти из настройки.
- Маршрутизатор перезагрузится. На этот раз не нажимают клавишу, пусть меню загрузчика отключается.
- Компьютер должен предоставить устройству аренду DHCP, узнать его MAC-адрес. Оно загрузится из файла, размещенного в библиотеке.
Это произойдет очень быстро, затем начнет загружаться программное обеспечение маршрутизатора.
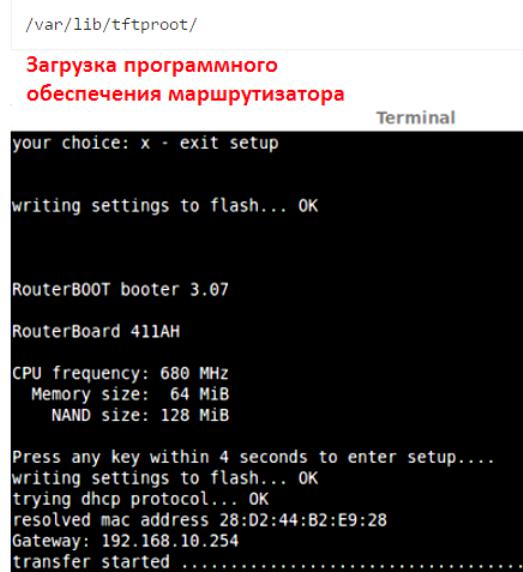
Большое количество сообщений будет выводиться на экран при загрузке. Когда программа перестанет обновляться, пользователь увидит сообщение «Пожалуйста, нажмите Enter, чтобы активировать эту консоль». А для того чтобы окончательно настроить wifi «Микротик» нажимают Enter.
Базовая конфигурация MikroTik
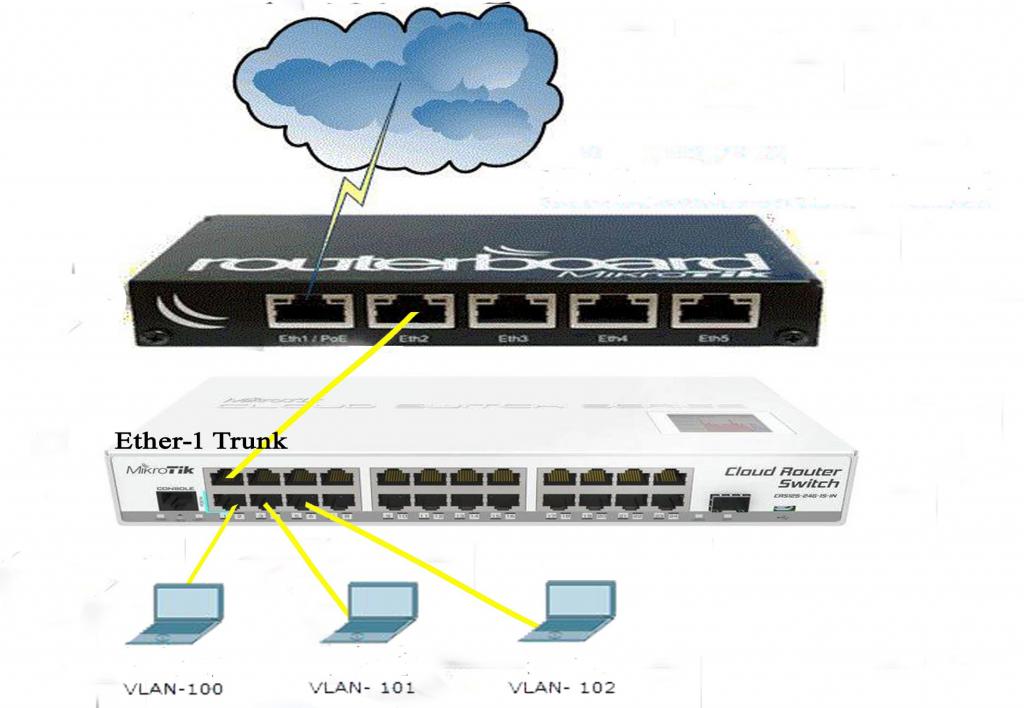
После того как пользователь выполнит несколько простых шагов, Hotspot будет настроен идеально. Полная конфигурация Hotspot разделена на 4 этапа:
- Базовая конфигурация маршрутизатора MikroTik.
- Конфигурация сервера Hotspot MikroTik.
- Конфигурация профиля пользователя Hotspot.
- Создание пользователей Hotspot.
Прежде чем перейти к настройке сервера, вначале выполняют основную конфигурацию, которая включает назначение WAN, LAN, NAT, IP, DNS. Эта информация устанавливается в соответствии с данными провайдера и сети. Далее последовательно выполняют операции:
- Выбирают свой IP-шлюз LAN в маршрутизаторе MikroTik.
- Открывают Winbox и входят в систему со своими учетными данными.
- Если пользователь выполняет эту операцию в первый раз, то он должен ввести пароль пользователя.
- Переходят в меню IP, затем «Адреса» из Winbox.
- Нажимают «Добавить кнопку» для открытия адресного окна, куда вводят адрес сети, выбирают свой интерфейс WAN MikroTik и подтверждают действия.
- Кликают снова PLUS SIGN и вводят IP шлюза LAN, выбирают его из интерфейса, далее подтверждают действия.
- Входят в окно IP, потом в раздел Routes Route List.
- Нажимают Plus Sign, в окне New Route вводят адрес и подтверждают данные.
- Переходят в меню IP, выбирают раздел DNS, помещают дополнительный адрес DNS, нажимают кнопку добавления и вводят IP DNS сервера.
- Устанавливают флажок, после чего маршрутизатор MikroTik будет действовать для удаленных запросов, как DNS-сервер для пользователя. Этот параметр необходим, потому что роутер станет основным DNS-сервером для Hotspot.
Настройка сервера
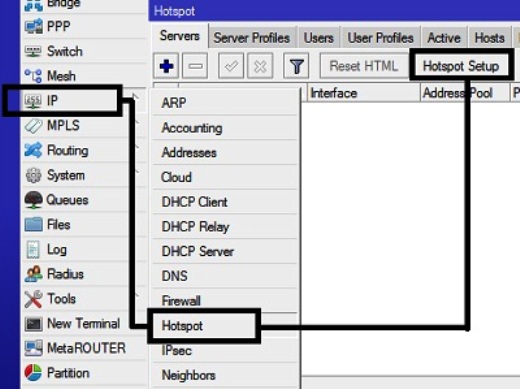
После завершения базовой конфигурации маршрутизатора, перед тем как настроить WiFi «Микротик», настраивают сервер на маршрутизаторе. Для этого выполняют:
- Переходят в меню IP, потом Hotspot из программного обеспечения Winbox.
- В окне нажимают «Настройка Hotspot».
- Появится небольшое окно с именем Setup.
- Выбирают интерфейс локальной сети из раскрывающегося меню интерфейса.
- Если у пользователя есть интерфейс моста, созданный до этого, то нужно настроить сервер на нем, выбрать именно его и нажать «Далее».
- IP-шлюз сети выбирается автоматически как адрес Hotspot или адрес сети.
- Нажимают «Далее» и можно выбрать пул адресов для сервера, от которого IP-адрес будет назначен клиентам, как правило, он будет показывать IP сети без шлюза.
- Можно изменить диапазон по своему желанию или сохранить его по умолчанию, затем нажимают кнопку «Далее».
- Если у пользователя есть сертификат SSL, можно выбрать импорт других сертификатов и подтвердить действие кнопкой «Далее».
- Если есть SMTP-сервер, помещают его адрес в поле ввода IP S или оставляют пустым, нажав «Далее».
- Настраивают DNS.
- Данные, которые предоставлены в базовой конфигурации, будут выбраны автоматически.
- Указывают DNS-имя для получения страницы входа в Hotspot и нажимают кнопку «Далее». По умолчанию это admin.
- Конфигурация сервера Hotspot MikroTik завершена.
Создания профиля пользователя
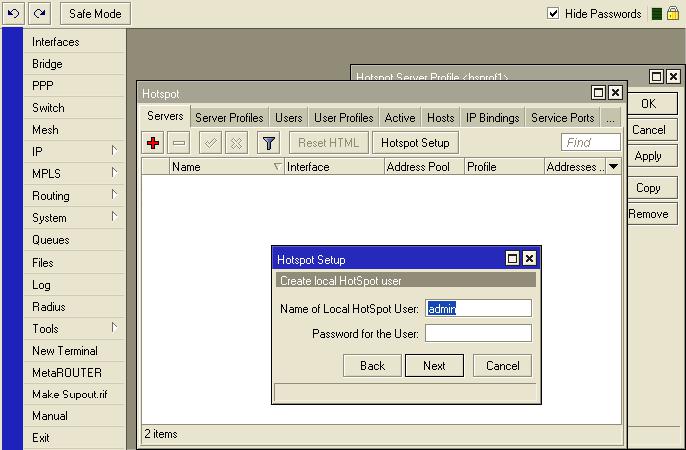
После завершения конфигурации сервера Hotspot создают и настраивают профиль пользователя, предоставляя различные возможности:
- Назначать IP-адрес, в том числе фиксированный, пользователю профиля.
- Фиксировать пропускную возможность для пользователей.
- Запускать рекламу для разных профилей.
Процедура создания профилей пользователей:
- Перейти в раздел IP, потом Hotspot.
- Перейти на окно «Профили пользователей».
- Нажать Plus sign, чтобы создать новый профиль пользователя. Появится окно профиля пользователя Hotspot.
- В окне «Профиль пользователя New Hotspot» вводят имя профиля в поле «Имя» и выбирают «Пул IP», откуда IP-адрес будет назначен пользователем в раскрывающемся меню «Пул адресов».
- Назначают пропускную способность пользователям этого профиля. Чтобы назначить пропускную способность, устанавливают целевую скорость загрузки в поле ввода ограничения скорости. Например, если нужно назначить скорость 1 Мбит/с, пишут: 100000/100000, что важно, когда нужно настроить «МикроТик» как репитер в режиме повторителя, чтобы усилить Wi-Fi-сигнал.
- Нажимают «Применить» и «ОК».
Характеристики подключений
После создания профилей необходимо выполнить назначения пользователям, чтобы они могли получить объект в качестве потребителей. Порядок действия:
- Переходят во вкладку «Пользователи», создают нового клиента, нажимают Plus sign.
- Появится окно нового пользователя.
- В окне «Новые пользователи Hotspot» выбираем «Сервер Hotspot» из раскрывающегося меню «Сервер».
- Ввести имя клиента и пароль в соответствующих полях.
- Выбирают профиль из открывшегося меню «Профиль».
- Можно назначить фиксированный IP-адрес любому пользователю.
- Если нужно назначить фиксированный IP, помещают его в поле ввода адреса.
- Здесь также указывают MAC-адрес клиента.
- Нажимают «Применить» и «ОК».
- Пользователь Hotspot был создан успешно. Можно создавать столько пользователей, сколько нужно в соответствии с вышеприведенными шагами, и назначить их для разных профилей, чтобы предоставить им различные возможности.
Все необходимые шаги для запуска службы Hotspot и аутентификации клиента в сети были завершены.
После этого проводят тестирование сервера Hotspot. Для этого подключают любое IP к сети. После подключения динамический IP будет назначен устройству с сервера DHCP, который был создан при установке сервера. Как правило, он использует DHCP для назначения сетевого адреса и другой информации, необходимой для получения страницы входа. Теперь открывают любую веб-страницу браузера. В итоге можно будет увидеть страницу входа сервера Hotspot.
Если пользователь, по какой-либо причине, не получил страницу входа в систему, то нужно ввести имя DNS, которое было предоставлено при установке сервера. После ее открытия вводят имя пользователя и пароль, а затем нажимают кнопку «ОК». Теперь можно посетить любую веб-страницу браузера.
Двухсторонняя точка доступа
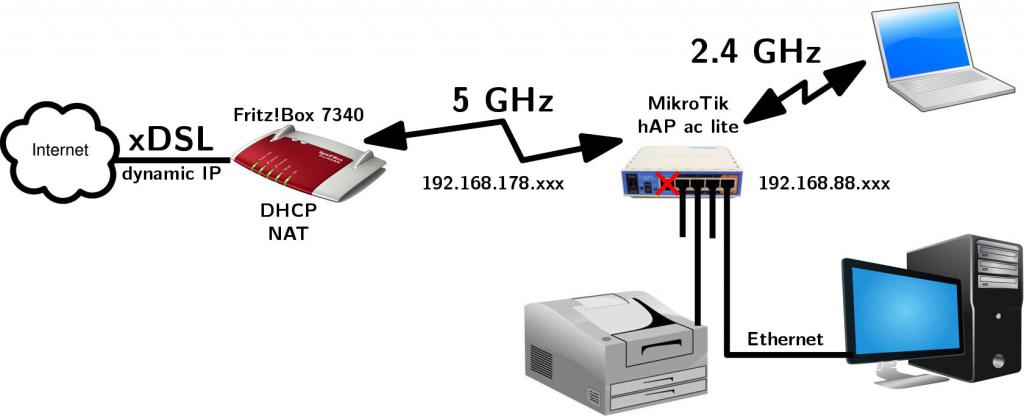
Перед тем как настроить «МикроТик HAP lite», пользователю рекомендуется ознакомиться с основными техническими возможностями устройства:
- HAP ac lite представляет собой двухконкурентную точку доступа, беспроводную сеть 2,4 ГГц и 5,0 ГГц.
- Устройство оснащено 650 МГц, 64-Мегабайтной памятью, пятью портами 10/100 Мбит/с, PoE на пятом порте, «вай-фаем» 802,11 b/g/n 2.4 ГГц, 802,11ac 5 GHz, USB, 3G/4G с лицензией RouterOS/L4.
- Международная классификация RB952Ui/5ac2nD.
- Комплектация устройства: блок питания – 1.2 A.
- Паспортная частота – 650.0 МГц.
- Число ядер – 1 ед.
- Размер ОЗУ – 64 Мб.
- Количество портов – 5, это важный параметр, который нужно знать, перед тем как настроить «МикроТик HAP lite».
- Тип чипа – ККА.9887.
- Данные первичной /вторичной беспроводной связи – 802.11 b.
- Габаритные размеры 113.0x89.0x28.0 мм.
- Операционная система – RouterOS.
- Допустимая температура окружающей среды -30... +70 С°.
- Антенна усилителя – DBI2ЦПУ/9531.
- Мощность потребления – 8,0 W.
- Тип разъема USB – A.
- Сброс мощности USB – да.
- Количество цепей – 1.
- Размер хранилища – 16 Мб.
Как настроить «Микротик HAP ac lite», рассмотрели.
Защита от сбоев в работе
Время от времени маршрутизатор MikroTik может неправильно загружаться и проявлять нестабильную работу из-за проблемы с конфигурацией или повреждения NVRAM. Это можно устранить путем сброса и обновления программного обеспечения RouterOS с помощью утилиты Netinstall. Перед тем как настроить роутер «МикроТик rb952ui», выполняют следующую процедуру:
- Загрузить на компьютер последнюю версию RouterOS с сайта производителя.
- Скачать на свой компьютер утилиту Netinstall и утилиту настройки Winbox.
- Запустить утилиту Netinstall. При первом запуске программы нужно будет установить настройки загрузки и нажать кнопку «Загрузка сети».
- Перед тем как настроить «МикроТик rb952ui-5ac2nd», отмечают опцию Boot Server enabled и устанавливают IP-адрес, который находится в той же подсети, что и пользовательский компьютер. Сервер Netinstall выдаст IP-адрес маршрутизаторам, которые загружаются из него. Например, Netinstall выдаст адрес 192.168.11.101 для загрузки устройств из него, при этом важно, чтобы ПК имел IP-адрес и 24 маску сети в той же подсети, что и адрес, указанный выше.
- Непосредственно подключить компьютер с помощью кабеля Ethernet к «интерфейсу загрузки» (обычно ether1) на маршрутизаторе. Начиная с отключенного маршрутизатора, нажать и удерживать кнопку сброса на устройстве.
- После подачи питания продолжают удерживать кнопку «Сброс», пока не пройдет 10-20 секунд или не прозвучит первый «внутренний звуковой сигнал». Примерно через 1 минуту можно увидеть MAC-адрес маршрутизатора в окне Netinstall.
- В утилите нажимают кнопку «Обзор» и выбирают файл RouterOS, который был загружен.
- Затем нажимают кнопку «Установить». NetInstall теперь выполнит сброс маршрутизатора, появится индикатор выполнения. Когда этот процесс будет завершен, возникнет кнопка «Перезагрузка», ее следует нажать.
- После перезагрузки будет загружена новая версия маршрутизатора. Теперь он должен также представить беспроводной интерфейс и пользователь может включить Wi-Fi, снова установив сеанс Winbox на роутере, выбрав «Интерфейсы». Затем щелкнуть правой кнопкой мыши по интерфейсу WLAN1 и выбрать enable.
Альтернативные номера моделей
Перед тем как настроить «МикроТик rb951g 2hnd», следует учитывать, что эта модель для использования с UFB. Mikrotik RB951G-2HnD – очень хороший маршрутизатор с множеством функций.
Когда пользователь достает маршрутизатор из коробки и подключает его в первый раз, у него, скорее всего, не будет последней версии прошивки , поэтому потребуется обновление.
Для этого ему необходимо перейти на сайт производителя и загрузить последний пакет mipsbe. В Winbox переходят в раздел «Файлы» и перетаскивают файл в менеджер, можно просто перезагрузить свой Mikrotik, перейдя в разделы System, Reboot. Как только все будет загружено, прозвучит два звуковых сигнала. Потом входят в «Систему», «Маршрутизатор» и нажимают «Обновить».
После обновления последовательно выполняют следующие действия:
- На Winbox поступает приветствие на экране быстрого запуска. Нужно использовать начальную конфигурацию и заполнить ее.
- Отмечают NAT и DHCP.
- Изменяют свой пароль по умолчанию и нажимают «Применить».
- Для маркировки VLAN перейти в интерфейс, слева будет представлен пустой экран, нажать кнопку «+» и скопировать то, что будет на изображении. Для безопасности перейти в IP, потом «Брандмауэр», чтобы присвоить им некоторые интерфейсы.
- Затем подключают бесплатный динамический DNS. Для этого нажимают по IP, а далее по Cloud в левом меню.
- Нажать «Включено» и «Время обновления».
- Устанавливают часовой пояс. Для этого переходят в «Систему», «Часы» и изменяют эти настройки.
- Устанавливают DNS, переходят к интерфейсам в левой панели и дважды щелкают по PPPoE-Out, чтобы отредактировать правило, которое нам нужно изменить. Оно находится в Dial Out и называется Use Peer DNS.
- Отключение этого блока гарантирует, что MikroTik не будет использовать автоматически назначенные DNS-серверы провайдера.
Настройка VLAN в качестве собственного интерфейса
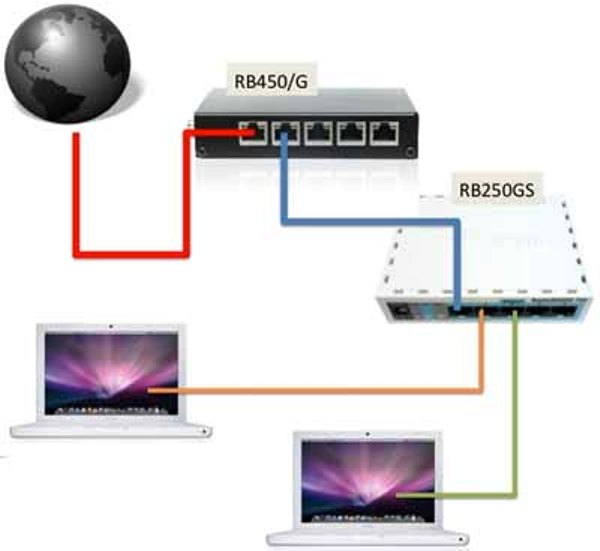
Первым вариантом настройки нескольких виртуальных точек доступа является создание VLAN в качестве собственного интерфейса. Затем используются мосты для привязки интерфейсов вместе с соответствующим виртуальным интерфейсом AP/LAN. Таким образом тегирование осуществляется через интерфейсы VLAN, а не виртуальную точку доступа.
Настройка виртуальной точки доступа
На виртуальной стороне AP есть стандартная точка доступа или wlan1 по умолчанию. Настраиваем одна виртуальная точку доступа для публичной стороны, оставляя при этом режим VLAN без знака. Конфигурация приватной стороны wlan1_Admin VLAN выглядит одинаково без тега, установленного в качестве параметра режима VLAN.
Настройка моста
Для его настройки понадобятся 2 моста для переноса трафика из обеих VLAN. Называть их нужно как можно более интуитивно, так как это облегчит жизнь в будущем для пользователя. Ниже мы имеем: lan bridge – переносит трафик администратора, а vlan 60 bridge – общественный. Теперь нам нужно добавить наши порты к мостам, созданным выше: ether 1 и wlan 1 Admin добавляются в lan bridge. Для подключения vlan60 и wlan vlan 60 добавляются в vlan60 bridge. После того как пользователь получит настройку Mikrotik с Winbox или даже из командной строки, довольно просто начать работать с выбранными конфигурациями.
Модель для домашнего офиса

«МикроТик RB951Ui-2HnD» – это компактное беспроводное сетевое устройство, которое идеально подходит для небольшого офиса. Модель не требует большого количества пространства класса «Премиум». Тем не менее, несмотря на размер, устройство загружено множеством навороченных функций, которые могут дать другим точкам доступа хорошую скорость за доступную цену.
Беспроводная сеть AP оснащена совершенно новым блоком обработки ядра, а именно Atheros AR9344. Она имеет большую мощность и скорость, что позволяет устройству одновременно обслуживать несколько устройств и пользователей. Кроме того, процессор сопряжен с колоссальной памятью DDR2 емкостью 128 Мб. Он также включает в себя инжектор PoE, который позволяет поставлять электроэнергию через кабель Eternet, что избавляет пользователя от хлопот при работе с несколькими проводами.
В настоящее время он работает с лицензией RouterOS L4, которая включает в себя 15 дней первоначальной поддержки клиентов конфигурации, неограниченные туннели EoIP и интерфейсы VLAN, 200 PPPoE и PPTP-туннелей, 200 активных точек доступа и RADIUS Client. Его можно модернизировать до L6. Возможно предоставление неограниченных туннелей, активных hotspot и интерфейсов VLAN. И также можно воспользоваться двадцатидневной поддержкой клиентов по электронной почте.
Советы и рекомендации
Многие пользователи на протяжении ряда лет успешно эксплуатируют Mikrotik. Они набрались опыта и с удовольствием делятся им с новичками в интернете. Вот некоторые советы:
- Пользователи и пароли. По умолчанию MikroTik Username является администратором, и у него нет пароля. Первый шаг при настройке нового маршрутизатора – удалить пользователя admin и заменить его чем-то более безопасным. Войдя в WinBox, клиент по умолчанию admin. Прежде чем удалять его, добавляют нового пользователя и убеждаются, что он может войти в систему.
- Порты доступа. Прежде чем настроить интернет на «МикроТике», нужно учитывать, что запуск служб на своих портах по умолчанию – это приглашение к взлому. Первый и самый безопасный вариант – отключить любые службы, которые не будет использованы. Например, если не используется FTP для загрузки файлов на маршрутизатор, лучше выключить его. То же самое касается telnet, ssh и API winbox.
- Изменение портов. В окне «Список IP-сервисов» дважды нажать на услугу, которую нужно изменить. Нажимают «ОК» и фиксируют номер порта, иначе пользователь не сможет использовать эту услугу. Анонимизировать соединение и настроить ВПН на «МикроТике». В наши дни невозможно узнать, кто следит за подключением к интернету. Лучше всего получить VPN-провайдера. Трудно дать какие-либо рекомендации относительно того, какая услуга подойдет именно вам, поскольку она зависит от конкретных требований. Однако опытные пользователи рекомендуют провайдера, который может поставлять соединение pptp или sstp.
- Перед тем как настроить VPN на «МикроТике», нажимают на PPP в меню левой панели Winbox, далее на синий «+» и выбирают PPTP Client. В разделе «Общие» нужно указать имя подключения. Переходят на вкладку Dial Out и вводят данные, предоставленные службой VPN, например, «добавить маршрут по умолчанию». Это означает, что весь трафик должен быть маршрутизирован с использованием этого интерфейса.
- Резервное копирование вручную обязательно выполняют, перед тем как настроить роутер «МикроТик hap lite». Лучший способ сделать резервную копию – выполнить экспорт файлов, который имеют команды терминала, необходимые для дублирования существующей конфигурации. Он также обладает дополнительной гибкостью, позволяя экспортировать определенную часть конфигурации, например, Firewall.



























