Актуальная операционная система от "Майкрософт" под названием Windows 10 известна своей тенденцией ломаться после каждого глобального обновления, предоставленного компанией. Неизвестно, с чем это связано. Но понятно одно: продукт от "Майкрософт" еще пока очень сырой. Стабильные ОС так себя не ведут ни при каких условиях. После каждого обновления бедные пользователи с завидной регулярностью наблюдают крахи системы. Хорошо, что в "десятке" есть такая опция, как восстановление системы Win 10. Однако нужно знать, как ей пользоваться. Об этом мы и поговорим. Есть несколько вариантов восстановления. Они отличаются степенью сложности. Но сначала поговорим о том, что это за опция и зачем она вообще нужна.
Зачем нужна эта опция и как она работает?
Восстановление системы Win 10 требуется для того, чтобы можно было вернуть работоспособность ОС без переустановки. Впервые такая возможность появилась в пресловутой "Виндовс ХР". Эта опция подразумевает откат системы к тому состоянию, когда все было в порядке. Но для этого требуются созданные ранее контрольные точки. Без них ничего не выйдет. Именно такой вариант восстановления был доступен в ХР. Эта функция в свое время спасла многих пользователей. В последующих версиях операционной системы появлялись новые, более продвинутые варианты восстановления. Видимо, разработчики из "Майкрософт" точно знали, что их последняя ОС будет очень сильно нуждаться в такой опции.
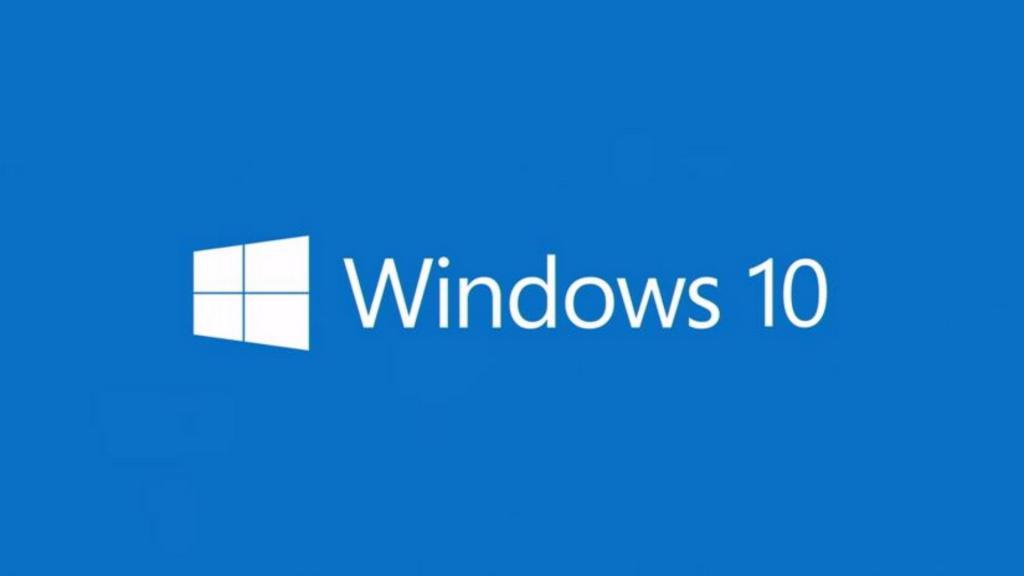
Стоит отметить, что восстановление ОС отнюдь не означает восстановление пользовательских данных. И если они были удалены в результате какого-либо сбоя, то вернуть их назад никак нельзя. Многие юзеры уже это прочувствовали, когда "десятка" с последним обновлением начала удалять пользовательские файлы, не считаясь с желаниями юзеров. "Майкрософт" уже извинилась и исправила обновления. А вот с файлами беда. В любом случае восстановление системы Win 10 способно выручить пользователя в критической ситуации. А теперь разберем возможные варианты восстановления.
Как можно восстановить ОС?
На данный момент существует несколько способов восстановления системы Win 10. Все они используют различные возможности ОС. Результат тоже всегда разный.
- Откат системы. Это опция, позволяющая вернуть раннее состояние ОС. Для ее работы необходимо, чтобы была создана хотя бы одна контрольная точка. Иначе восстановления не получится.
- Сброс к заводским настройкам. Эта опция появилась только в Windows 10. Она предполагает откат системы к состоянию "свежеустановленной". На данный момент функция пользуется большой популярностью.
- Автоматическая чистая установка. Впервые эта возможность появилась в "Виндовс 10" 1703. Она позволяет произвести полную переустановку ОС с сохранением пользовательских данных.
- С помощью диска восстановления. Однако данный диск сначала должен быть создан из обычного USB накопителя. Это также осуществляется самой операционной системой.
- С помощью командной строки. Мало кто знает, но этот компонент операционной системы довольно универсален. Он даже может помочь восстановить ОС после масштабного сбоя.
Итак, все вышеперечисленные способы могут восстановить "Виндовс 10". Некоторые быстро, а некоторые очень медленно. Все будет зависеть от того, какой именно вариант выбран. Стоит отметить,что варианты восстановления отличаются также степенью сложности. Далеко не все они подойдут новичку. К примеру, неопытный пользователь легко разберется с откатом системы или сбросом на заводские настройки. Но вариант с командной строкой покажется ему чрезвычайно сложным.
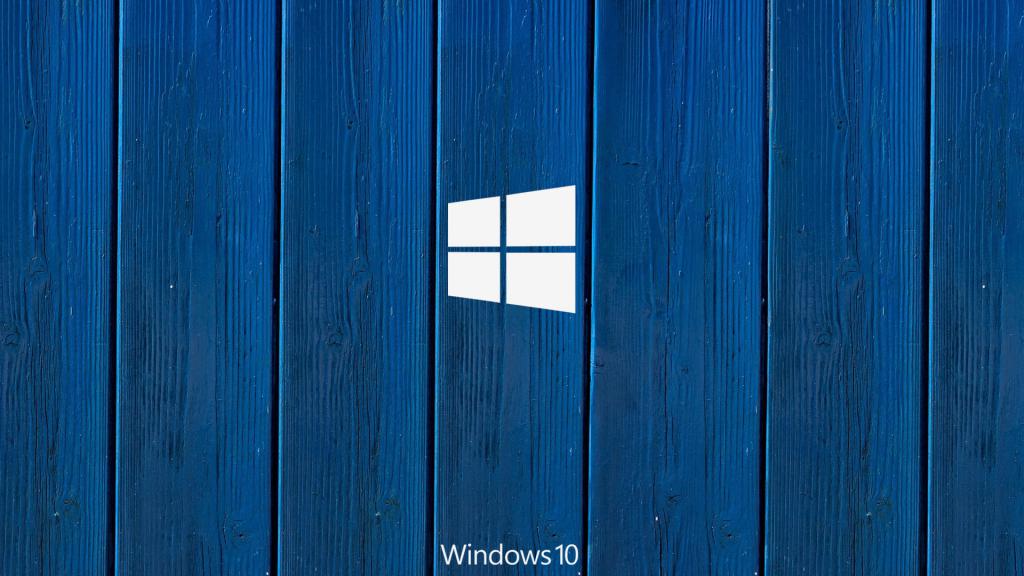
Для этого мы и собираемся подробно рассмотреть все варианты восстановления. Нужно сделать так, чтобы даже новичок не испытывал трудностей в процессе восстановления операционной системы "Виндовс 10". Итак, разберем все вышеперечисленные способы восстановления ОС. Они доступны в любом дистрибутиве "Виндовс 10" и могут быть вызваны с помощью определенных инструментов. Начнем с самого простого и понятного большинству пользователей способа.
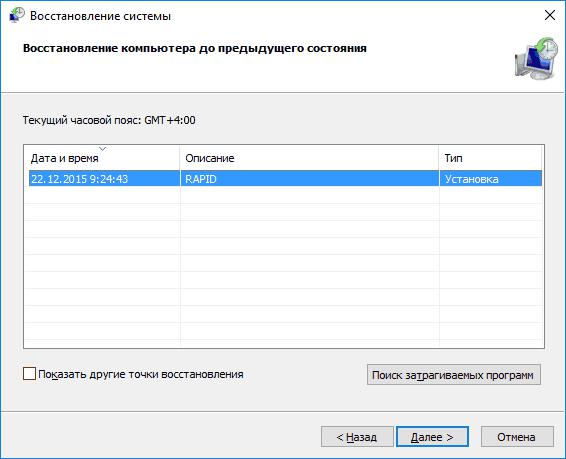
Используем откат ОС
Данный вариант подходит только в том случае, если ранее была создана контрольная точка операционной системы. То есть бэкап включает в себя те файлы, которые обеспечивали теоретическую работоспособность ОС. Если их нет, то запустить восстановление системы Win 10 таким образом не получится. Итак, как откатить "Виндовс"?
- Для этого сначала нужно переместиться в "Панель управления".
- Затем выбрать пункт "Система и безопасность".
- Теперь щелкаем по надписи "Система".
- Нажимаем на пункт "Защита системы".
- Жмем на кнопку "Восстановить".
Если ранее были созданы контрольные точки, то этот инструмент восстановит раннее состояние операционной системы. Вот только пользовательские данные не сохранятся. Как и все, установленные после даты на точке восстановления, программы. Тем не менее этот вариант позволяет откатить все изменения в Win 10. Создать точку восстановления системы (если такая еще не была создана) тоже довольно просто. Алгоритм действий примерно такой же.
- Открываем "Панель управления".
- Последовательно щелкаем пункты "Система и безопасность", "Система", "Защита системы".
- Только теперь вместо кнопки "Восстановить" нажимаем на пункт с информацией о системном диске и щелкаем кнопку "Настроить".
- Далее отмечаем пункт "Включить защиту системы" (ставим галочку в необходимом месте).
- Выбираем объем, который готовы предоставить под нужды защиты. Обычно хватает 20 гигабайт.
- Затем жмем на кнопку "Создать".
Процесс создания контрольной точки начнется сразу же. По времени он может занять от 5 до 20 минут. Все зависит от количества установленных программ на системном диске и мощности компьютера. После того как контрольная точка создана, можно будет произвести восстановление системы Win 10 в любой момент.
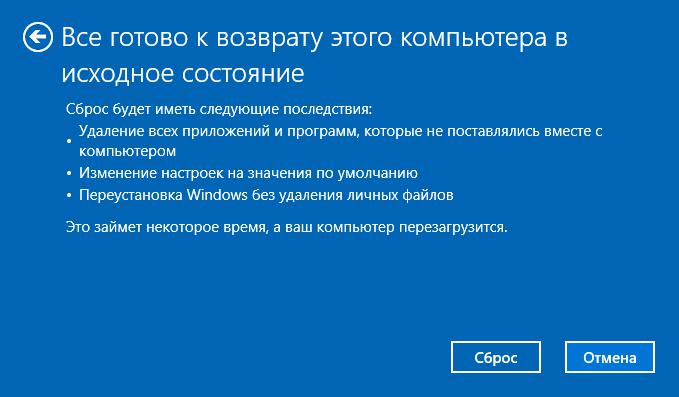
Сбрасываем "Виндовс" к заводским настройкам
Если откат по каким-то причинам не сработал, то можно воспользоваться опцией, которая появилась в "десятке" относительно недавно. Восстановление системы Win 10 до исходного состояния (сброс к заводским настройкам) позволяет получить на выходе чистую "Виндовс" (без всяких программ и настроек). Этот вариант не предусматривает сохранение пользовательских приложений. Зато можно сохранить данные. Что нужно сделать для осуществления данного процесса? Алгоритм действий выглядит так.
- Открываем меню "Пуск" и нажимаем на пункт "Параметры".
- Здесь выбираем "Обновление и безопасность".
- Щелкаем по разделу "Восстановление".
- Сверху будет надпись "Вернуть компьютер в исходное состояние", а под ней кнопка "Начать". На нее и нажимаем.
- Мастер выдаст окошко с выбором параметров восстановления. Здесь две опции "Сохранить мои фалы" и "Удалить все". Лучше выбрать первый вариант, так как при его использовании все данные юзера будут сохранены.
После выбора нужного метода сброса процесс начнется автоматически. Он может занять от 10 минут до получаса. На слабых машинах время может увеличиться до часа. На выходе пользователь получит полностью работоспособную систему.Как будто ее только что установили. Именно так можно произвести восстановление системы Windows 10 на ноутбуке или ПК.
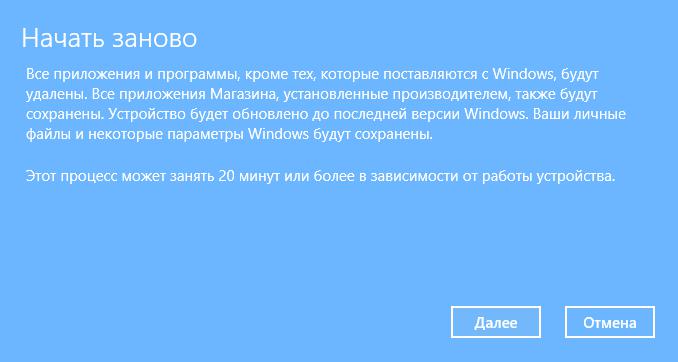
Используем автоматическую чистую установку ОС
Данная опция в "Виндовс 10" называется "Начать заново", появилась она впервые только с пресловутым обновлением Creators Update. Самое интересное, что при использовании этого варианта образ Windows 10 не требуется вовсе. Мастер использует для установки файлы, которые уже есть на жестком диске. Данная опция не запрятана глубоко в недра операционной системы, что не может не радовать. Это значит,что использовать ее легко сможет даже новичок. Для запуска данного метода восстановления требуется произвести следующие действия.
- Открываем меню "Пуск".
- Щелкаем по пункту "Параметры".
- Переходим в раздел "Обновление и безопасность".
- Щелкаем по вкладке "Восстановление".
- Здесь ищем надпись "Узнайте, как начать заново с чистой установкой Windows" и щелкаем по ней.
- Система перенаправит пользователя в раздел "Центр безопасности защитника Windows".
- В числе прочего там будет блок с названием "Начать заново". Требуется нажать на кнопку "Начало работы".
- Сразу же запустится мастер и проинформирует о том, что все установленные программы будут удалены. Нужно просто нажать на "Далее".
- На следующем этапе мастер выдаст список удаляемых программ. Жмем "Далее".
- Теперь мастер выдаст рекомендации по сохранению пользовательских файлов. Нажимаем на кнопку "Начало".
Сразу же начнется процесс восстановления системы.На слабых машинах он может занять от часа до двух. По завершении процесса компьютер перезагрузится. Пользователь получит практически чистую "Виндовс". Останутся только необходимые драйвера. Так происходит восстановление системы Windows 10 на ноутбуке или ПК с полным удалением всех данных.
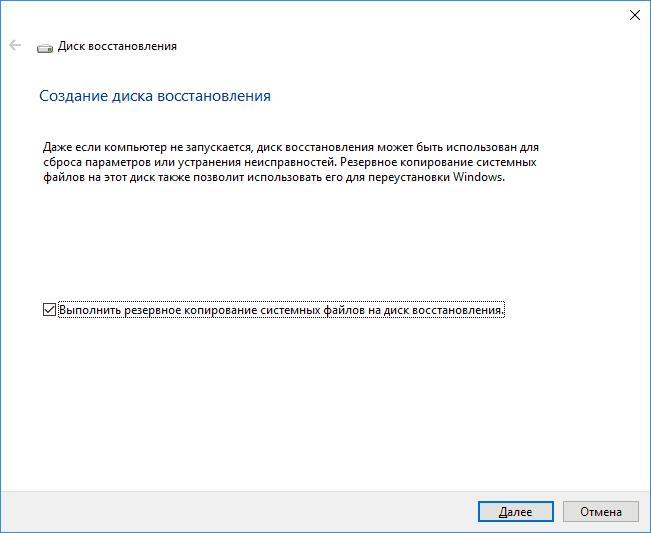
Используем диск восстановления
Это самый приемлемый вариант. Однако для того, чтоб его использовать нужно сначала создать тот самый диск восстановления. В большинстве случаев используется именно это вариант, когда Windows 10 не загружается. Восстановление системы таким образом наиболее эффективное. Но для начала нужно создать диск. Для этого понадобится USB накопитель с объемом не менее, чем в 16 гигабайт. Все остальное очень просто. Для создания диска требуется выполнить следующие действия.
- Открываем "Панель управления".
- Щелкаем по пункту "Восстановление".
- Ищем "Создание диска восстановления" и щелкаем по нему.
- Сразу же запустится мастер с предложением выбрать нужные параметры. Отмечаем пункт "Выполнить резервное копирование системных файлов на диск восстановления" и жмем кнопку "Далее".
Процесс запустится немедленно.После его завершения мастер выдаст соответствующее уведомление. Диск восстановления готов. Теперь при любом сбое "Виндовс" достаточно будет запуститься с флешки и восстановить Win 10. Восстановление системы при загрузке - отличный шаг. Он поможет добиться желаемого результата. Практически при любых поврежденных файлах на жестком диске. Установщик просто заменит их на сохраненные резервные копии.
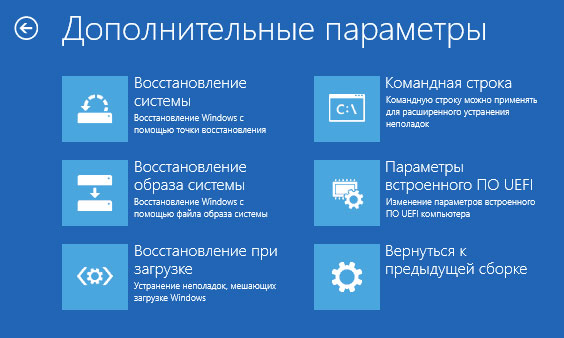
Используем командную строку
По сути, это консольный вариант восстановления из образа. С помощью специальной команды создается образ Windows 10, который потом используется для восстановления. Однако само восстановление тоже происходит при помощи консоли. Так что здесь есть над чем подумать. Итак, сначала нужно создать образ восстановления. Но флешки для этого не требуется. Достаточно будет сохранить его на другой раздел жесткого диска (не системный). Это выполняем при помощи командной строки.
- Нажимаем сочетание клавиш Win+R и вызываем системный компонент "Выполнить".
- В нем вводим "cmd" и жмем Enter.
- Теперь в консоли вводим "recimg /createimage d:\Imagen-Restaurar" и жмем Enter. Начнется процесс создания образа.
После того как он завершится, консоль выдаст сообщение. Теперь можно приступать к восстановлению. Если система не загружается, то понадобится любая флешка с записанным на нее дистрибутивом "Виндовс 10" или 8.1 Следует загрузиться с флешки и произвести следующие действия.
- При загрузке щелкнуть по пункту "Восстановление системы".
- Затем выбрать пункт "Диагностика" и "Дополнительные параметры".
- Теперь щелкаем по надписи "Командная строка".
- А сейчас придется сначала понять, из-за чего система перестала запускаться. Нужно ввести в консоли "bootrec.exe". Данное действие запустит программу для восстановления со списком возможных команд для той или иной ситуации.
- Если вы не уверены в причине краха системы, то можно попробовать ввести все команды по очереди. Какая-нибудь точно сработает.
Данный процесс восстановления подходит продвинутым пользователям. Новички могут запутаться и сделать не то, что требуется. Зато этот метод - один из самых действенных. Именно так можно запустить восстановление системы Win 10 через командную строку.
Командная строка, БИОС и безопасный режим
Если операционная система может загрузиться в безопасном режиме, то работа с командной строкой облегчается. Можно попробовать осуществить восстановление системы Win 10 через БИОС с помощью безопасного режима. При загрузке ОС нужно нажать F8 и выбрать загрузку в безопасном режиме с поддержкой командной строки. А дальше все выполнять по инструкции.
- Открываем меню "Пуск" и ищем командную строку.
- Запускаем консоль при помощи щелчка по соответствующему пункту.
- В ней вводим команду "rstrui.exe" и жмем Enter.
Эта команда запускает мастер восстановления операционной системы,который проведет пользователя по всему процессу. Нужно только следовать его рекомендациям. Этот способ больше подходит новичкам, чем вариант с командной строкой и установкой Win 10. Восстановление системы с флешки, конечно, куда проще. но оно может быть не настолько эффективным.
Общие рекомендации по восстановлению ОС
Эти рекомендации актуальны не только для владельцев "Виндовс 10". Пользователи "семерки" тоже найдут в них массу полезного. Во-первых, никогда не стоит отключать создание контрольных точек и резервных копий рабочей операционной системы. Часто пользователи это отключают во имя экономии места. Но потом такие решения вылазят боком. Восстановление системы Win 10 (да и любой другой) способом отката (самым простым и "бескровным") становится невозможным. Во-вторых, под рукой всегда рекомендуется иметь флешку, с записанным на ней дистрибутивом "Виндовс". Ведь "десятка" - крайне нестабильная операционная система. Она может "упасть" в самый неподходящий момент. А если учесть положение дел с обновлениями от "Майкрософт", то накопитель с образом становится необходимым атрибутом любителя ОС "Виндовс".
В-третьих, не стоит пренебрегать изучением возможностей командной строки. Вполне возможно, что именно она поможет восстановить операционную систему, в то время как все другие способы окажутся неэффективными. В-четвертых, нужно всесторонне изучить возможности БИОСа вашего компьютера. Вполне вероятно, что восстановление системы Win 10 через БИОС станет единственно возможным. В-пятых, не стоит пренебрегать элементарными правилами безопасности. Не стоит отключать штатную защиту "Виндовс 10" (хоть она и дырявая). Напротив, следует добавить к ней какой-нибудь хороший антивирусный продукт. В-шестых, стоит регулярно проверять жесткий диск (а в особенности системный раздел) на работоспособность. Это поможет исключить возможность краха системы из-за аппаратного глюка.
Заключение
Итак, выше было разобрано, как сделать восстановление системы Windows 10 всеми доступными способами. Среди них имеется как обычный откат на предыдущие контрольные точки, так и весьма сложный метод с использованием командной строки и опций загрузки. Практически все эти способы действенны, однако некоторые из них могут оказаться нерабочими по той или иной причине. Не стоит отчаиваться. Просто следует перебрать все. Тогда ваши старания увенчаются успехом. Отдельно нужно заметить, что требуется выполнять все действия именно так, как описано в инструкции. Иначе последствия могут быть непредсказуемыми. Все вышеописанные действия помогут восстановить операционную систему "Виндовс 10" даже в том случае, если она напрочь отказывается загружаться.



























