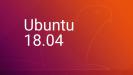Помимо всем известных десктопных версий операционных систем, есть еще и серверные. Они менее популярны в широких кругах, однако для некоторых становятся просто незаменимыми. Исходя из названия понятно, что используются они в основном для содержания серверов. Однако никто не запрещает поставить такую ОС себе на компьютер. В статье мы расскажем, как произвести установку и настройку Ubuntu Server. Сразу стоит отметить, что разбирается версия 18.04 LTS, однако инструкция применима и для всех других.
Установка Ubuntu Server 18.04 LTS
Дальше по тексту будет дано руководство по установке операционной системы, разделенное на этапы для простоты восприятия. Однако перед началом установки Ubuntu Server 18.04 стоит поговорить о системных требованиях. Ввиду того что серверная версия может запустится практически на каждом ПК, упомянуть их все же стоит:
- оперативная память - от 128 Мб;
- частота процессора - от 300 мГц;
- объем жесткого диска - от 500 Мб.
Если всем требованиям ваш компьютер удовлетворяет, значит, можно приступать непосредственно к установке Ubuntu Server.
Шаг 1: загрузка образа системы
Первостепенно потребуется загрузить образ операционной системы. Делать это необходимо лишь с официального сайта проекта, именно там находится самая последняя и самая стабильная версия Ubuntu. Итак, вот что вам необходимо сделать:
- Перейдите на официальный сайт Ubuntu - Ubuntu.ru.
- Нажмите по кнопке "Скачать Ubuntu".
- Попав на страницу загрузки, нажмите по ссылке "Ubuntu Server 18.04.1". К слову, здесь же вы можете выбрать версию установщика (старую или новую). В статье будет продемонстрирована установка со старой версией.
После того как вы нажмете по ссылке, начнется загрузка образа операционной системы. Дождитесь ее завершения и переходите к следующему шагу.
Шаг 2: запись образа на флешку
Если загрузка завершилась, значит, пора подготовить флешку, чтобы записать образ операционной системы на нее. Поскольку мы будем производить установку Ubuntu Server, нам подойдет любой флеш-накопитель.
Если все необходимое у вас под рукой, можно приступать к созданию загрузочного образа. Вставьте флешку в компьютер, установите на него же программу UNetbootin и выполните следующую инструкцию:
- Запустите приложения для создания загрузочной флешки.
- В интерфейсе программы отыщите пункт "Образ диска" и установите отметку на нем.
- Из выпадающего списка рядом выберите "Стандарт ISO".
- Нажмите по кнопке с тремя точками, чтобы открыть файловый менеджер.
- В нем перейдите в папку, в которую ранее загрузили образ Ubuntu Server.
- Дважды кликните по образу левой кнопкой мыши, чтобы выбрать его для записи.
- В выпадающем списке "Тип" выберите пункт "Устройство USB".
- В выпадающем списке "Носитель" выберите название вашей флешки.
- Нажмите кнопку "ОК".
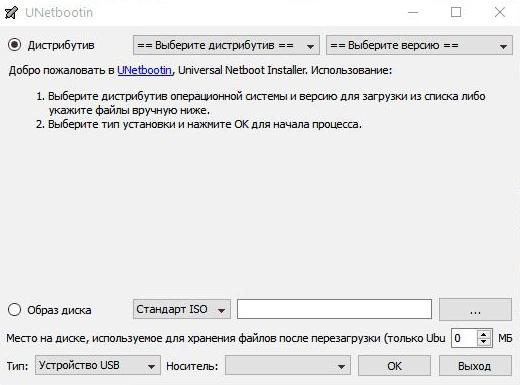
Сразу после этого выскочит предупреждение, что все данные будут стерты с вашей флешки. Согласитесь с этим, чтобы запустился процесс создания загрузочного накопителя. Все, что остается делать, - ждать его завершения.
Шаг 3: запуск компьютера с флешки
После того как флешка была создана, не спешите ее вынимать из порта компьютера. Теперь нам необходимо запустить его непосредственно с USB-накопителя. Для этого потребуется выбрать в качестве диска для загрузки флешку. Делается это через БИОС. Но чтобы не производить кучу настроек в нем, можно воспользоваться другим способ вызвать меню выбора накопителя для запуска. Для этого всего-навсего во время запуска компьютера необходимо нажать одну из этих клавиш:
- F9.
- F12;
- F2.
Какая-то из них откроет нужное нам меню. В нем нужно выбрать название флешки и нажать Enter, после этого начнется непосредственно установка Ubuntu Server.
Шаг 4: первостепенная настройка системы
Установка Ubuntu Server 16.04, равно как и 18.04, начинается с первостепенной настройки, в процессе которой необходимо будет выбрать язык системы, регион, ввести никнейм и многое другое. Итак, вот что нужно делать:
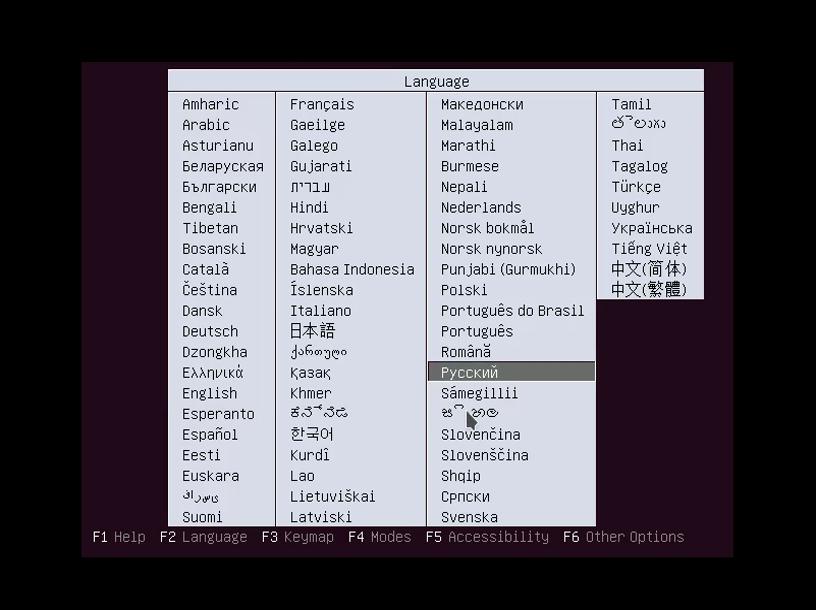
- На экране появится таблица под названием "Language". В ней вам необходимо выбрать русский язык. Для взаимодействия с меню используются стрелочки на клавиатуре и клавиша Enter.
- После этого откроется главное меню установщика, в котором необходимо выбрать действие. Так как мы хотим установить операционную системы, выбираем соответствующий пункт.
- Появится окно со списком регионов Земли. В нем вам необходимо найти свой и нажать кнопку Enter. Если вы не обнаружили своего региона, нажмите по кнопке "Другая" и выберите из полного списка.
- Теперь необходимо будет определить раскладку клавиатуру. Так как большинство - русскоязычные пользователи, значит, выделите сроку "Русская" и нажмите Enter.
- Сразу после этого вам предложат выбрать горячие клавиши для переключения раскладки клавиатуры. Выбирайте какие пожелаете. Но если вы пользователь Windows, то комфортнее будет использовать Alt+Shift.
- Начнется череда загрузок, в процесс которых нельзя вмешиваться. Дождитесь, пока установщик подгрузит все дополнительные компоненты, определит тип вашего сетевого адаптера и автоматически подключится к Сети. Если интернет поставляется у вас по протоколу PPPoE напрямую в разъем Ethernet, тогда вам необходимо будет ввести также логин и пароль от провайдера.
- Как только интернет будет настроен, вам надо ввести имя нового пользователя. Если вы устанавливаете Ubuntu Server для домашнего пользования, вводите то имя, которое пожелаете.
- Теперь надо создать учетную запись. Все просто - введите с маленькой буквы имя, а затем пароль, после чего нажмите "Продолжить".
- После этого вам надо решить, шифровать данные на диске или нет. Если вы используете компьютер дома, рекомендуем отключить эту опцию, нажав кнопку "Нет".
- Предварительная настройка практически завершилась, осталось лишь выбрать часовой пояс. Зачастую компьютер (если он подключился к Сети) самостоятельно определяет его верно, но если вдруг этого не произошло, выберите пояс вручную.
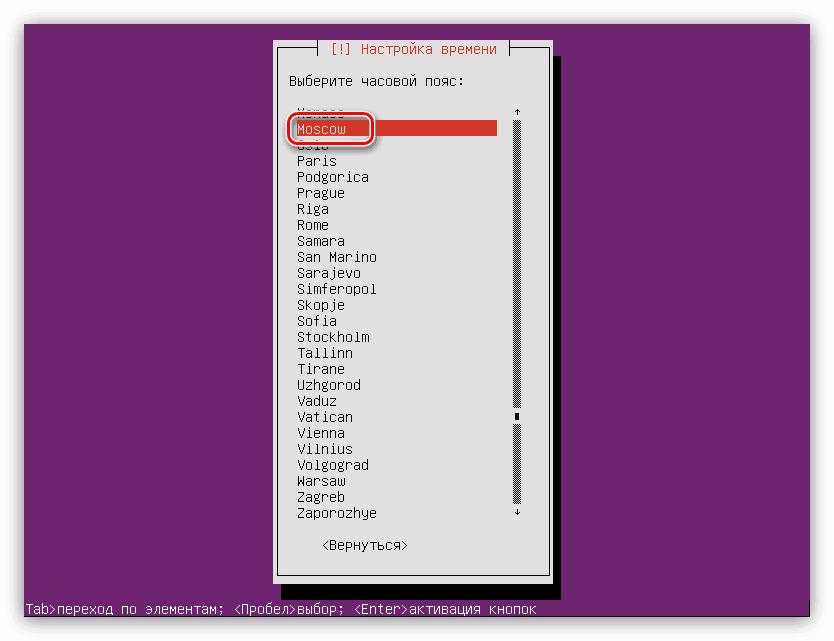
Как только все вышеописанные действия будут выполнены, система при необходимости подгрузит все необходимые компоненты, а потом запустит утилиту для разметки дискового пространства.
Шаг 5: разметка дискового пространства
Разметку диска рекомендовано выполнять в автоматическом режиме. Так как ручная разметка бессмысленна, установщик сам создаст все необходимые разделы на диске. Итак, для того чтобы разметить диск, выполните следующие действия:
- В главном меню утилиты нажмите по "Авто - использовать весь диск".
- Из списка выберите диск, на который хотите установить операционную систему. Если он у вас всего один, то выбирайте его.
- Дождитесь завершения создания разделов.
- Нажмите кнопку "Закончить разметку и записать изменения на диск".
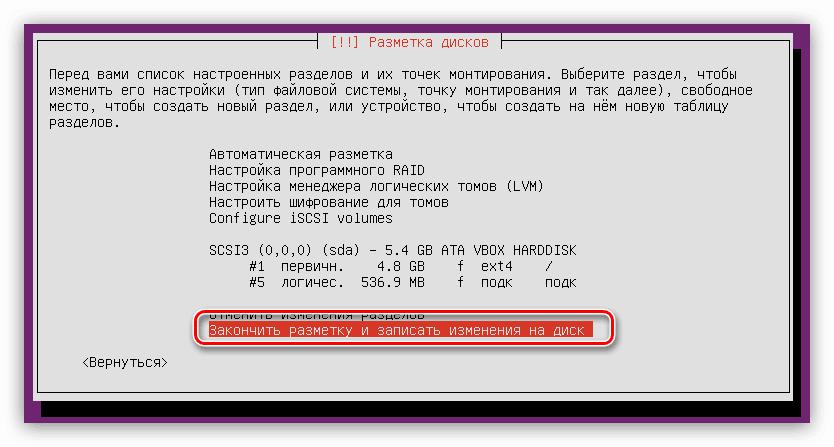
После этого появится еще одно окно, в котором необходимо подтвердить все действия, которые будут выполнены с диском. Для этого нажмите кнопку "Да". Разметка завершена.
Шаг 6: заключительный этап установки
Однако это еще не конец. Теперь необходимо выполнить заключительные настройки будущей системы. Пройдем по каждому параметру в отдельности:
- Нужно выполнить настройку менеджера пакетов, чтобы в будущем получать обновления. Сначала вам предложат ввести прокси-сервер, если он у вас есть. Если нет или вы не знаете, что это вообще такое, значит, нажмите кнопку "Продолжить".
- Начнется загрузка и установка дополнительных пакетов данных. Дождитесь его завершения.
- Теперь надо определиться, как будет выполняться установка обновлений. Вы можете выбрать автоматический режим, однако он не гарантирует безопасности системы. Для этого лучше отказаться от автоматической инсталляции и производить эту операцию вручную.
- После этого потребуется выбрать программы для установки. Лучше оставить все как есть и нажать кнопку "Продолжить".
- Осталось лишь установить загрузчик системы. Вам будет предложено это сделать в главную загрузочную запись, согласитесь, нажав "Да".
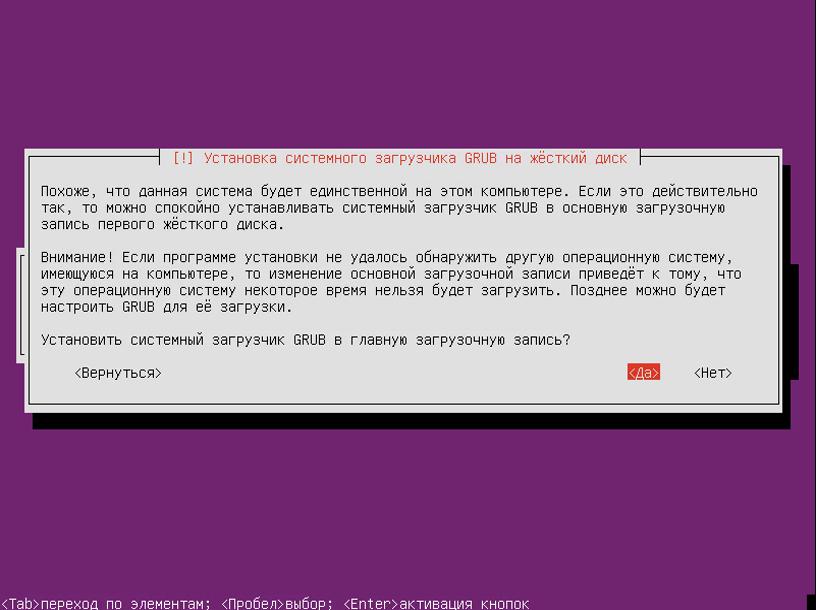
Все сделано - осталось лишь перезапустить компьютер, предварительно вынув из компьютера флешку. Сделайте это и нажмите "Продолжить". При желании можете ознакомиться с видеоруководством по этой теме.

Первый запуск после установки Ubuntu Server
Теперь перейдем непосредственно к первому запуску установленной операционной системы. Расскажем, как авторизоваться в ней, проверить интернет-соединение и многое другое.
Шаг 1: авторизация
Запуская Ubuntu Server, каждый раз необходимо будет входить в систему. То есть вводить логин и пароль, который вы указывали при установке системы. Чтобы это сделать, дождитесь, пока на экране появится надпись "login", и введите свой логин, после чего нажмите Enter. После этого нужно будет ввести пароль. Сделайте это и снова нажмите Enter. Заметьте, что при вводе пароля никакие символы на экране не отображаются.
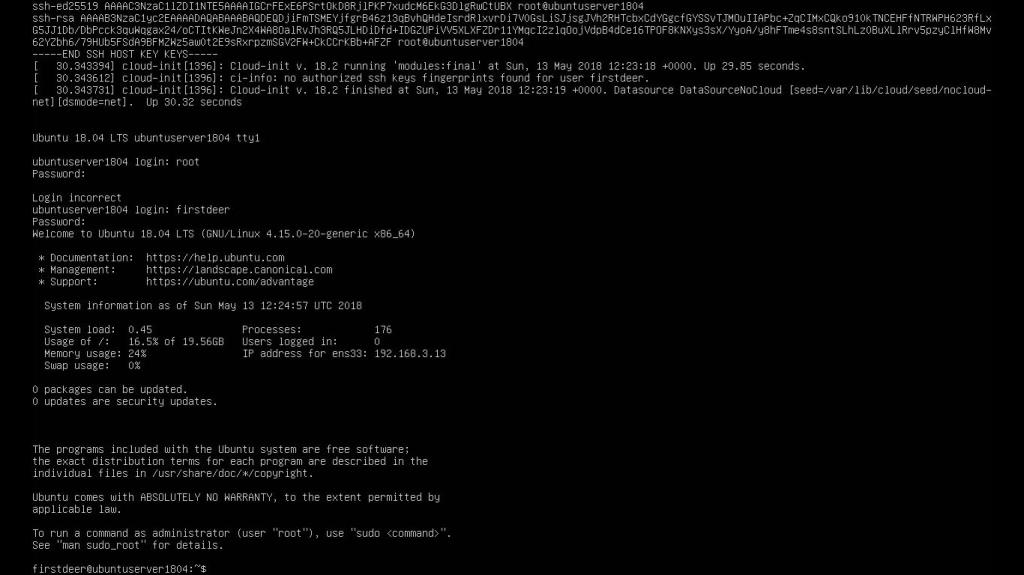
Шаг 2: проверка Сети
Теперь давайте проверим интернет-соединение. Делается это, как и все остальное в серверной версии, с помощью команд. Для начала проверим сетевые интерфейсы. Введите:
ifconfigЕсли сетевой адаптер обнаружен системой, можно проверить и соединение, пропинговав какой-нибудь сервер, например Google. Для этого выполните:
ping 8.8.8.8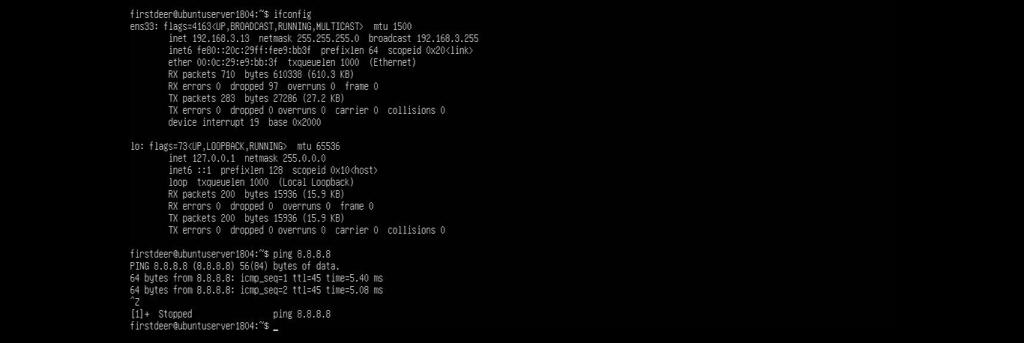
После этого должны начать автоматически появляться новые строки. Это означает, что интернет есть. Чтобы остановить поток, нажмите Ctrl+C.
Шаг 3: установка файлового менеджера MC
Рекомендуется сразу же произвести установку в Ubuntu Server MC - это файловый менеджер, который упростит работу с файлами. Инсталляция происходит путем ввода следующей команды:
sudo apt install mcПосле ее выполнения начнется процесс установки. Дождитесь его завершения, после чего можно запустить и проверить в работе само приложение. Делается это путем ввода его названия.
Шаг 4: выход, перезагрузка и выключение
Напоследок расскажем, как выйти, перезагрузить или выключить компьютер, ведь он не будет у вас постоянно работать. Итак, чтобы выйти из своей учетной записи, необходимо ввести эту команду:
logoutДля перезагрузки компьютера введите команду:
rebootНу а для выключения своего ПК необходимо выполнить:
shutdown nowЗаключение
Вот мы и разобрались, как происходит установка Ubuntu Server 18.04 LTS, более того, теперь вы знаете, как произвести первоначальную настройку, например, установить тот же файловый менеджер и проверить интернет-соединение. Остается лишь выучить множество консольных команд, чтобы комфортно себя чувствовать при работе с системой.