Операционная система Windows позволяет управлять собой множеством сочетаний горячих клавиш. Начиная от вызова меню, заканчивая действиями при наборе текста. Немногие пользователи знают, что им также доступна смена сочетания клавиш переключения языка в Windows 10. Эта возможность позволяет настроить наиболее удобную комбинацию для любого пользователя. В данной статье мы рассмотрим эту процедуру подробнее.
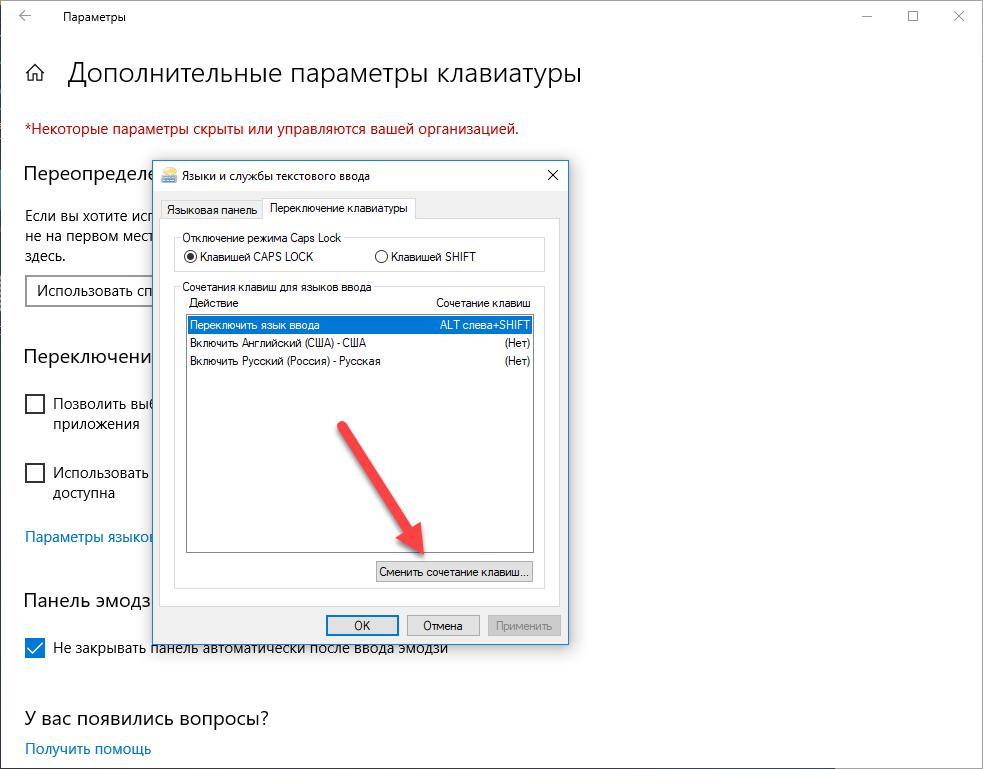
Особенности
Для начала стоит отметить, что в зависимости от версии операционной системы меняется порядок действий при смене комбинаций горячих клавиш. Мы рассмотрим как актуальный вариант, так и более старые, поскольку многие пользователи отключают обновления и не получают нововведения в функционале и интерфейсе.
Также нужно упомянуть, что Windows 10 позволяет настраивать параметры клавиш несколькими способами. Вы можете делать это через редактор реестра, специальное меню в параметрах системы и так далее. Давайте рассмотрим смену сочетания клавиш переключения языка в Windows 10 пошагово.
В "свежей" версии ОС
Начнем с актуальной Windows 10 (сборка 1809). Чтобы поменять комбинацию клавиш, вам необходимо придерживаться следующей инструкции:
- Открываем окно "Параметры". Это можно сделать через поисковую строку на панели задач или кликнув ПКМ по иконке "Пуск", а в меню выбрав пункт "Параметры".
- Теперь необходимо зайти в раздел "Время и язык".
- Третий шаг - выбор вкладки "Ввод", которая находится в общем списке слева.
- Теперь находим ссылку на дополнительные параметры и открываем ее.
- На экране появится отдельное окно с настройками. Внизу окна нажимаем на "Параметры языковой панели".
- Откроется еще одно окно. Здесь переходим во вторую вкладку. Выбираем пункт "Переключить язык ввода", нажимаем кнопку смены сочетания клавиш.
- Перед вами появится два варианта: выбор комбинации для смены языка ввода и для смены раскладки. Как видите, пользователь может переключать язык на клавиатуре в Windows 10 несколькими способами. По умолчанию ОС выставляет Ctrl+Shift. Вам также доступен левый Alt+Shift или клавиша Е. Еще можно полностью отключить данную функцию, выбрав первый пункт.
- Для смены раскладки можно использовать одну из тех же комбинаций.
Теперь вы знаете, как осуществляется смена сочетания клавиш переключения языка на Windows 10 самым простым способом.
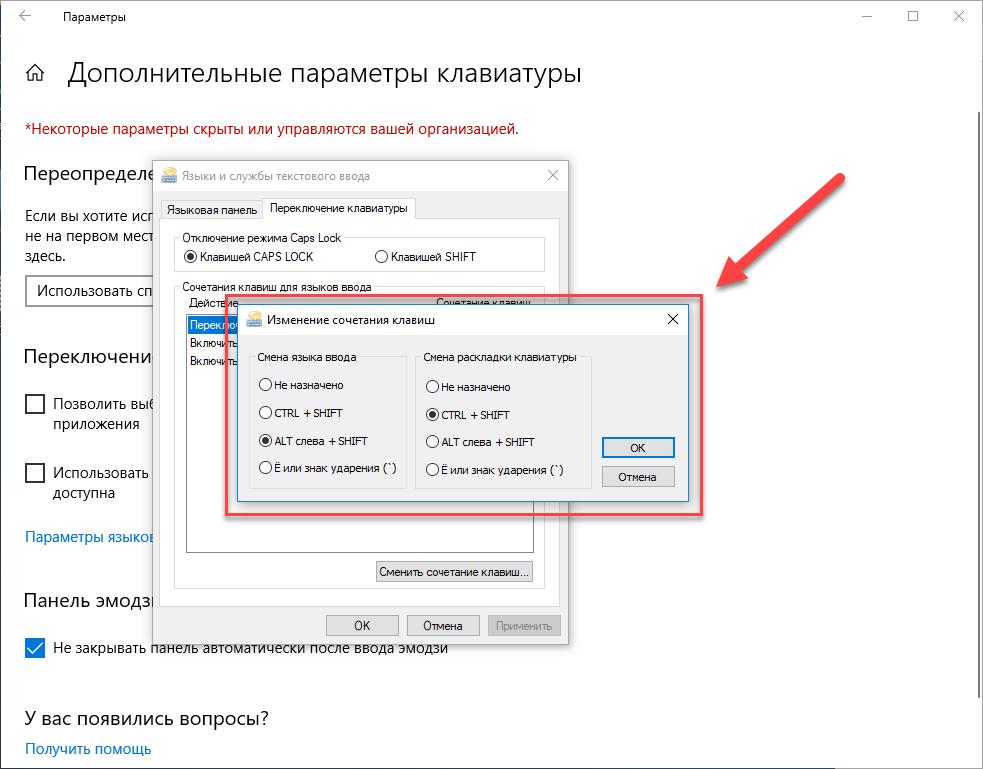
Через редактор реестра
Второй вариант чуть сложнее, но более вариативный. Вам необходимо сделать так:
- Открыть окно "Выполнить" с помощью комбинации клавиш Win+R, вписать команду regedit. Также можно запустить редактор с помощью этой же команды в поисковой строке на панели задач.
- Теперь нужно открыть ветку HKEY_CURRENT_USER. В ней найдите папку Keyboard Layout, а в ней раздел Toggle.
- Справа появится список с параметрами. Открываем пункт Hotkey двойным кликом мыши.
- В открывшемся окне нужно выставить комбинацию, которая будет переключать язык на клавиатуре в Windows 10, после чего нажать на кнопку ОК.
В некоторых случаях потребуется повторный вход в систему, чтобы изменения вступили в силу. Тогда выполните эту процедуру через меню "Пуск", затем проверьте успешность смены комбинации клавиш.
Смена комбинации на экране входа в ОС
Отдельной настройкой в операционной системы вынесена возможность смены горячих клавиш в Windows 10 на экране авторизации при включении компьютера. Сделать это можно через "Панель управления":
- Заходим в раздел "Региональные стандарты".
- Теперь переходим во вкладку "Дополнительно", которая находится в окне "Экран приветствия и учетные записи новых пользователей".
- Здесь нажимаем кнопку "Копировать параметры".
- В самом низу открывшегося окна включаем пункт копирования параметров на экран приветствия, сохраняем изменения.
- Готово! Смена сочетания клавиш переключения языка на Windows 10 в экране приветствия закончена. Теперь вы можете проверить это, выйдя из системы на начальный экран.

Для старых версий ОС
Если вы пользуетесь старой Windows 10, то выполнить смену комбинации можно через "Панель управления". Для этого зайдите в раздел "Язык" и перейдите во вкладку "Дополнительные параметры". Теперь переходим в раздел "Изменить сочетания клавиш языковой панели" и во второй вкладке нажимаем на кнопку смены сочетания клавиш. После этого перед вами появится то же самое окно с несколькими вариантами, как и в случае с первым вариантом.
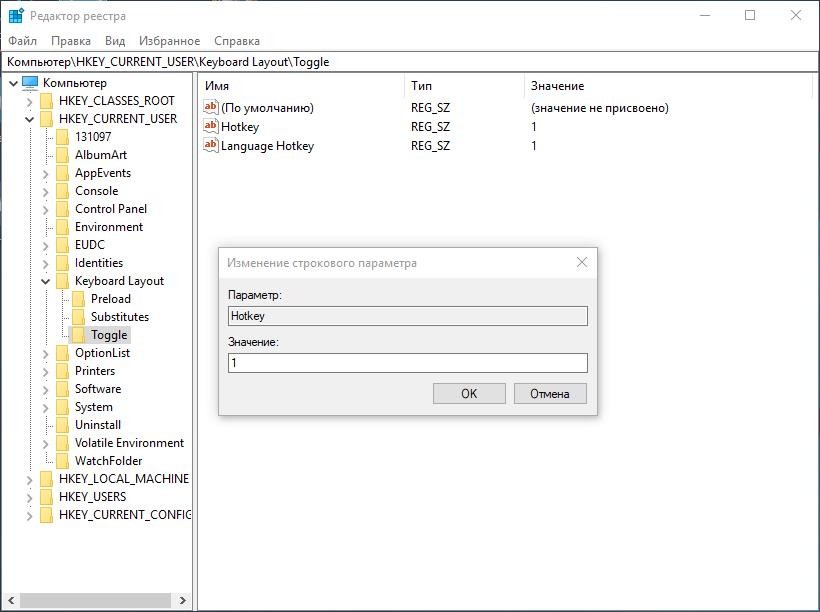
Другие горячие клавиши в Windows 10
Кроме смены раскладки, вы можете пользоваться и другими комбинациями:
- Ctrl+A - выделение всего текста;
- Ctrl+C - копирование выделенного фрагмента;
- Ctrl+X - вырезание файла или куска текста;
- Ctrl+V - вставка;
- Caps Lock - переключение между строчными и заглавными буквами;
- Ctrl+S - сохранение прогресса в документе;
- Ctrl+P - печать текущей страницы или области.
Эти варианты могут вам пригодиться в повседневной деятельности, связанной с набором текста и просмотром страниц в браузере.
Теперь вы знаете, как переключить язык клавишами на Windows 10 и сменить комбинацию для перемены раскладки. Настроив клавиатуру под себя, вы сможете существенно увеличить скорость набора текста на двух языках.



























