JavaScript давно перестал быть "вишенкой на торте" в веб-разработке. Сегодня это скорее сам торт со слоями интерактивности, анимаций, динамичного контента на сайтах. Без JavaScript мало что работает в Интернете, миллионы сайтов зависят от него. Но в тоже время в нем таятся опасности и уязвимости. Поэтому стоит настроить включение JavaScript правильно. Для миллионов пользователей Chrome я подготовил быстрое и понятное руководство. Через 5 минут вы разберетесь, как включить JavaScript в Chrome раз и навсегда!
Почему стоит держать JavaScript включенным
JavaScript часто недооценивают и считают чем-то необязательным, лишним на сайтах. Но на самом деле это далеко не так! Без JS современные веб-страницы потеряют большую часть функциональности и интерактивности. Вот несколько ключевых моментов в пользу того, чтобы не отключать JavaScript:
- Анимированные элементы, слайдеры, всплывающие окна
- Быстрая навигация, выпадающие меню, переключение вкладок
- Интерактивные карты, 3D-модели, видео и аудиоплееры
- Формы обратной связи, валидация данных на стороне клиента
- Динамический поиск, фильтрация и сортировка контента
- Полноценные веб-приложения на JavaScript: почта, мессенджеры, офисные пакеты
- Удобные способы делиться контентом в соцсетях
- Экономия трафика и разгрузка серверов от лишних запросов
- Более быстрая работа страниц, особенно на мобильных устройствах
- И это только начало, JS умеет гораздо больше!
Такие популярные сайты как YouTube, Google Карты, Вконтакте или Авито без поддержки JavaScript фактически "умрут". Не будет работать ничего интерактивного, кроме простого текста и картинок. Поэтому настоятельно рекомендую всем пользователям Chrome держать JavaScript включенным по умолчанию. А отключать его только в тех редких случаях, когда возникают проблемы на конкретных сайтах или надо повысить безопасность.
Если вы заметили, что какой-то сайт работает медленно, "тормозит" браузер из-за ошибок в JavaScript-коде, то разумнее отключить JS именно для этого домена, а не полностью для всего Интернета
Где находятся настройки JavaScript в Google Chrome
Чтобы настроить JavaScript в браузере Chrome, сначала надо найти нужное меню в глубине раздела Дополнительные настройки сайтов. Туда можно попасть несколькими путями:
- Через главное меню
- Жмем на три точки в правом верхнем углу
- Выбираем пункт Настройки
- В открывшемся окне прокручиваем до конца вниз
- С помощью комбинации клавиш Ctrl + Shift + I
- Вбиваем в адресной строке chrome://settings/content
- Из меню закладок (иконка звездочки) выбираем пункт "Настройки"
- Щелкаем по иконке дополнения Chrome в панели инструментов и там тоже есть ссылка на настройки
Далее в любом случае попадаем на вкладку Дополнительные и прокручиваем в самый низ. Там находится окошко Настройки сайтов, а в нем нужное нам подменю JavaScript. Рассмотрим, что можно настроить на этой вкладке:
| Вкл./Откл. JavaScript | Полностью запрещает или разрешает выполнение JS на всех сайтах |
| Черный список JavaScript | Сайты в этом списке будут работать без поддержки JS |
| Белый список JavaScript | Только сайты из этого списка могут запускать JavaScript |
В принципе, эти три пункта меню и есть основные настройки поведения JavaScript в браузере Chrome. Теперь давайте разберемся, как правильно отключать или включать JavaScript.
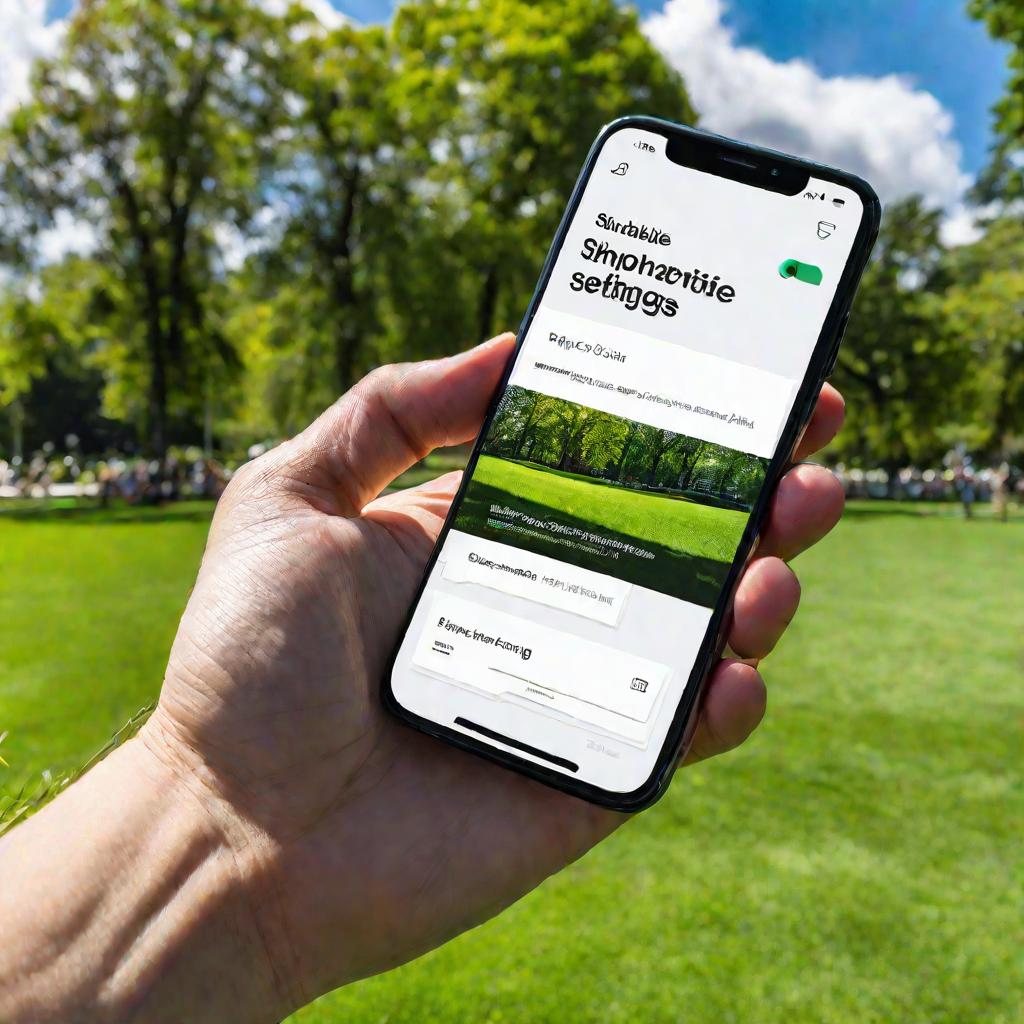
Как включить и выключить JavaScript в Google Chrome
Чтобы полностью включить или выключить JavaScript в браузере Chrome, достаточно переключить тумблер рядом с первым пунктом в настройках сайтов. По умолчанию там стоит галочка "Включено", то есть JavaScript разрешен на всех сайтах.
Но иногда бывают ситуации, когда нужно запретить выполнение скриптов JavaScript глобально для повышения безопасности. Например, если вы зашли на подозрительный сайт и не уверены, что там нет вредоносного кода. Либо хотите заблокировать назойливую рекламу и всплывающие окна на всех сайтах сразу. Тогда просто переводите тумблер в положение "Отключено".
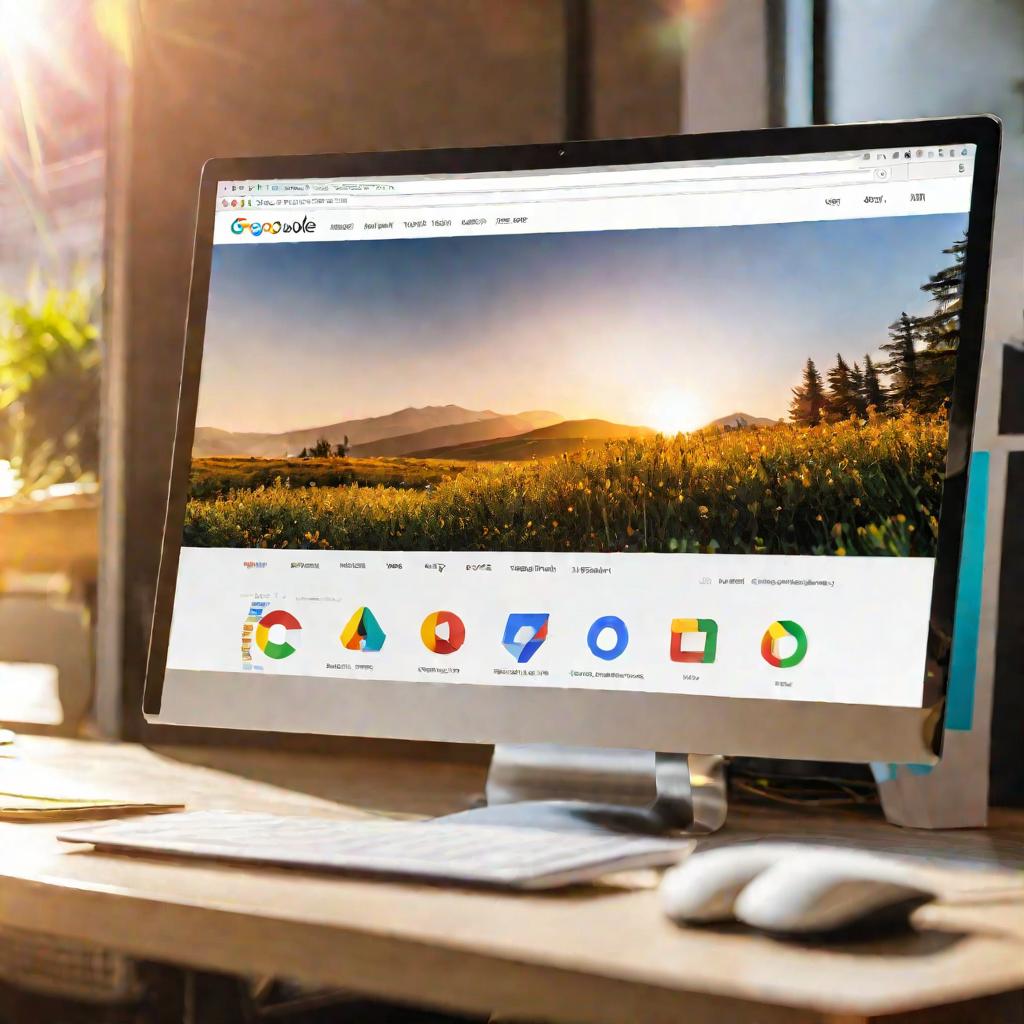
Отключаем JavaScript частично с помощью черных и белых списков
Полное отключение JavaScript не всегда удобно, так как многие полезные сайты могут перестать нормально работать. Поэтому в Chrome есть возможность запретить или разрешить JavaScript только для конкретных доменов и сайтов.
Для этого служат черный и белый список, на которые можно добавлять отдельные сайты. Например, пользователи часто жалуются, что после посещения torrent-трекеров или форумов на их компьютерах появляются вирусы. Так вот все подобные ресурсы лучше занести в "черный список" блокировки JavaScript в Chrome.
Белый список: где оставить JavaScript включенным
Белый список нужен, если вы все-таки решили полностью отключить JavaScript через главный тумблер в настройках Chrome. Но при этом хотите оставить поддержку JS на некоторых сайтах.
К таким сайтам обычно относят:
- Почтовые сервисы вроде Gmail
- Мессенджеры и социальные сети — ВКонтакте, Facebook
- Видеосервисы YouTube, Twitch, Одноклассники
- Популярные интернет-магазины типа Озон или АлиЭкспресс
В общем, сайты, которым вы полностью доверяете и хотите сохранить привычный уровень интерактивности. Чтобы добавить домен в белый список JavaScript в Chrome, нужно:
- Зайти в настройки сайтов
- Нажать на пункт "Белый список JavaScript"
- Ввести интересующий URL в поле поиска
- Подтвердить добавление сайта в список
Черный список JavaScript в Chrome: блокируем опасные скрипты
Если белый список разрешает JavaScript на конкретных сайтах, то черный список наоборот - блокирует выполнение скриптов. Это удобно использовать для повышения безопасности и защиты от вредоносного ПО.
























