Пользователи «Андроид»-смартфонов редко сталкиваются с проблемами переноса файлов с устройства на ПК. Это связано с разными системами, которые базируются на простом файловом менеджере. У «яблочных» фанатов с этим вопросом все намного сложнее. Как перенести фотографии с «Айфона» на компьютер?
Для чего?
Зачем разбираться с тем, как перенести фотографии с «Айфона» на компьютер? Несмотря на то, что смартфоны компании выпускают с большим объемом внутренней памяти, не все пользователи могут вместиться в нее. Многие сталкиваются с нехваткой свободного пространства.
Конечно, можно попытаться почистить кэш или удалить загруженные файлы, которые не нужны, но больше всего места обычно занимают приложения и фотографии. Программы бывают важны для работы, поэтому с ними сложно расстаться. А вот фотоснимки периодически приходится чистить.
Некоторые фото могут быть дороги вашему сердцу, поэтому их лучше сохранить на ПК, чтобы ненароком не удалить и не потерять. Нужно разобраться, как перенести фотографии с «Айфона» на компьютер.

Варианты
Итак, перенести снимки можно разными способами. Например, может понадобиться кабель. Разница в методах может быть связана с разными системами ПК: Windows или OS X. Также кабель понадобиться для синхронизации данных с iPhoto.
Но многие пользователи хотят знать, как перенести фотографии с «Айфона» на компьютер без кабеля. Можно включать специальные программы, например, iCloud.
Наконец, можно использовать синхронизацию по Wi-Fi, но прежде, чем начать с ней работать, придется подключить устройство к ПК.
Работа с Windows
Для этого нужен компьютер на соответствующей системе, кабель для подключения и сам смартфон. Система откроет окно с автозапуском. Тут нужно выбрать соответствующий режим. Рекомендуется выбирать «Открыть устройство для просмотра файлов».
Подключенный смартфон также отобразится в «Моем компьютере». Его можно будет увидеть в левой колонке, в списке с отображаемыми разделами диска. Отсюда также можно запустить «Айфон» в качестве медиа-устройства. Нужно просто кликнуть по нему. Кстати, он будет отображен под именем, которое вы ему дали при первой настройке в iTunes.

Кликнув по иконке, мы попадаем во внутреннее хранилище устройства. В нем нужно отыскать папку DCIM, которая хранит фотоснимки. Теперь нужно найти те фото, который вы хотите сохранить на ПК, скопировать их в отдельную папку на компьютере.
Работа с Windows 10
Как перенести фотографии с «Айфона» на компьютер с Windows 10? Предыдущий способ не всегда действенный. Иногда устройство отказывается работать в качестве файлового менеджера. Поэтому нужно использовать сторонние программы. Одна из таких есть в Windows 10.
Перед переносом фото нужно убедиться, что на компьютере есть программа iTunes. Далее нужно подключить устройство к компьютеру. После переходим в «Пуск», на главной панели находим приложение «Фото».
Оно откроется, и перед пользователем появятся все синхронизированные изображения. В правом верхнем углу необходимо выбрать команду «Импортировать». Далее нужно выбрать устройство, которое подключено по USB. В списке появится «Айфон».
Теперь выбираем те фото, которые нужно сохранить в системе. Для этого можно выделить одно или несколько, а после нажать кнопку «Продолжить». По завершению все текущие снимки можно будет найти в системе.
Работа с OS X
Как перенести фотографии с «Айфона» на компьютер? Можно использовать приложение «Захват изображения». Перед этим снова-таки нужно подключить смартфон к ПК. После этого компьютер самостоятельно запустит соответствующее приложение.
В новом окне появятся все снимки телефона. Нужно будет выбрать те, которые нужно сохранить на ПК. Можно просто перетащить их с приложения на рабочий стол, а после отправить в нужную папку.
Работа с iTunes
Как перенести фотографии с «Айфона» на компьютер через «Айтюнс»? Непосредственно эта программа не предполагает работу с фотоснимками. В этом случае необходимо использовать приложение Photo. Для его запуска не нужны практически никакие манипуляции. Программа открывается самостоятельно, после подключения смартфона.

В левой части окна нужно будет выбрать модель вашего iPhone. Далее нужно выбрать фото, нажать «Импорт». После нужно будет дождаться импортирования. Во вкладке с последними фото будут находиться изображения, которые вы перенесли.
Работа с iCloud
Для этого нужно использовать функцию «Фото iCloud». В этом случае система работает с синхронизацией данных. Для начала нужно подготовить устройство к этому процессу.
Обновляем программное обеспечение на смартфоне. После настраиваем iCloud на каждом устройстве. Если вы используете компьютер на базе Windows, то нужно будет установить эту программу на него. Далее подключаем устройство к Wi-Fi. Этот способ не требует использования кабеля USB.
Теперь переходим в настройки смартфона. Здесь нужно включить соответствующую функцию. Переходим к аккаунту Apple ID, а далее к iCloud. В разделе с фото будет настройка и включение функции. То же самое необходимо проделать и с компьютерной версией.
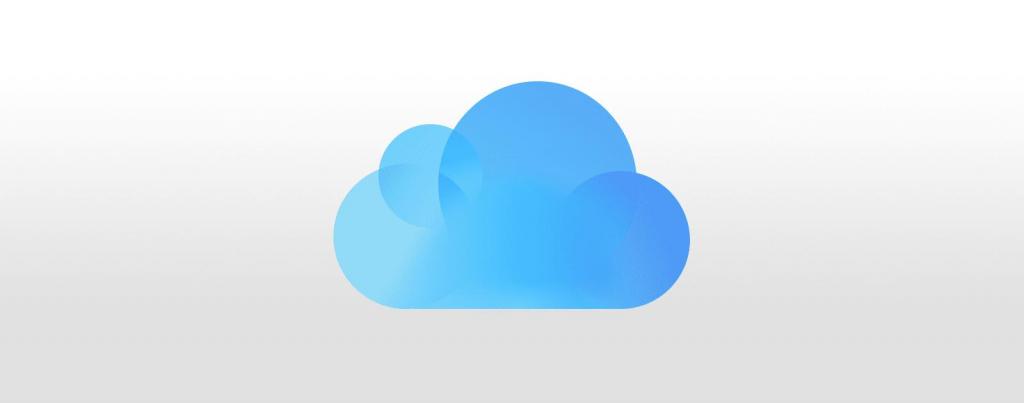
Таким образом, все новые фотографии буду моментально синхронизироваться со всеми устройствами, которые подключены в эту систему. Поэтому для переноса ничего делать не нужно. Достаточно будет запускать iCloud на ПК, дожидаться окончания синхронизации, затем копировать файлы на компьютер.
Использование сторонних программ
Все вышеописанные способы так или иначе задействовали знакомые для всех пользователей Apple программы. Но можно устанавливать и сторонние приложения.
Например, можно работать с файловым менеджером iTools. Программа позволяет быстро подключаться к системе «Айфона», а также переносить любые данные без каких-либо проблем.
Можно использовать и сторонние облачные сервисы, например, от Google. У этого сервиса также есть возможность настроить синхронизацию фотографий. После того, как вы запечатлели какой-то момент в жизни, снимок отправляется в облако Google Disk. После этого можно зайти с любого устройства на свой аккаунт онлайн-хранилища, затем получить нужные фото.
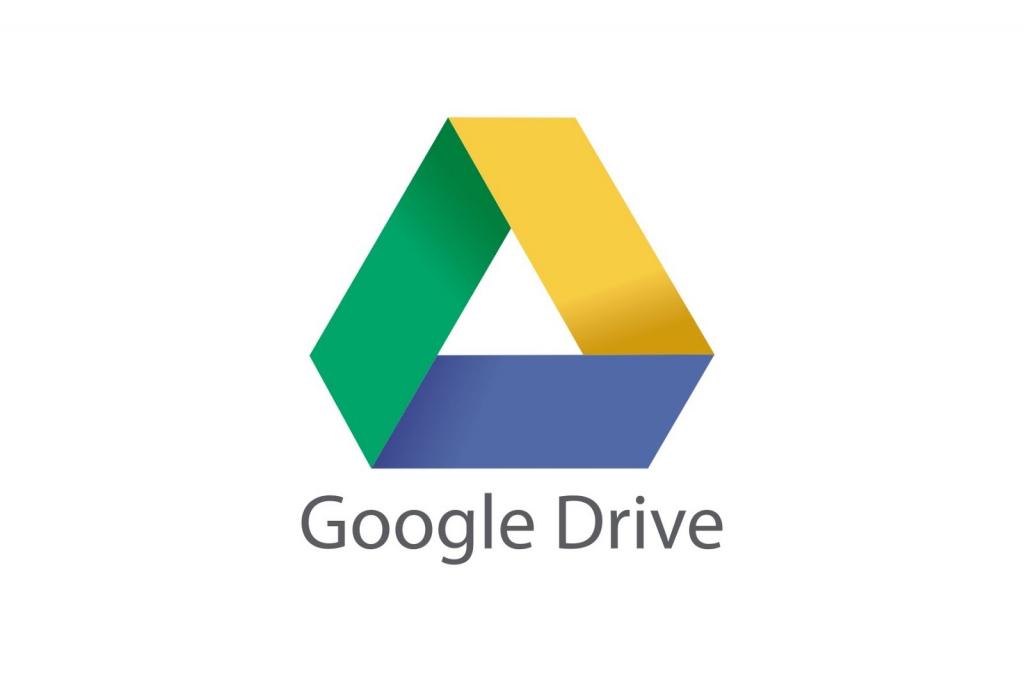
Проблемы
Как перенести фотографии с «Айфона» на компьютер, если он его не видит? Это не самая распространенная ошибка. Но с ней легко справиться. Нужно посмотреть, обновлено ли программное обеспечение. Возможно, причина именно в несовместимости версий.
Во-вторых, может быть выключена функция «Доверять компьютеру». Ее нужно включить во время подключения устройства к ПК. Если ничего не помогает, возможно, стоит обратиться за помощью в сервисный центр. А фото можно перенести с помощью облачных хранилищ и iCloud.



























