Случалось ли вам в повседневной работе сталкиваться с ситуацией, когда ни с того ни сего система, что называется, «вылетает» в самый неподходящий момент или начинает капризничать еще на стадии загрузки, да еще и выдает так называемый синий экран смерти с ошибкой 116 (в полном варианте отображается стоп-код 0x00000116)? Объяснить такое поведение операционной системы многие рядовые пользователь не в состоянии. К тому же далеко не все четко себе представляют, что можно предпринять для устранения этого сбоя. Давайте попытаемся выяснить основные причины его возникновения и рассмотрим несколько простых решений, которые позволят исправить ситуацию.
Сбой со стоп-кодом 0x00000116 в Windows 7: что это такое и каковы причины его появления?
Сразу же стоит отметить, что седьмую модификацию Windows будем рассматривать исключительно в качестве примера, поскольку и в других версиях этих ОС исключать появление такой ошибки на все сто процентов нельзя. Среди кодов ошибок синего экрана смерти в Windows 7 описываемый сбой является одним из самых распространенных, а его появление чаще всего связывают со следующими факторами:
- перегрев разогнанного оборудования (чаще всего графического адаптера);
- нарушения в работе драйверов видеокарты, их частичное повреждение или отсутствие;
- наличие на жестком диске ошибок и битых секторов;
- проблемы с оперативной памятью;
- воздействие вирусных угроз и некорректное функционирование антивирусного ПО.
Ошибка 0x00000116 в Windows 7: как исправить сбой? Предварительные действия в BIOS
Для начала необходимо выявить сбойный компонент, который обычно указывается непосредственно на экране сразу же после стоп-кода. В случае с графическим адаптером или каким-то другим оборудованием, может выдаваться ссылка на какой-то SYS-файл, который является драйвером нерабочего устройства. Например, если указан объект atikmpag.sys, можно со стопроцентной уверенностью утверждать, что данная проблема относится к графическому ускорителю ATI Radeon. Но для полного понимания проблемы лучше воспользоваться специальной утилитой под названием Blue Screen View, которая дает наиболее полную картину происходящего и способна распознавать абсолютно все известные коды ошибок синего экрана смерти Windows 7 или других версий системы.
Теперь приступим к устранению проблем. Первым делом, независимо от того, был ли произведен разгон графического или центрального процессора, при включении компьютера или ноутбука необходимо войти в настройки первичной системы BIOS и полностью сбросить параметры до заводских (установленных по умолчанию).
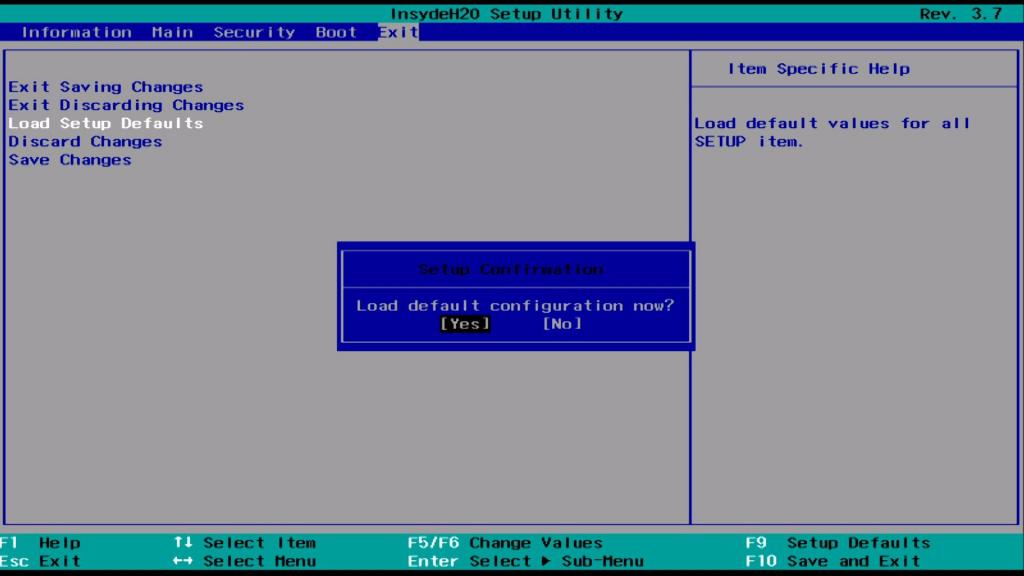
Чаще всего такой пункт имеет название вроде Load Setup Defaults или чего-то подобного. После сохранения опций (F10 + Y) будет выполнена автоматическая перезагрузка, после чего можно будет посмотреть, дало ли выполненное действие нужный эффект.
Проблемы вирусов и антивирусов
К сожалению, синий экран с ошибкой 116 может появляться и вследствие воздействия вирусов. Об этом, по всей видимости, знают все. Но появление этого сбоя из-за некорректной работы антивирусного программного обеспечения многие считают нонсенсом. Увы, как показывает практика, бесплатный антивирус Avast, даже еще и обновленный до модификации Internet Security, как раз и способен вызывать появление такой ошибки. Вообще, несколько отвлекаясь от основной темы, следует отметить, что именно за этим антивирусом замечено наиболее количество проблем. Мало того, что многие угрозы он попросту игнорирует, так еще и очень часто выдает ложные срабатывания, удаляя важные пользовательские файлы и программы.
Таким образом, для устранения появления синего экрана с ошибкой 116 напрашивается два основных решения.

Первым делом необходимо полностью проверить систему на вирусы, используя для этого загрузочный носитель с антивирусным пакетом Kaspersky Rescue Disk.
Второй вариант действий подразумевает полное удаление антивируса, что можно сделать, загрузив компьютерное устройство в безопасном режиме, или совершив его откат до начального состояния. Правда, откат вызывает законные сомнения, поскольку гарантии того, что апгрейд автоматически не будет установлен снова, нет абсолютно никакой. Лучше всего просто удалить антивирус и заменить его на что-то более толковое. Например, можно инсталлировать какой-то программный продукт от ESET и обновлять его путем ввода специальных кодов каждые 30 дней. Неудобно? Да! Зато безопасность системы и отсутствие ошибок, связанных с функционированием этого ПО, гарантированы на все сто.
Удаление драйверов графического адаптера и действия с обновлениями
Однако, как уже можно было догадаться, основной проблемой появления сбоев с кодом «STOP: 0x00000116» является графический адаптер, поскольку именно он играет одну из основных ролей в обеспечении визуализации информации, выводимой на экран стационарного компьютерного монитора или ноутбука. Для устранения проблем его драйвера необходимо либо переустановить, либо обновить. Но иногда обычная установка нового управляющего ПО поверх уже имеющегося нужного эффекта может и не дать.
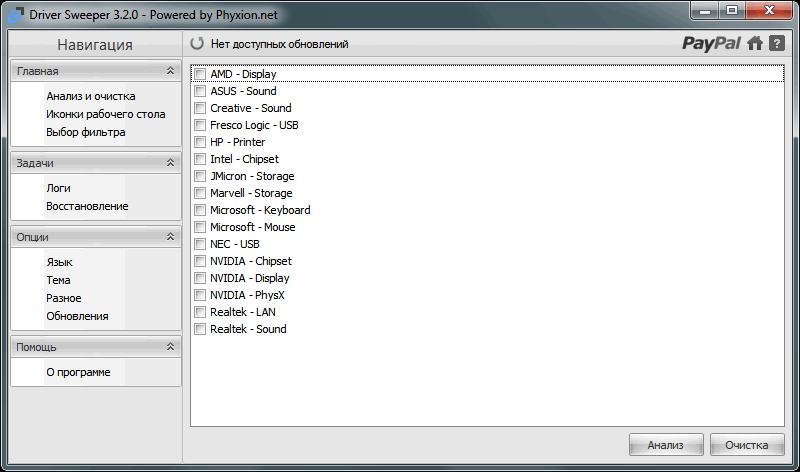
Поэтому сначала необходимо полностью избавиться от старых драйверов, воспользовавшись для этого утилитами вроде Driver Sweeper или Display Driver Uninstaller. Для дискретных карт желательно деинсталлировать и сопутствующее ПО вроде PhysX от NVIDIA или Catalyst от ATI.
Попутно следует обратить внимание на недавно установленные апдейты. Не секрет, что недоработанные обновления именно в Windows 7 и могут провоцировать появление на компьютере синего экрана.
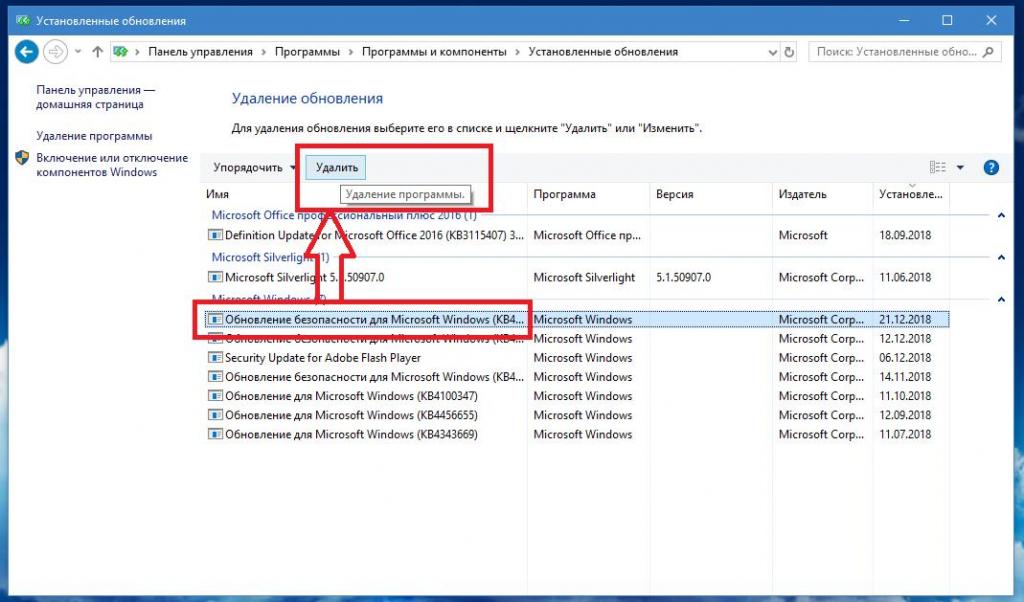
Такие операции можно выполнить в стандартном разделе просмотра установленных апдейтов или применить для этого специальные деинсталляторы наподобие iObit Uninstaller. Но в любом случае при выявлении сбойного пакета его при повторном поиске доступных апдейтов необходимо исключить из списка инсталляции. Для этого можно воспользоваться небольшой программой Show or hide updates, в свое время разработанной корпорацией Microsoft.
Примечание: если система не загружается, все операции необходимо будет выполнить в режиме безопасного старта Safe Mode, который выбирается из загрузочного меню (F8).
Установка новых драйверов видеокарты
В качестве дальнейших шагов, которые смогут воспрепятствовать появлению синего экрана с ошибкой 116, можно посоветовать выполнить установку оригинальных драйверов и сопутствующего ПО, которые находятся на поставляемом при покупке видеокарты или компьютера съемном носителе. Также неплохо выглядит вариант их загрузки с официального сайта производителя. Более продвинутым методом считается использование автоматизированных приложений вроде Driver Booster, для работы которых, правда, необходимо иметь стабильное подключение к интернету.
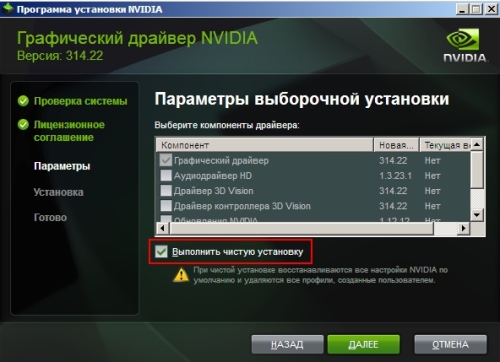
В случае инсталляции управляющего ОП через специальные утилиты от самого производителя желательно выполнить «чистую» инсталляцию.
Проверка диска на битые сектора
Еще одна достаточно распространенная проблема появления синего экрана с ошибкой 116 - наличие на жестком диске критичных ошибок и битых секторов. Опять же, для запуска проверки лучше загрузить систему в режиме Safe Mode. Однако, если и такой вариант старта оказывается невозможным, можно воспользоваться загрузочным диском или флешкой, вызвать командную консоль и выполнить проверку через ввод команды chkdsk /f/r (или /x/f/r). Стандартный тест тоже результата может не дать, поэтому, если у вас в наличии имеется какая-нибудь утилита для проверки диска, которую можно записать на загрузочный носитель (например, TestDisk), лучше использовать именно ее.
Тестирование оперативной памяти
Наконец, не помешает проверить и планки оперативной памяти. Для этого стандартные методы лучше не применять.

Оптимальным решением станет тестирование при помощи мощнейшей утилиты Memtest86/86+. Но если под рукой нет ничего, определить нерабочий компонент можно и самостоятельно, поочередно вынимая планки и слотов на материнской плате. Загрузка системы в штатном режиме и будет свидетельствовать о том, что сбойная планка найдена. Ее придется заменить.
Физические неисправности оборудования
Если вышеописанные методы выявить или устранить неисправности оказались не в состоянии, проверьте работоспособность самого оборудования. В частности, особое внимание нужно обратить на возможный перегрев графической карты и центрального процессора.
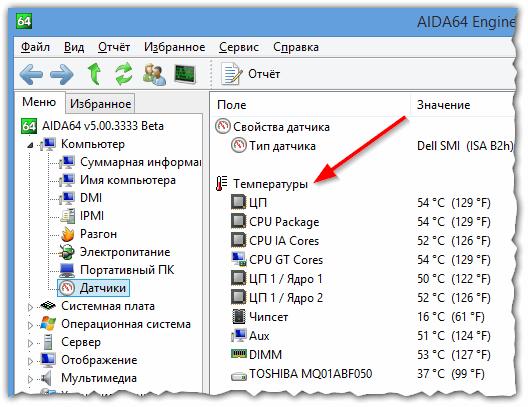
Для получения таких сведения можно воспользоваться программами вроде AIDA64. При обнаружении неполадок нужно будет настроить или заменить систему охлаждения, а в некоторых случаях - даже блок питания. Регулировку охлаждения программным методом лучше всего производить с помощью утилиты SpeedFan.


























