Вероятно, каждый пользователь, работающий с Windows-системами любого поколения, не раз замечал, что сразу после первой инсталляции при полном соответствии установленного на компьютере оборудования системным требованиям Windows просто «летает», однако спустя некоторое время наблюдается явное замедление работы. Вот тут и приходят мысли по поводу того, как проверить компьютер на производительность и оптимизировать его работу. Для этого можно предложить несколько универсальных методов, которые предполагают использование и системных инструментов, которые имеются в самих ОС Windows, и специализированные узконаправленные утилиты, и оптимизаторы общего назначения от сторонних разработчиков.
Как протестировать компьютер на производительность: основные направления проверок
Для начала давайте разберемся, что вообще следует понимать под производительностью, а также посмотрим, на какие именно компоненты программно-аппаратного комплекса нужно обратить особое внимание. Совершенно естественно, что в первую очередь на ум приходят центральный процессор и оперативная память, на которые возлагается максимум нагрузки.
Также к основным компонентам компьютерного «железа» следует отнести и графические адаптеры, поскольку они наряду с ЦП и ОЗУ тоже играют одну из ключевых ролей в обеспечении корректного функционирования операционной системы. Установлены в ее среде приложений и непосредственно задействованы даже в процессе загрузки ОС.
По всей видимости, многие обращали внимание на появление синих экранов, что было вызвано именно неправильной работой самих видеокарт и их драйверов? Жесткий диск тоже играет не последнюю роль. Наличие на нем ошибок, сбойных секторов, хаотически разбросанных фрагментов файлов не только затрудняют его использование, но и увеличивают время обращения к нему программных компонентов для выполнения процессов чтения/записи.
С «железом» вроде бы разобрались. Но причем тут программная часть? Увы, даже сами компоненты в виде всевозможных служб и фоновых процессов Windows могут вызывать повышение нагрузок на системные ресурсы. К тому же очень многие такие процессы рядовому пользователю не нужны вообще.
Наконец, есть еще один важный компонент, называемый реестром, в котором хранятся все данные о системе, установленных программах и драйверах, общих и пользовательских настройках и т.д. Чем больше записей он содержит, тем медленнее работает Windows. Ей нужно большее время на сканирование реестра в поисках того или иного ключа. И это часто бывает заметно уже на стадии загрузки. Таким образом, тестирование компьютера на производительность будем рассматривать применительно к вышеописанным компонентам.
Тестирование быстродействия средствами системы
Теперь перейдем непосредственно к выполнению проверок. Если не все пользователи, то очень многие знают, что во всех последних модификациях Windows имеется специальный встроенный инструмент, отображающий так называемый индекс производительности. Увы, полагаться на значение, которое предоставляется пользователю, в полной мере нельзя. Связано это только с тем, что общий балл является даже не усредненным, а выставляется на основе наименьшего показателя. Несмотря на это, можно выполнить самый обычный визуальный тест компьютера на производительность. Сделать это в любой системе можно в стандартном «Диспетчере задач», где нужно использовать вкладку быстродействия/производительности. Отслеживать показатели можно в реальном времени, выбрав необходимый элемент среди представленных.
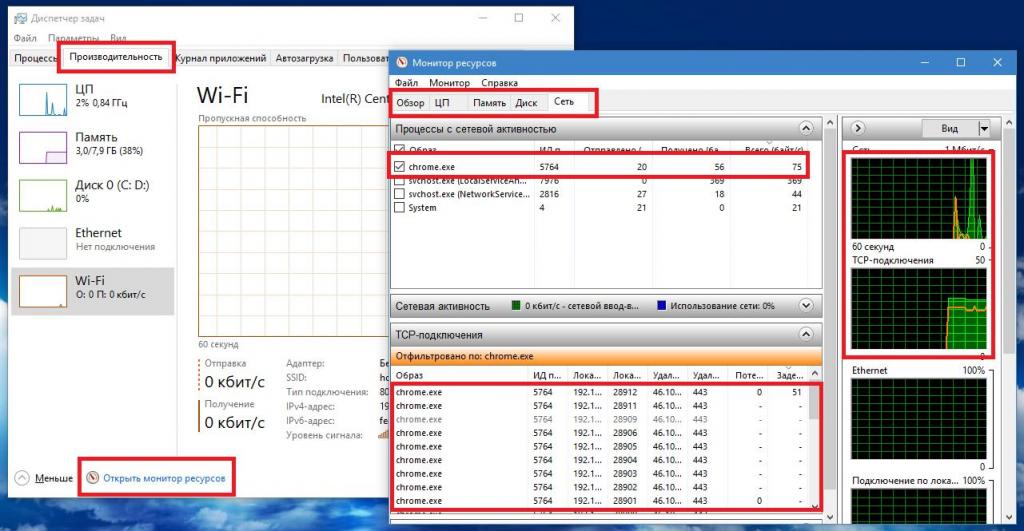
Многие, правда, забывают, что именно в этом разделе можно воспользоваться дополнительным программным инструментом, называемым монитором производительности. В нем информации и возможностей несколько больше, поскольку можно выбрать какой-то определенный процесс и посмотреть, насколько сильно он воздействует на системные ресурсы. К сожалению, при помощи этого инструмента можно только отследить поведение каких-то процессов, но повысить быстродействие не получится (причем даже путем принудительного их завершения, поскольку многие системные службы отключить не получится, а некоторые после деактивации снова запустятся самостоятельно).
Как повысить производительность компьютера на Windows 10 и ниже?
Но в Windows добиться прироста в быстродействии все равно можно. По крайней мере, сам пользователь может изменить некоторые параметры, даже не будучи администратором. Настройка компьютера на производительность, которая бы в полной мере удовлетворяла ваши потребности, производится за счет изменения следующих опций (только средствами системы):
- отключение ненужных элементов автозагрузки;
- деактивация неиспользуемых компонентов и служб;
- очистка и оптимизация (дефрагментация) жесткого диска;
- изменение параметров виртуальной памяти.
Все это в совокупности позволит разгрузить системные ресурсы без использования программных средств от сторонних разработчиков. Но как вы думаете, что именно можно отключить, и как это сделать?
Проверяем автозагрузку
Первым делом необходимо обратить внимание именно на этот раздел, поскольку стартующие вместе с Windows процессы (и системные, и пользовательские) увеличивают время загрузки ОС. Кроме того, при старте вместе с системой их компоненты постоянно находятся в оперативной памяти.
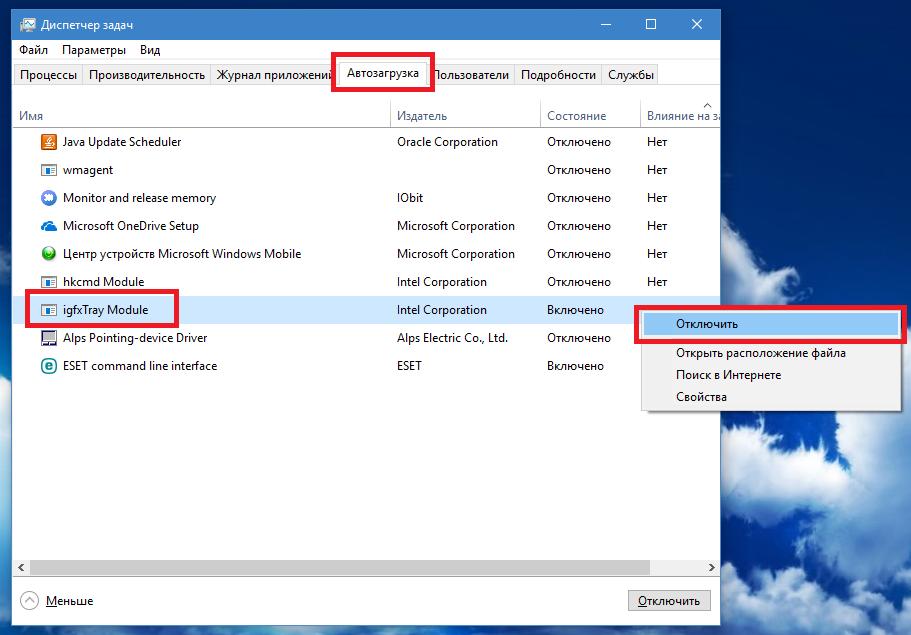
В десятой и восьмой модификациях Windows для доступа к этому разделу необходимо использовать «Диспетчер задач» (taskmgr), а в версиях ниже до него можно добраться через конфигурацию (msconfig). Именно в «восьмерке» и «десятке» отключить можно все, что есть в списке (разумеется, кроме служб штатного антивируса). А вот в седьмой версии и ниже в списке нужно дополнительно оставить апплет ctfmon, отвечающий за работу языковой панели и изменение языка или раскладки (в Windows 10 и 8 это процесс по умолчанию не отображается). По завершении настройки компьютер в обязательном порядке необходимо перезагрузить.
Примечание: в качестве дополнительных действий можно отключить ненужные службы на соответствующей вкладке, но их деактивация будет выполнена только до следующей перезагрузки.
Отключаем ненужные компоненты системы
Говоря о том, как протестировать компьютер на производительность и повысить быстродействие, отдельно следует остановиться на деактивации некоторых системных компонентов, о чем рядовые пользователи частенько забывают. Просмотреть список активных служб можно через стандартный раздел установленных программ, где нужно перейти по ссылке включения и выключения компонентов Windows.
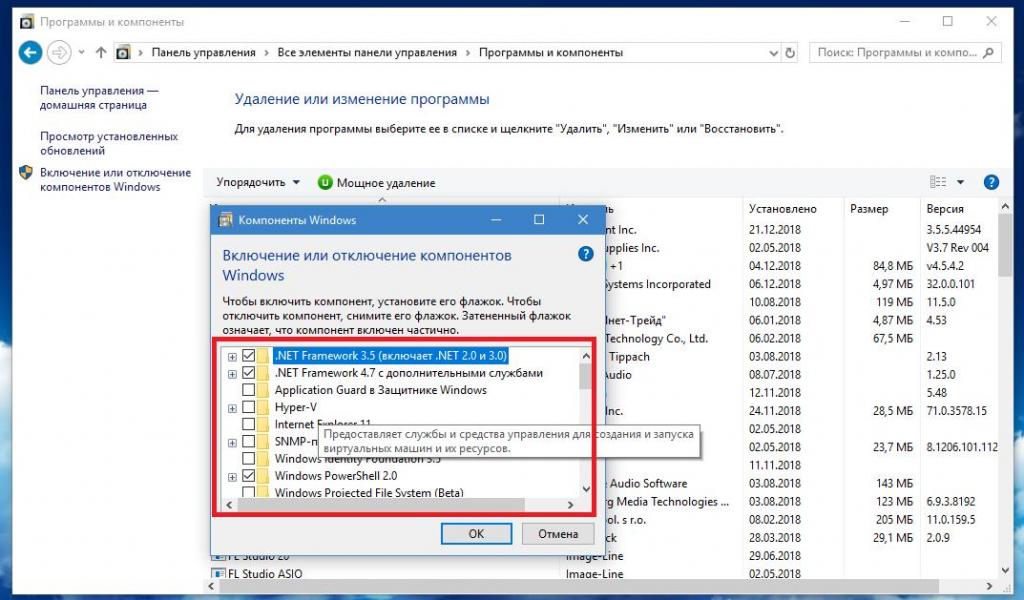
В списке можно отключить, скажем, службу Internet Explorer, если у вас в качестве программы для доступа к интернету установлен другой браузер. Также можно деактивировать службы печати, если у вас нет принтера, или его использование не предполагается вообще. Можете выключить компоненты модуля Hyper-V, если не работаете с виртуальными машинами или эмуляторами, и т.д.
Удаляем неиспользуемые и ресурсоемкие программы
По большому счету, можно избавиться и от ненужных или редко используемых приложений. Некоторые из них даже в фоновом режиме могут загружать собственные библиотеки в оперативную память или обращаться к интернету. Особо обратите внимание на то, что очень часто при установке основной программы в довесок к ней инсталлируются и некоторые сопутствующие приложения. Например, когда вы устанавливаете iTunes, дополнительно получаете еще и модуль обновления программных продуктов Apple, программу-синхронизатор Bonjour и т.д.
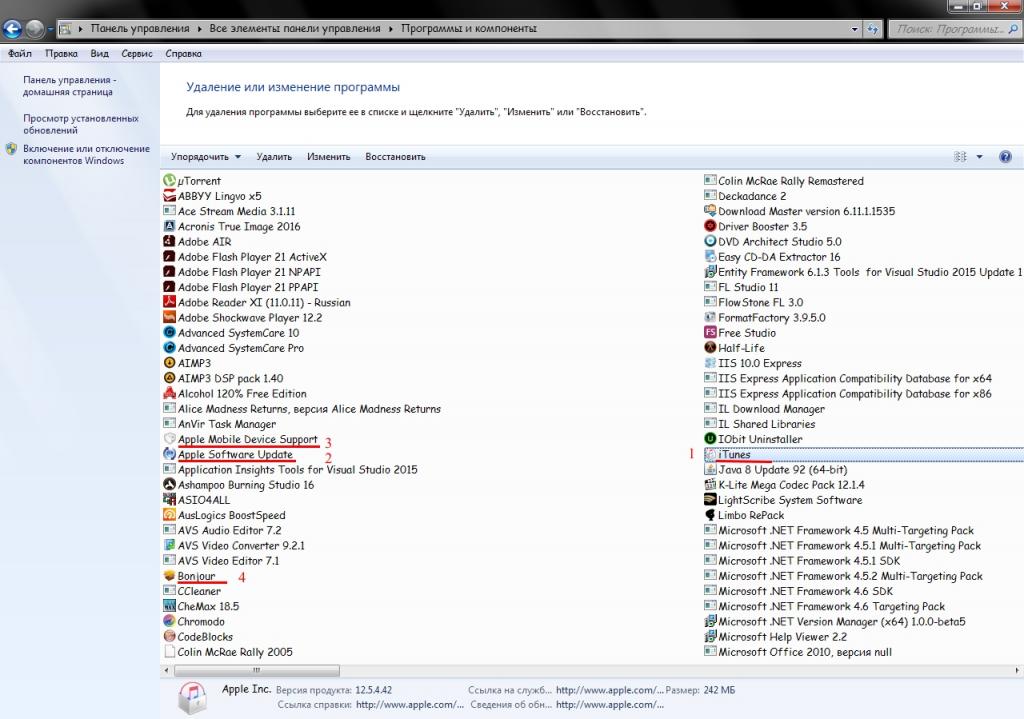
Самым простым решением станет деинсталляция таких приложений из обычного раздела программ и компонентов. Но собственный деинсталлятор Windows работает крайне неэффективно, оставляя огромное количество мусора, поэтому удалять ненужные программы нужно другими методами, о которых будет сказано отдельно.
Отключаем фоновые службы и процессы
Теперь пришло время отключить и некоторые системные службы, которые вышеописанными методами деактивировать нельзя. Для просмотра всех служб используется соответствующий раздел, вызываемый командой services.msc через консоль «Выполнить». Но тут нужно знать, что именно можно деактивировать. В качестве простейшего примера рассмотрим отключение автоматической установки обновлений системы. Для этого нужно выключить четыре компонента:
- сам «Центр обновления»;
- службу установщика Windows;
- службу установщика обновлений;
- оптимизацию доставки.
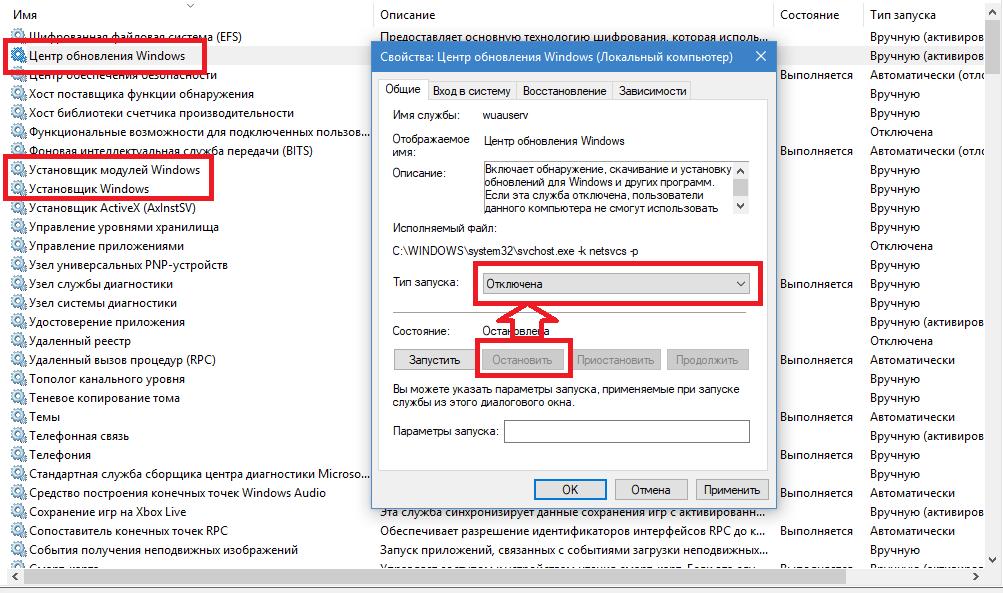
На каждом компоненте производится двойной клик для вызова редактирования опций, затем служба останавливается нажатием соответствующей кнопки, после чего в типе запуска устанавливается отключенный старт.
Чистим и оптимизируем жесткий диск
Для ускорения доступа к жесткому диску и повышению его производительности необходимо постоянно чистить его от мусора и регулярно выполнять дефрагментацию.
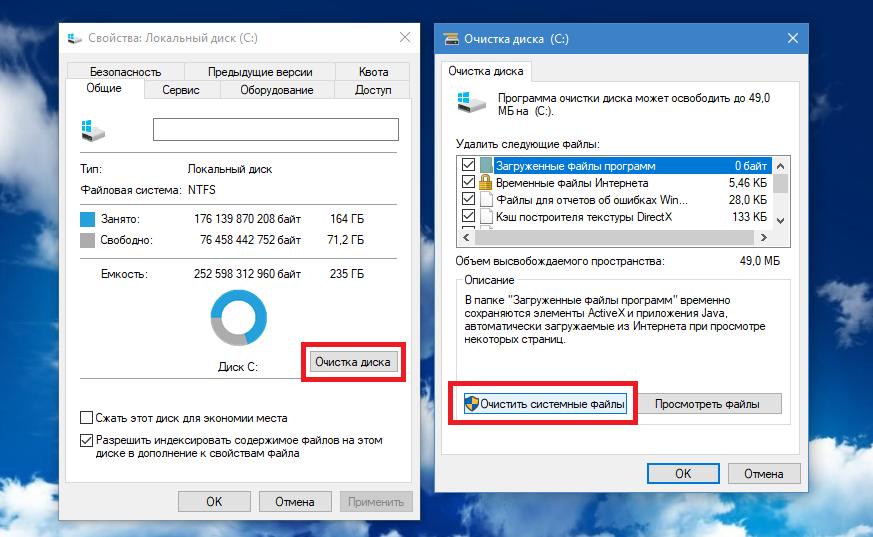
В Windows для начала можно воспользоваться собственным средством очистки выбранного раздела, где желательно задействовать удаление системных файлов, что позволит избавиться от файлов старой сборки системы, удалить ненужные сохраненные пакеты апдейтов, почистить системный кэш и т.д.
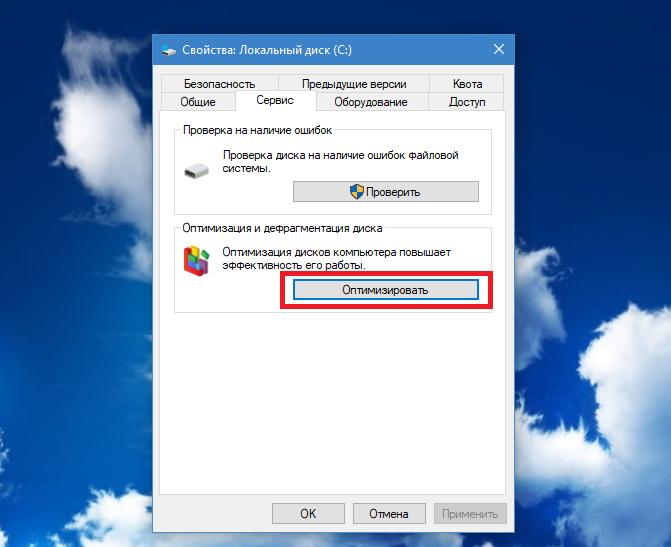
Также можете применить встроенное средство дефрагментации, которое работает весьма, неплохо, но долго.
Виртуальная память
Наконец, пора развеять мифы по поводу использования виртуальной памяти и отвечающего за нее файла подкачки. Почему-то многие считают, что лучше всего задавать максимально возможное значение. Увы, это приведет к обратному эффекту, поскольку вместо ОЗУ компоненты запускаемых программ начнут загружаться именно виртуальную память, которая представляет собой зарезервированное место на жестком диске, а скорость обращения к винчестеру в разы ниже, чем к оперативной памяти. Но какой же объем установить? Негласно принято считать, что при наличии восьми гигабайт ОЗУ использование файла подкачки можно отключить вообще. Несмотря на рекомендации системы по установке объема файла подкачки, это и даст ощутимый прирост в быстродействии.
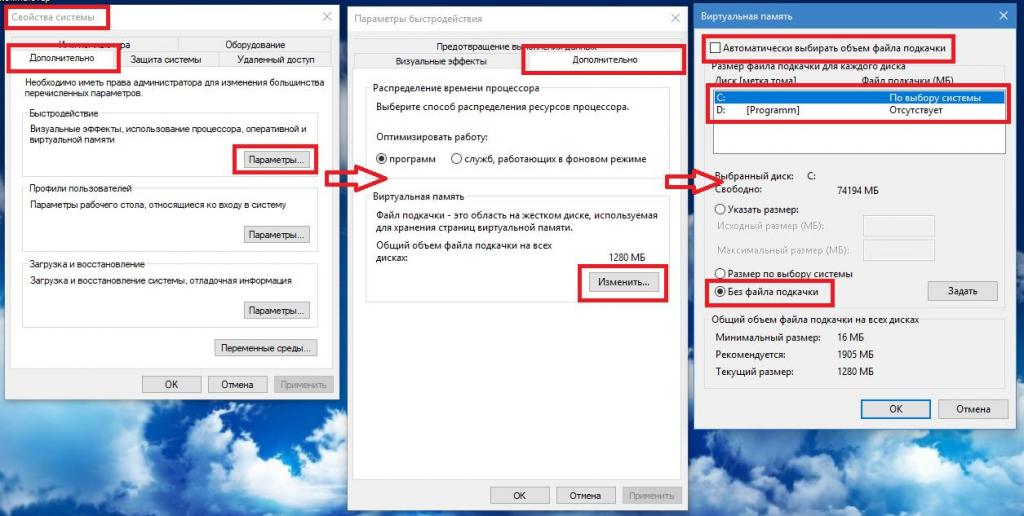
Как показывает практика, если вы работаете только с офисными приложениями и документами, а на компьютере установлен 2-ядерный ЦП среднего ценового диапазона и 2 Гб ОЗУ, ничего страшного в деактивации виртуальной памяти тоже не будет.
Выбора оптимального режима работы видеокарты
Наконец, давайте посмотрим, как повысить производительность на компьютере за счет выбора оптимального режима работы графического ускорителя. В Windows собственных средств для настройки нужных параметров нет. Поэтому лучше всего использовать специальные утилиты диагностики и настройки от самих производителей видеокарт (например, ATI Catalyst, NVIDIA Control Panel или PhysX и т.д.). Многие такие программы позволяют не только оптимизировать все нужные параметры, но и следят за своевременным обновлением драйверов.
Примечание: вопросы обновления управляющего ПО актуальны не только для графических чипов, но и для всего установленного «железного» оборудования и даже для некоторых виртуальных компонентов. Для обновления лучше всего применять автоматизированные программы вроде Driver Booster или чего-то подобного.
Проверка быстродействия специальными программами
Как протестировать компьютер на производительность и выполнить некоторые шаги по увеличению быстродействия системы средствами Windows, разобрались. Теперь перейдем к сторонним программным продуктам. Для этого можно использовать либо приложения, относящиеся к классу мониторов производительности, либо программы-оптимизаторы общего назначения. От первого типа приложений, как уже понятно, можно добиться всего лишь вывода соответствующей информации по функционированию тех или иных программных и аппаратных составляющих, а вот в оптимизаторах можно выполнить очень тонкую настройку. Именно поэтому рекомендуется использовать именно их.
Полное удаление приложений, программ Windows, расширений и панелей браузеров
Теперь в отношении проверки компьютера на производительность и оптимизации его работы, остановимся на удалении программных компонентов. Чтобы в системе не оставалось мусора после удаления основных элементов деинсталлируемых приложений в виде файлов на жестком диске или записей в реестре, лучше всего применять специальные деинсталляторы, самыми яркими представителями которых являются утилиты iObit Uninstaller и Revo Uninstaller.
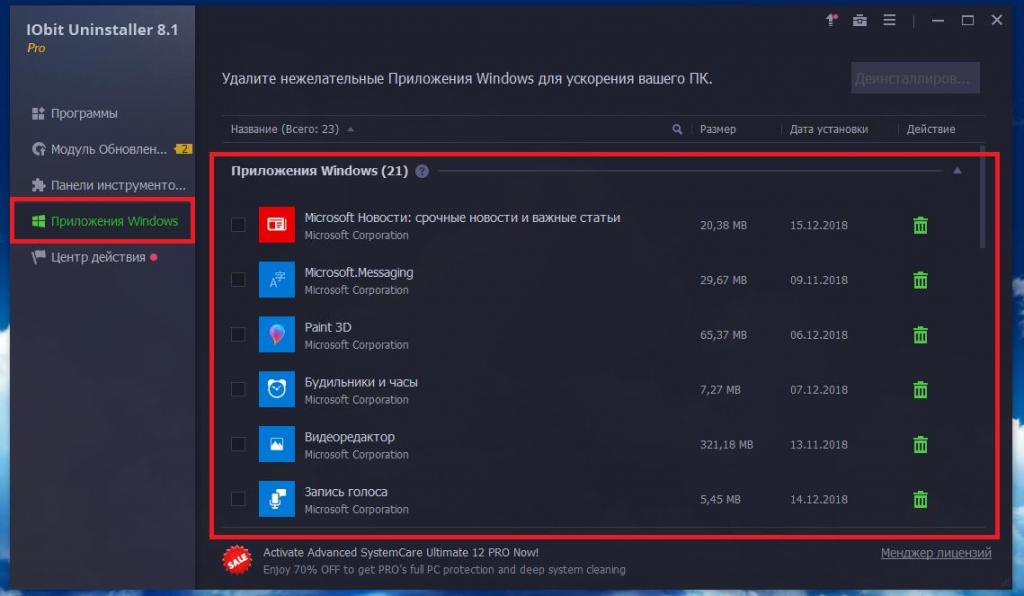
При помощи этих пакетов можно избавиться даже от всех установленных панелей и расширений браузеров, а также удалить ненужные апплеты, «вшитые» в оболочку самой операционной системы. Сама применяемая программа на производительность компьютера в плане использования вычислительных ресурсов особого влияния не оказывает, правда, иногда бывает целесообразно отключить автоматический модуль обновления.
Как повысить производительность системы при помощи оптимизаторов?
В завершение посмотрим, как протестировать компьютер на производительность и увеличить быстродействие, если это требуется при помощи оптимизаторов.
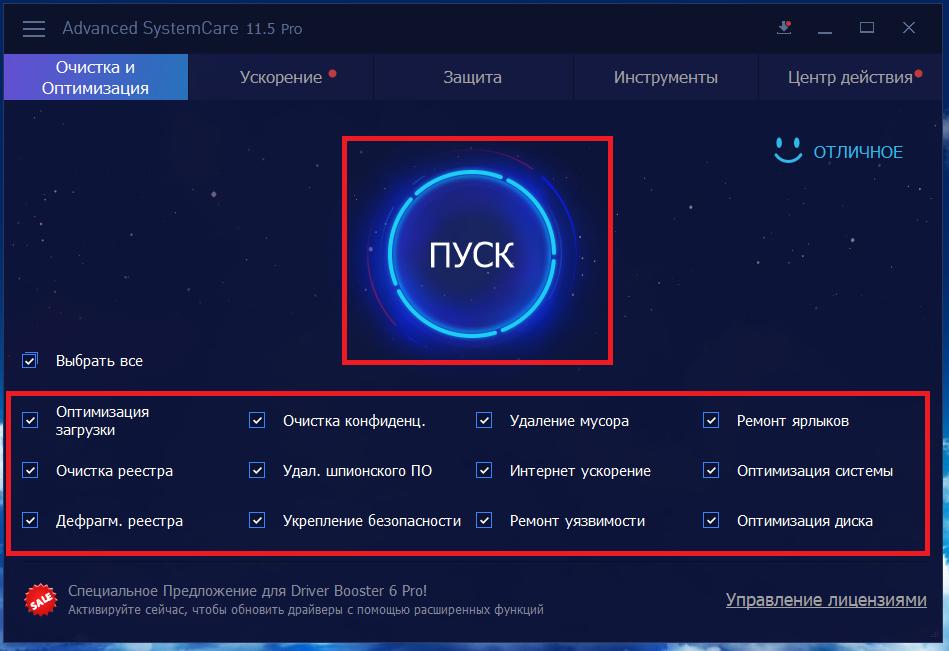
Начальный тест лучше всего производить в приложениях наподобие Advanced SystemCare, не включая пока автоматическое исправление найденных проблем. А вот когда появится список со всеми обнаруженными ошибками, неполадками или с компонентами, которые можно оптимизировать, можете смело задавать устранение неисправностей. В таких приложениях можно самостоятельно включать нужные модули, а также использовать некоторые дополнительные настройки или задействовать постоянно работающие средства разгрузки ОЗУ.
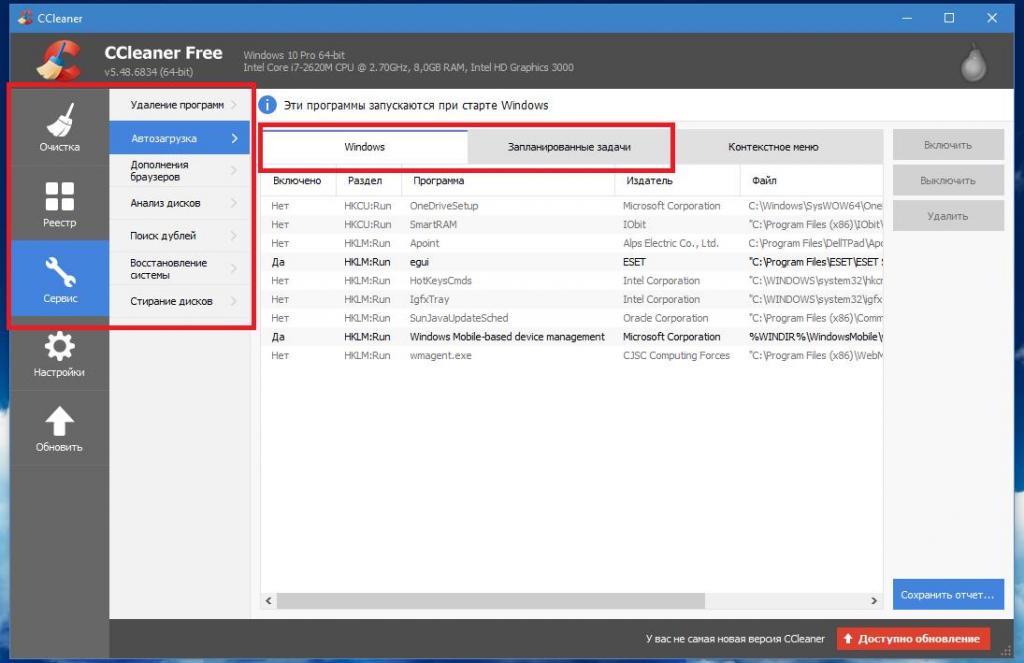
Самой же универсальной считается утилита CCleaner. Программа на производительность компьютера влияет весьма благотворно, позволяя подчищать реестр, удалять ненужные приложения, управлять элементами автозагрузки и задачами «Планировщика заданий», полностью очищать дисковое пространство и т.д.
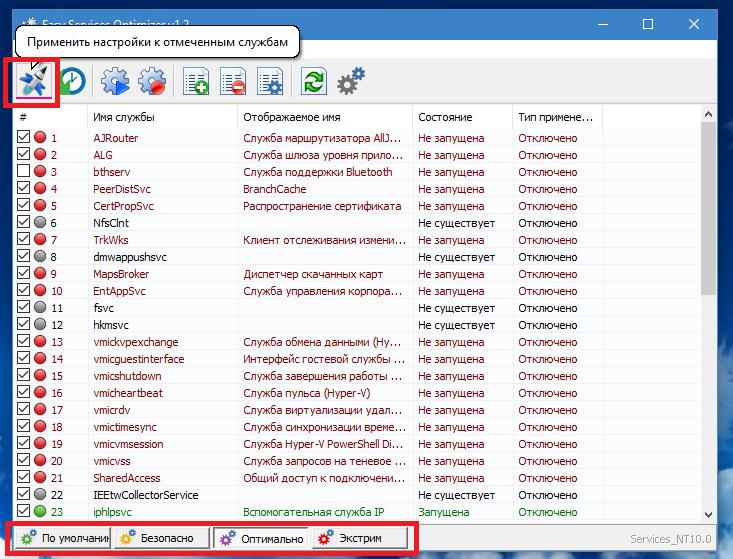
Также неплохо смотрятся приложения вроде AVZ, Easy Service Optimizer или Windows Manager, в которых дополнительно можно получить доступ к важным системным параметрам, а установку оптимальных параметров произвести, исходя и рекомендованных значений, причем абсолютно безопасно для самой операционной системы.



























