Случалось ли вам замечать, что до определенного момента ваш лэптоп работал совершенно нормально, но в один «прекрасный» день производительность ноутбука упала до такой степени, что операционная система загружается дольше обычного, программы открываются с трудом, система частенько зависает или выдает синие экраны с ошибками? В чем причина такого явления? Давайте разберемся, какие факторы могли повлиять на быстродействие вашего устройства, и определимся с основными методами устранения таких неприятных ситуаций.
Резко упала производительность ноутбука: в чем причина?
В общем случае причину такого поведения лэптопа следует искать в программно-аппаратной части. Программные компоненты, активировавшиеся сами по себе, могут вызвать повышенную нагрузку на центральный процессор, оперативную память или графический адаптер, но иногда это могут быть и чисто физические проблемы, связанные с выходом оборудования из строя или самым обычным загрязнением внутренней начинки.
Таким образом, все возможные ситуации, при появлении которых замечается, что производительность ноутбука упала слишком сильно, можно объединить в несколько категорий:
- загрязнение, попадание пыли и влаги;
- повреждение комплектующих на материнской плате;
- воздействие вирусов;
- нагрузки со стороны антивирусного ПО;
- нехватка свободного места на жестком диске;
- слишком большое количество активных (и ненужных пользователю) фоновых процессов;
- устаревание драйверов оборудования.
Естественно, это далеко не все, что могло спровоцировать снижение быстродействия компьютерного устройства, а только самые распространенные ситуации. Поэтому рассматривать методы их исправления будем, отталкиваясь именно от приведенного списка.
Упала производительность ноутбука: что делать в первую очередь?
Для начала неплохо бы воспользоваться специальными тестирующими утилитами, которые помогут выявить проблемы физического характера. Особое внимание следует уделить температурным показателям. Если вы замечаете, что температура центрального или графического процессора выше нормы, вентиляторы работают с проявлением необычно высокого уровня шумов, слышны посторонние эффекты при обращении к жесткому диску, нужно немедленно принимать меры.

Большинство специалистов рекомендуют сразу же разобрать ноутбук и хотя бы почистить его внутренности от скопившейся пыли. Также иногда целесообразно заменить термопасту на процессоре.
Проверка на присутствие вирусов и проблем антивирусного ПО
Воздействие вирусов тоже может стать причиной того, что сильно упала производительность ноутбука, но сегодня это чаще всего проявляется не только в повышении нагрузки на системные ресурсы, а и в невозможности выхода в Интернет. Браузеры загружаются слишком долго, страницы открываются медленно или не открываются вообще, происходит изменение стартовых вкладок или систем поиска и т. д. В такой ситуации необходимо выполнить более детальную проверку лэптопа на вирусы с использованием не штатных, а портативных сканеров.
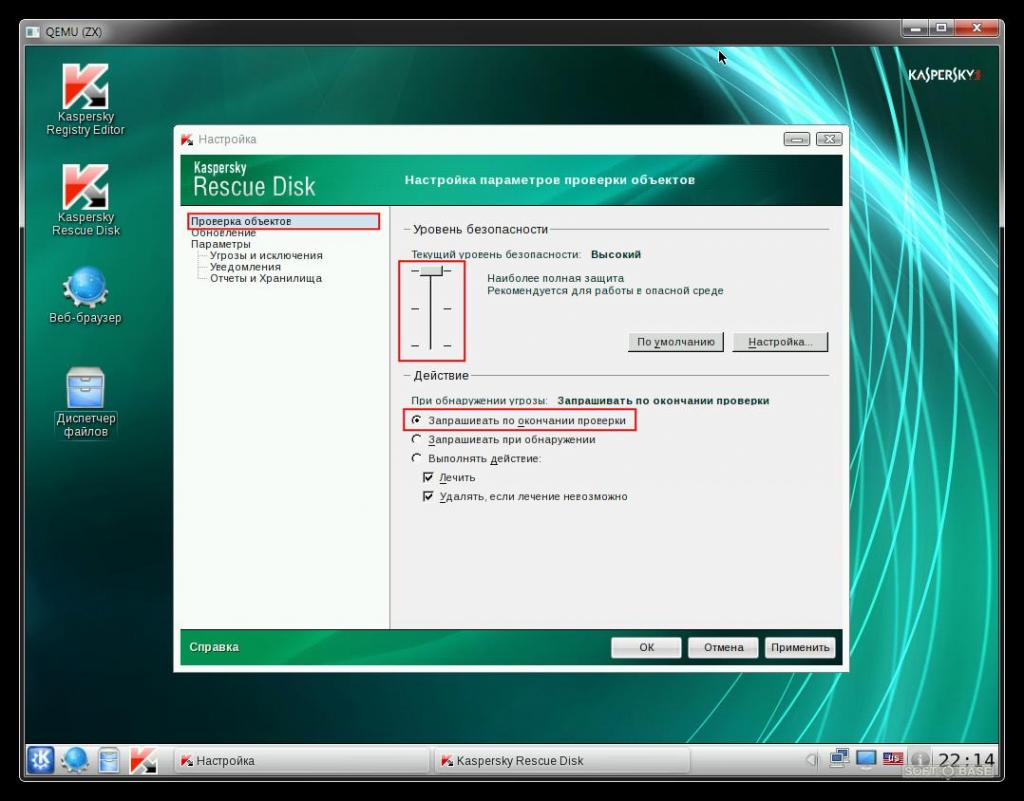
Вообще, оптимальным вариантом считается создание загрузочного носителя на основе программы Kaspersky Rescue Disk с последующим стартом и проверкой ноутбука без загрузки самой установленной операционной системы.
К сожалению, многие антивирусы тоже могут стать причиной появления таких ситуаций. Почему производительность ноутбука упала? Очень часто это можно заметить сразу же после обновления антивируса до наиболее свежей версии, при котором все пользовательские настройки приводятся в начальное состояние. Да и сама устанавливаемая модификация может оказаться более требовательной к системным ресурсам.
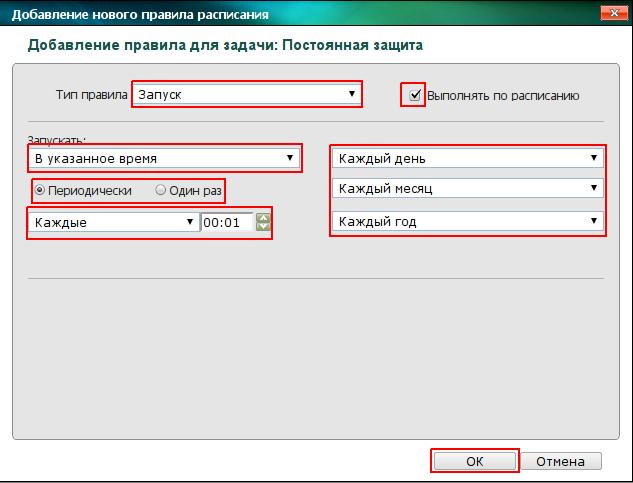
В этом случае попробуйте выставить пониженный уровень защиты или задать параметры фоновой проверки на тот временной промежуток, когда вы с ноутбуком точно не работаете.
А есть ли свободное место на жестком диске?
Иногда можно заметить, что производительность ноутбука упала после обновления самой системы. По всей видимости, проблема тут либо в переполнении жесткого диска, либо в самих недоработанных апдейтах. Посмотрите, сколько свободного дискового пространства осталось в системном разделе. Как правило, для нормального функционирования Windows необходимо держать незанятым порядка 10-15 % места от общего размера раздела. Для устранения таких проблем можно выполнить стандартную очистку, используя встроенные средства системы, но задействовать при этом и удаление системных файлов, что позволит полностью избавиться от устаревших обновлений или даже файлов предыдущей сборки.
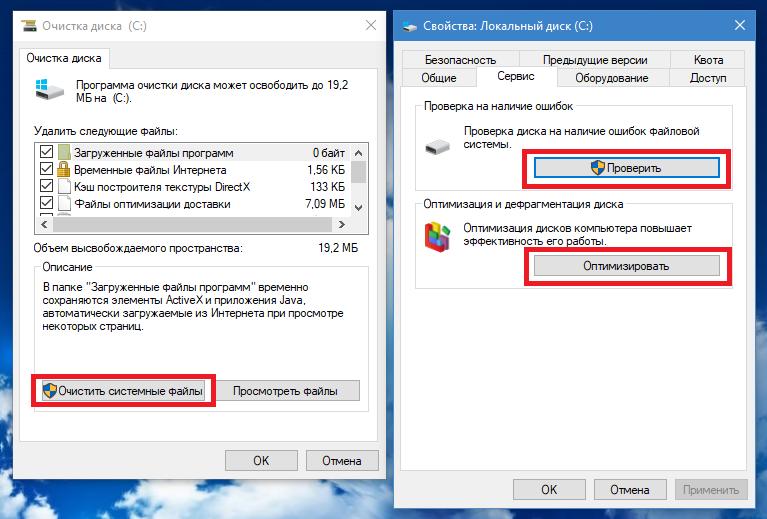
Также в качестве дополнительной меры для повышения скорости обращения к HDD желательно выполнить проверку и дефрагментацию всех имеющихся разделов, о чем рядовые пользователи очень часто забывают.
Если же причина именно в обновлениях, недавно установленные пакеты можно попытаться удалить. Но избавляться от них нужно в порядке очереди. При обнаружении сбойного компонента его следует исключить из повторного поиска, в самом простом случае воспользовавшись утилитой Show or hide updates от Microsoft.
Как отключить ненужные фоновые процессы и службы?
Наконец, если вы замечаете, что на ноутбуке упала производительность процессора, или оперативная память слишком нагружена, придется отключить ненужные вам фоновые службы. Для начала проверьте меню автозагрузки и деактивируйте там неиспользуемые процессы.
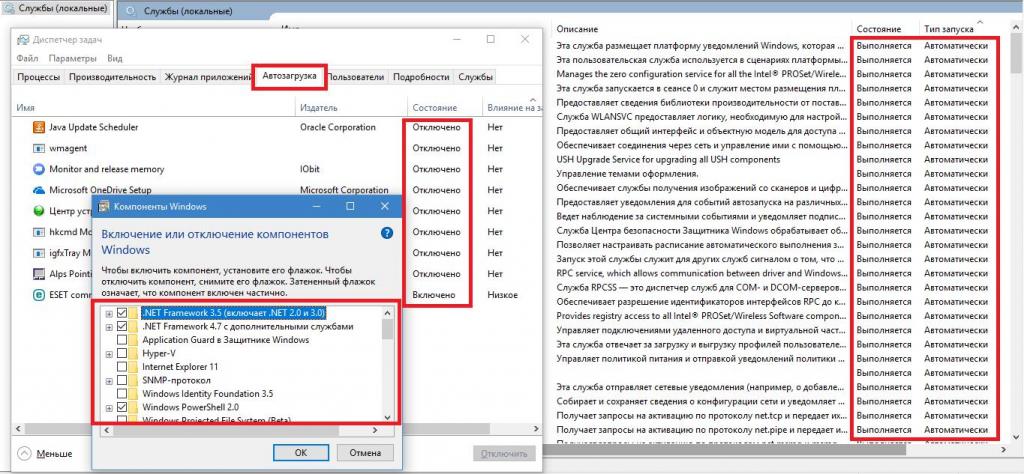
Затем отключите ненужные компоненты самой операционной системы, воспользовавшись их просмотром в стандартном разделе установленных программ. Также, если у вас есть необходимые знания, обратите внимание на раздел служб, в котором и нужно будет полностью деактивировать все те, которые крайне необходимыми для работы Windows не являются.
Проверка актуального состояния драйверов
Драйверы устройств тоже являются не самыми последними компонентами, которые могут вызывать снижение быстродействия. Поскольку Windows большинство из них автоматически обновлять не умеет, поддерживать управляющее устройствами ПО в актуальном состоянии лучше всего с применением специальных автоматизированных приложений, которые самостоятельно отслеживают выход обновленных версий драйверов, скачивают их с сайтов производителей или разработчиков такого программного обеспечения, а затем интегрируют в систему без явного участия пользователя. Можете воспользоваться утилитами наподобие Driver Booster.
Программы-оптимизаторы
Чтобы не заниматься устранением возможных проблем вручную, проще всего применять приложения для автоматической оптимизации. Среди них особо можно выделить CCleaner, Windows Manager, Advanced SystemCare, Easy Service Optimizer и т. д. Такие программы имеют достаточно много инструментов и для удаления компьютерного мусора, и для управления фоновыми службами или автоматически запускаемыми процессами, и для устранения проблем с системным реестром, и для поиска уязвимостей, и для автоматической разгрузки оперативной памяти.
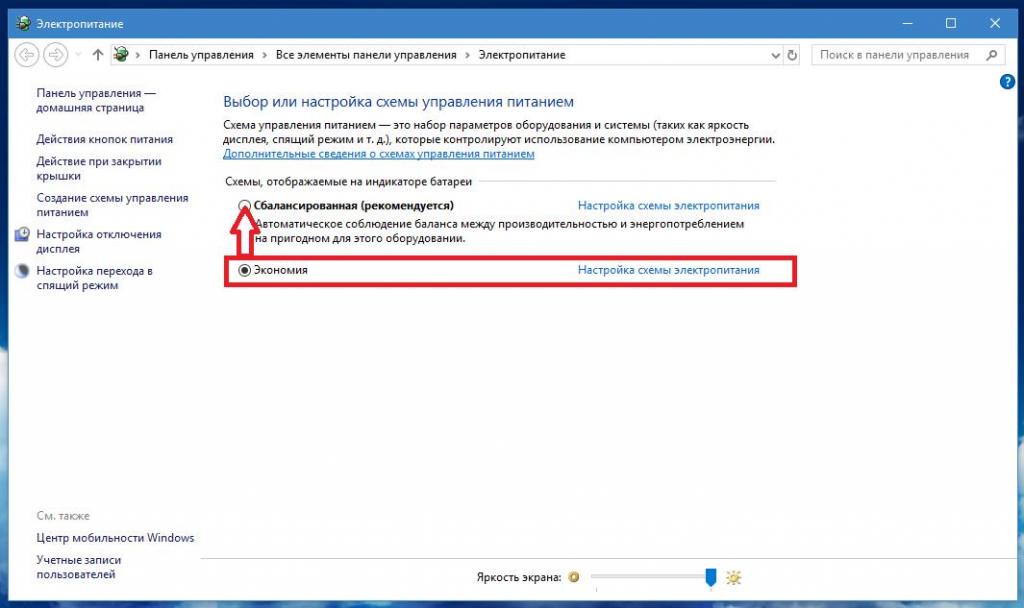
Напоследок стоит отметить, что иногда проблема может быть связана и с действиями самого пользователя, который при настройке схемы электропитания включил режим экономии вместо высокой производительности или сбалансированного режима.



























