Восстановление аппаратов iPad (Mini, Air или Touch) предполагает полное уничтожение всех данных, приложений и конфигураций, хранящихся на устройстве. Для iOS оно является эквивалентом форматирования и переустановки операционной системы на компьютере, и это нужно учитывать перед тем как перепрошить айпад. Поэтому первая рекомендация специалистов заключается в том, чтобы предварительно выполнить полную резервную копию аппарата. Таким образом, в случае неудачи всегда можно восстановить данные и конфигурацию, которые были до выполнения процесса Recovery.
Управление процессом джейлбрейк

Джейлбрейк (Jailbreak, JB), что в переводе означает «взлом», — длительный и сложный процесс, поскольку он касается взлома оригинальной заводской конфигурации и снятия ограничений, наложенных Apple, их нужно учитывать перед тем, как перепрошить айпад. Это не должно пугать продвинутых пользователей, если они будут в точности следовать инструкциям, а iPad не будет подвергаться физической опасности.
После завершения процесса владелец получит полный контроль над устройством, Jailbreak позволит полностью управлять функциями, подобно тому, как это происходит в Windows. Можно исследовать файлы, изменять их, устанавливать любые приложения или программы, передавать музыку, видео, фильмы, фотографии и любые другие файлы с планшета на ПК и наоборот. Программу iTunes на ПК или ноутбук бесплатно скачивают с веб-сайта Apple, и это нужно выполнить перед тем, как перепрошить айпад.
Загружают приложение на ПК и убеждаются, что это последняя версия. Можно использовать PwnageTool, чтобы проверить наиболее удобную версию и понять, что скачанная версия Redsn0w в подключенном режиме позволяет выполнить джейлбрейк на нужной модели. Это означает, что ПО будет размещено постоянно, даже если планшет выключен.
Требования и файлы для Jailbreak

Многие пользователи задаются вопросом о том, можно ли айпад перепрошить, когда модель неизвестна и нет доступа к его внутренней части из-за блокировки. В этом случае лучшей альтернативой является чтение номера планшета, указанного на обороте корпуса. Иногда можно узнать эту информацию, посетив специальные сайты в интернете по определению технических данных модели, что рекомендуется выполнять перед тем, как перепрошить айпад. Сервис автоматически обнаружит и отобразит модель устройства и установленную прошивку.
Если планшет открывается, предварительно уточняют все технические характеристики устройства: Настройки -> Общие -> Информация. Для правильной настройки записывают следующие:
- Установленная версия прошивки (операционная система).
- Серийный номер. Содержит дату изготовления, например, 861825GFJY7H указывает, что планшет был изготовлен на 25-й неделе 2018 года.
Для того чтобы сделать резервную копию, предварительно синхронизируют устройство с iTunes. Это поможет сохранить в безопасности личные файлы, такие как контакты, сообщения, календари и установленные приложения, поскольку музыка, фотографии и видео не сохраняются во вновь созданной копии.
Перед тем как перепрошить айпад-2, используют USB-кабель, который должен находиться в рабочем состоянии.
Пошаговое руководство:
- В той же папке или каталоге, где находится Redsn0w, помещают установочный файл версии встроенного программного обеспечения, например: iPhone3,1_4.3_8F190_Restore.ipsw.
- Выполняют Redsn0w, нажимают кнопку «Открыть обзор» и выбирают файл IPSW. Если все правильно выполнено, поступит сообщение: «IPSW успешно идентифицирован».
- Следуют инструкциям, полученным перед тем, как перепрошить айпад мини, и выбирают — "Установить".
- Когда пользователь запрашивает подключение телефона в режиме DFU, ему придется сделать это вручную.
Режимы восстановления системы
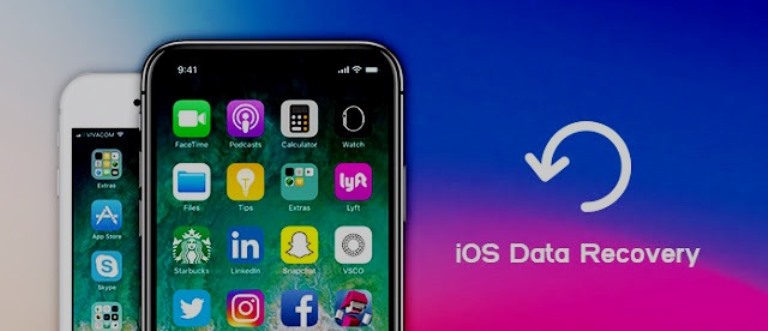
При установке iOS на iPad пользователь попадет в один из следующих режимов:
- Нормальный режим — это тот случай, когда устройство остается управляемым, все работает. Переустановка iOS вызвана сбоем ПО, проблемами с синхронизацией или тем, что некоторые приложения неожиданно закрываются или не работают после включения. В этом режиме можно сделать резервную копию своего устройства, что обязательно выполняют перед тем, как перепрошить айпад в домашних условиях.
- Режим восстановления — в этом случае iOS не готова к использованию на телефоне. На экране появится iTunes и изображение кабеля, предлагающего подключить его к ПК и установить программное ПО. iMazing также может работать с устройством в этом режиме. Если iPad находится в режиме восстановления, используют iMazing, чтобы выйти из режима и сделать резервную копию. Для этого нажимают кнопку «Выйти из режима восстановления» на экране «Переустановка iOS» iMazing. Если не удается выйти из процесса, пробуется переустановка iOS, iMazing сохранит все данные.
- Режим DFU, или режим обновления прошивки устройства – последняя надежда, если все остальные не удались.
Последовательность установки планшета
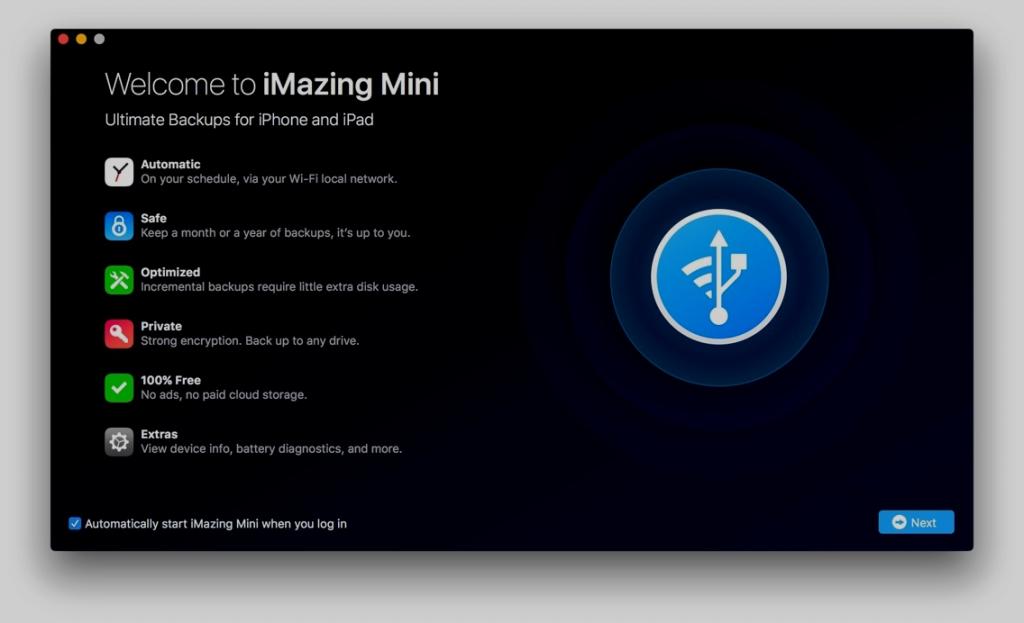
iMazing предлагает два типа установки. Можно либо загрузить последнюю версию iOS для устройства с серверов Apple и установить ее на iPad, либо установить из файла образа или .ipsw.
Установка в режиме восстановления:
- Перед тем как перепрошить айпад, если он заблокирован, выполняют установку с сервера Apple. iMazing проверит серверы Apple и автоматически загрузит последнюю версию ПО устройства.
- Нажимают Install iOS, чтобы продолжить.
- Устанавливают файл образа только в том случае, если пользователь уверен, что на компьютере есть последняя версия ОС планшета.
- После выбора установки из образа, iMazing отобразит диалоговое окно с просьбой найти этот файл.
- Убеждаются, что выбран правильный пакет для модели, иначе установка не удастся.
- Нажимают «Выбрать», затем «Переустановить iOS», чтобы продолжить, iMazing будет использовать выбранный метод для установки ПО.
- Если выбран файл .ipsw, установка займет несколько минут. Однако, если выбрана загрузка с сервера iMazing от Apple, это займет продолжительное время и будет зависеть от пропускной способности интернета.
- Перед тем как перепрошить айпад, если он заблокирован, учитывают, что размер установочного пакета iOS составляет от 2 до 3 Гб, поэтому если ограничена пропускная способность на ПК, для загрузки iMazing потребуется некоторое время.
Переустановка айпада с iMazing
Случается так, что владелец телефона обнаруживает черный экран и ничего не может сделать с устройством, иногда iPad зацикливается, перезагружаясь снова и снова. Это признаки того, что программное обеспечение iOS требует переустановки. Такую операцию можно выполнить перед тем, как перепрошить айпад через iTunes, в котором будут потеряны все данные устройства. К сожалению, случаются ситуации, когда планшет находится в таком состоянии, что создать его резервную копию уже невозможно.
С iMazing можно переустановить iOS iPad, который не работает, с сохранением данных.
Алгоритм переустановки iOS на iPad:
- Загружают и устанавливают iMazing.
- Перед тем как перепрошить айпад через ПК, запускают приложение и подключают устройство к компьютеру.
- Ожидают, пока устройство появится на экране iMazing Reinstall iOS, и нажимают Reinstall iOS.
- Если на экране «Переустановка iOS» не появляется, выбирают устройство на левой боковой панели и нажимают «Переустановить iOS» в iMazing. Если шаги 2 и 3 не работают, входят в устройство в режиме DFU (режим обновления прошивки) и используют iMazing для переустановки iOS.
- После завершения ПО отобразит экран с просьбой разблокировать айпад. Вводят код доступа для него.
- iMazing попросит подтвердить доверять этому компьютеру на телефоне.
- Нажимают «Доверие» в диалоговом окне, которое отображается на iOS, чтобы ПО могло продолжить работу.
Режим DFU для загрузки через ПК

Этот режим восстановления планшета выбирают при использовании компьютеров Mac или "Виндовс". Последовательная процедура, как перепрошить айпад-2 через ПК:
- Запускают iMazing и подключают аппарат к Mac или ПК.
- После подключения ожидают, чтобы устройство появилось в iMazing, и нажимают кнопку «Переустановка IOS в режиме восстановления».
- Перед переустановкой iOS убеждаются, что существует последняя резервная копия системы, созданная с помощью iMazing, iTunes или iCloud. Если не отметить опцию «Стереть устройство перед установкой», iMazing попытается сохранить данные, но этот этап не дает никаких гарантий работоспособности.
- Чтобы выйти, нажимают кнопку «Выйти из режима восстановления».
- Затем создают резервную копию с помощью iMazing.
- Если экран переустановки iOS iMazing не появляется, выбирают устройство на боковой панели, затем нажимают «Переустановить iOS». Функция находится в столбце слева от панели сведений о телефоне. Возможно, придется прокрутить вниз в этом столбце, чтобы увидеть эту функцию.
Режимный вход
Как правило, такой специальный вход для пользователей не требуется, поскольку довольно закрытая операционная система защищена от ошибок конфигурации, вызванных приложениями или незнанием пользователей. Однако ни одна операционная система не является на 100 % надежной, и по той или иной причине возможно, что она выйдет из строя, и владелец не сможет включить планшет. Чтобы это сделать, прибегают к режиму восстановления, например, чтобы перепрошить айпад модели mc959ll a.
Основными случаями, в которых приходится прибегать к такому способу, являются:
- Когда iTunes не распознает устройство.
- Если логотип Apple не появляется в течение длительного времени и не запускается.
- В случае сбоев bootloop.
- Когда появится окно «Подключить к iTunes».
- Когда нужно полностью перезагрузить телефон, чтобы, например, восстановить копию предыдущего в новой модели.
Общий способ входа в этот вариант восстановления на iPad:
- Смартфон подключают по кабелю к ПК и запускают iTunes.
- Принудительно перезагружают, нажимая кнопки «Пуск» и «Включение», и после перезапуска телефона продолжают нажимать их даже после появления знака Apple. Через пару секунд появится «режим восстановления».
- iTunes подготовлен таким образом, что в случае обнаружения ошибки в устройстве или в этом режиме он автоматически спросит нас, что нужно сделать.
Обновление прошивки через iTunes
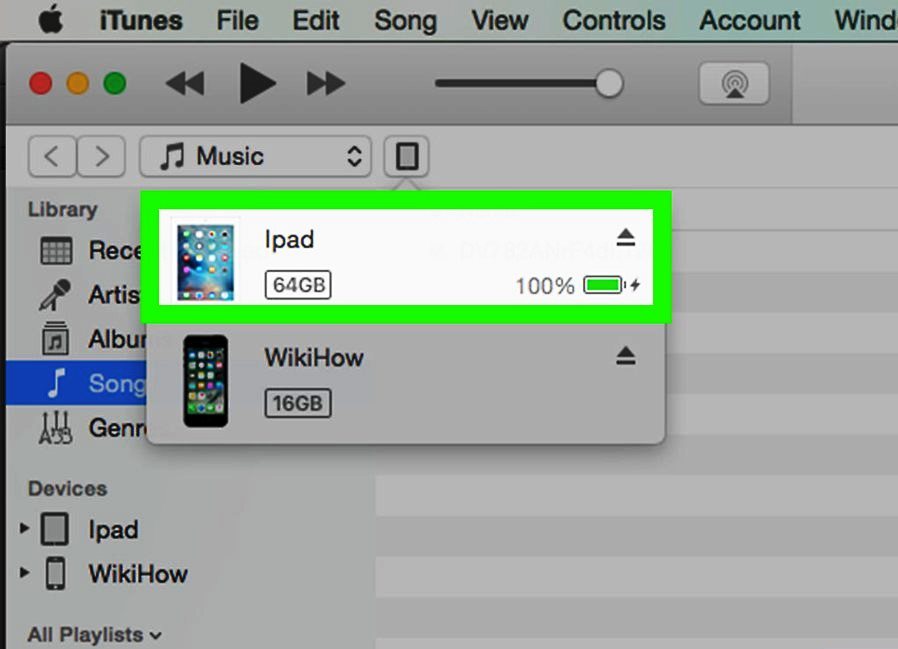
Метод обновления в iPad осуществляется через iTunes, процедура обычно называется перепрошивкой для мобильных устройств. Процесс довольно прост, потому что это делается из iTunes. Этот тип самый безопасный. Во время процесса нет серьезных рисков, единственной распространенной проблемой является «ошибка 3194», следствие установки прошивки более старой, чем оригинальная.
В качестве меры предосторожности рекомендуется использовать новые кабели USB, которые не повреждены, и обновить прошивку до последней версии.
Алгоритм выполнения процесса:
- Загружают и устанавливают последнюю версию iTunes.
- Подключают iPad к ПК.
- Выбирают «Восстановить или обновить», и процесс будет выполнен автоматически.
- Установить микропрограмму, отличную от той, которая установлена на iPad, — равную или более позднюю версию.
- Загружают ПО, сохраняют на ПК и, прежде чем выполнить последний шаг, нажимают клавишу Shift на клавиатуре и находят загруженную прошивку.
- Очень распространенная проблема заключается в том, что владелец iPad забывает код блокировки. Чтобы исправить это, можно восстановить прошивку.
Отзывы пользователей

Пользователи, которые успешно выполнили перепрошивку айпада с использованием программного обеспечения, делятся своими отзывами в интернете.
Вот некоторые из них:
- Можно выполнить сканирование данных для восстановления iPad без iTunes перед тем как перепрошить айпад, если он не включается.
- После того как вся информация была синхронизирована и классифицирована, можно просмотреть все документы. Если есть определенный файл и поисковая система, которую можно использовать для навигации и поиска. Обязательно сохраняют соединение с компьютером с помощью USB-кабеля для успешного восстановления iPad без iTunes.
- Можно выполнить выборочное восстановление iPad без резервного копирования iCloud. Когда сканер будет готов, ПО покажет предварительный просмотр различных категорий, что включает в себя фотографии и видео, сообщения и журнал вызовов. Выбирают нужные файлы и затем нажимают кнопку «Восстановить на компьютере». На этом этапе телефон будет восстановлен без iTunes, и вся ценная информация будет храниться на iPad.
- Можно подключить устройство к компьютеру с помощью USB-кабеля благодаря замечательному программному обеспечению Dr. Fone, которое позволяет восстанавливать iPad без iTunes. Процесс происходит в абсолютно безопасном фоне, который защищает ценную информацию при выполнении основной работы. ПО бесплатное, платная версия предоставляет доступ к гораздо большим возможностям, чем просто восстановление аппарата.
- Можно легко удостовериться, что установлена новая версия iTunes. Переводят iPad в «Режим восстановления», подключают USB к ПК, затем выключают iPad, удерживая нажатой кнопку «Домой», пока iTunes не определит его.
Рекомендации по устранению ошибок
В некоторых случаях, пытаясь обновить iPad до последней версии или просто восстановить его заводские настройки, пользователи обнаруживают ошибки в iTunes, которые не позволяют завершить процесс. В большинстве этих случаев такие ошибки связаны с тем, что не используется последняя версия необходимого ПО или отсутствует подключение к серверу.
Можно воспользоваться рекомендациям бывалых пользователей, чтобы устранять наиболее частые ошибки обновления и восстановления в iTunes:
- Обновить iTunes до последней версии — это важно при устранении ошибок обновления и восстановления.
- Обновить операционную систему и установить все доступные обновления для Mac из Mac App Store. Если используется Windows, можно сделать это с веб-сайта Microsoft.
- Проверить ПО безопасности компьютера, иногда она блокирует iTunes для обновления или восстановления. В других случаях такое же оборудование напрямую блокирует устройство и не может его распознать. Эти сбои, как правило, чаще встречаются в Windows, очень редко они происходят на Mac, который корректно осуществляет конфигурацию программного обеспечения и при необходимости удаляет прокси-серверы.
- Отключить все USB, которые не нужны. Иногда другие периферийные устройства с USB-подключением могут конфликтовать с процессом обновления или восстановления iTunes.
В большинстве случаев выполнения этих шагов достаточно для успешного завершения процесса iTunes.


























