У вас бывали ситуации, когда требовалось отключить обновление драйверов в Windows 10? Конечно, многие на этот вопрос ответят утвердительно, поскольку в самой системе именно этой модификации из-за установки октябрьского апдейта (и не только его) стало просто невозможно работать, ведь обновления, несмотря на все пользовательские действия, инсталлируются в принудительном порядке и вне зависимости от ваших желаний. Собственно, в самих пакетах обновлений, предназначенных исключительно для операционной системы, достаточно часто можно встретить и присутствие апдейтов для управляющего программного обеспечения некоторых «железных» или виртуальных компонентов. А вот пользователю они оказываются совершенно ненужными, поскольку после их инсталляции с оборудованием (и всей системой в целом) возникает масса проблем.
Почему требуется деактивировать автоматический апдейт драйверов?
Для начала давайте посмотрим, в связи с какими именно причинами может потребоваться пользовательское вмешательство пользователя. Самая основная проблема состоит в том, что при активном автоматическом апдейте драйверов ищет управляющее ПО исключительно в собственных базах данных или на серверах Microsoft, после чего устанавливает только тот драйвер, который ей самой кажется наиболее подходящим. Такая «оптимизация» зачастую приводит только к тому, что компьютер или ноутбук перестает корректно выходить из спящего режима, а вместо «Рабочего стола» или окна ввода пароля появляется черный экран, при старте системы или в процессе ее работы постоянно «вылетают» синие экраны смерти, и вообще, система начинает жутко тормозить, то и дело зависая или сообщая о каких-то критических сбоях, ошибках или нарушениях в функционировании и самой ОС, и некоторых ее компонентов.
Таким образом, от поиска и установки апдейтов драйверов нужно отказаться. Сделать это можно либо через настройки самой Windows, либо через управление групповыми политиками, либо через системный реестр. Вдобавок ко всему можно деактивировать и сам «Центр обновления». Далее все способы будут описаны максимально подробно.
Отключение автоматической установки драйверов через параметры системы
Итак, прежде чем приступать к рассмотрению основного вопроса, необходимо выполнить некоторые важные настройки. Для начала вызовите стандартную «Панель управления» (команда control в консоли «Выполнить»), а затем перейдите к разделу устройств и принтеров.
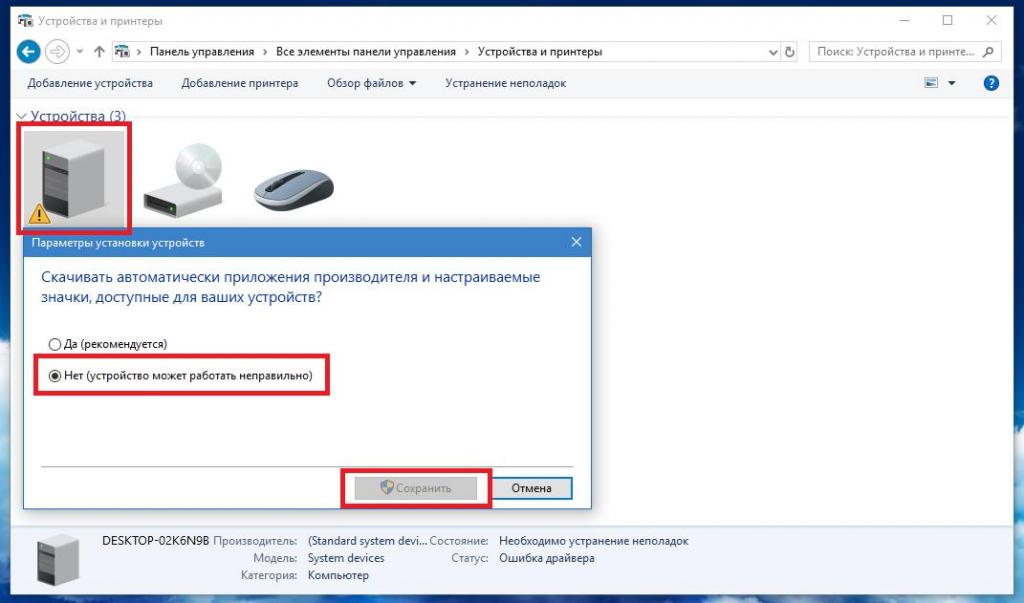
После этого через ПКМ на значке своего компьютера, обозначенного иконкой в виде стационарного системного блока, воспользуйтесь пунктом параметров установки устройств, а в окне запроса на автоматическое скачивание и инсталляцию драйверов отметьте пункт «Нет». Затем сохраните изменения и на всякий случай выполните полный рестарт системы.
Запрет обновления драйверов Windows 10 с помощью фирменной утилиты
Теперь перейдем непосредственно к установке запретов. Считается, что отключить обновление драйверов в Windows 10 простейшим методом можно за счет использования специальной программы от Microsoft под названием Show or hide updates. Приложение скачивается с официального сайта совершенно бесплатно, после чего используется в виде портативной версии.
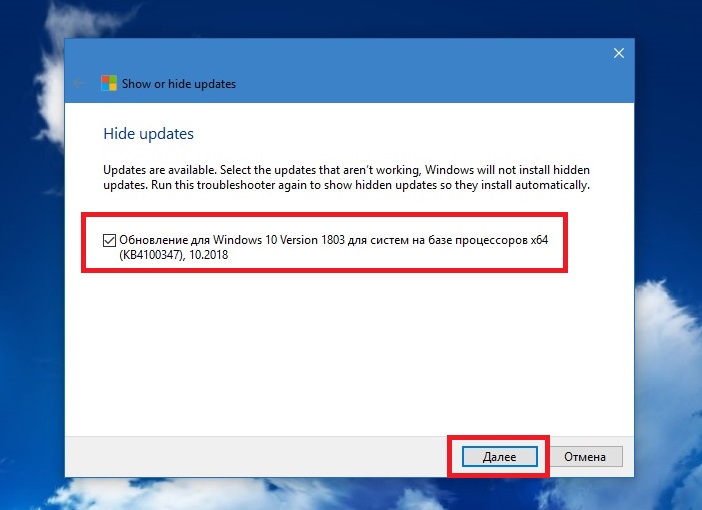
Запускаете исполняемый файл, нажимаете кнопку «Далее», а после получения результатов автоматического сканирования отмечаете ненужные апдейты и сохраняете изменения.
Как отключить автоматическое обновление драйверов в Windows 10 для конкретного устройства через групповые политики?
Еще одна методика деактивации установки ненужных апдейтов драйверов состоит в использовании параметров групповых политики. Для начала рассмотрим деактивацию автоматической инсталляции апдейтов для отдельных устройств. В качестве примера возьмем графический адаптер (порядок действий для другого оборудования не отличается ничем).
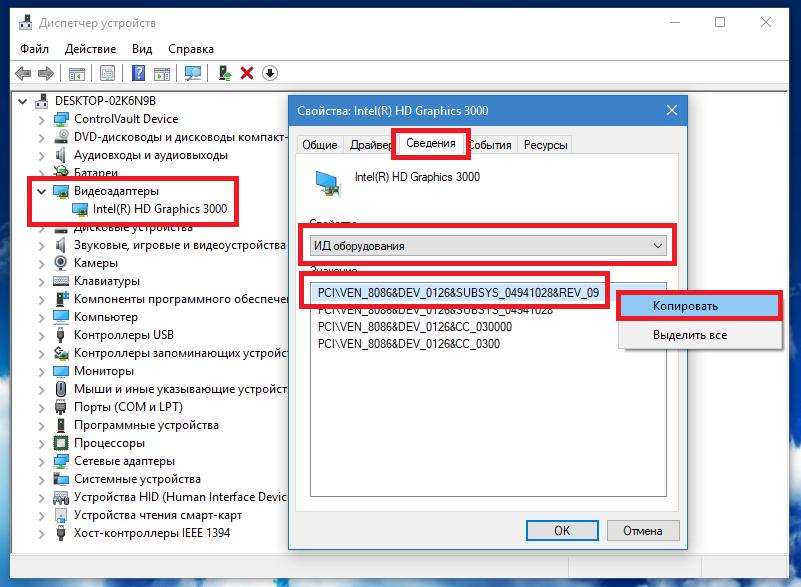
Перед тем как отключить обновление драйверов видеокарты, в Windows 10 потребуется вызвать «Диспетчер устройств», через свойства графического адаптера перейти на вкладку сведений и скопировать из списка ИД оборудования самую длинную строку, содержащую идентификаторы DEV и VEN.
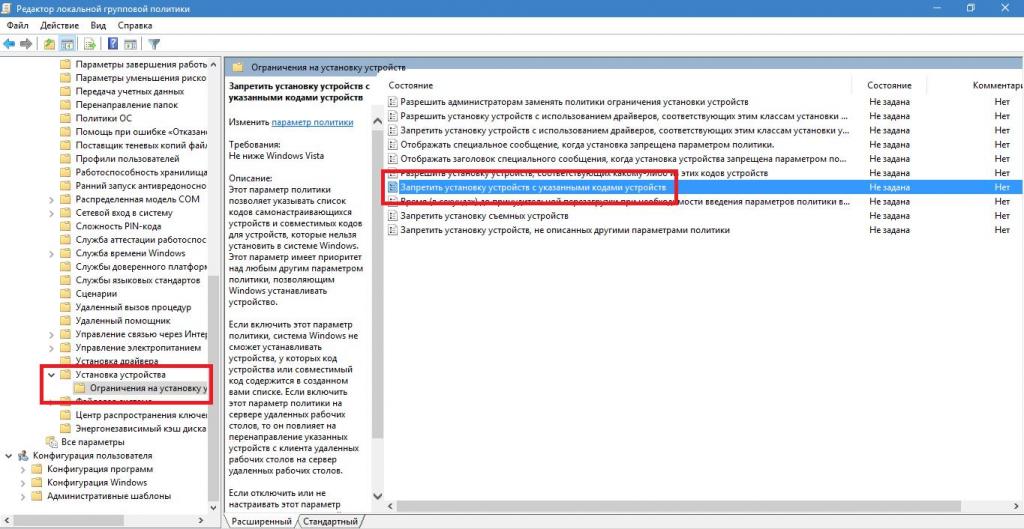
После этого через консоль «Выполнить» вызываете редактор политик (gpedit.msc) и через конфигурацию компьютера, административные шаблоны и каталог «Система» находите раздел ограничений на установку устройств, как показано на картинке выше.
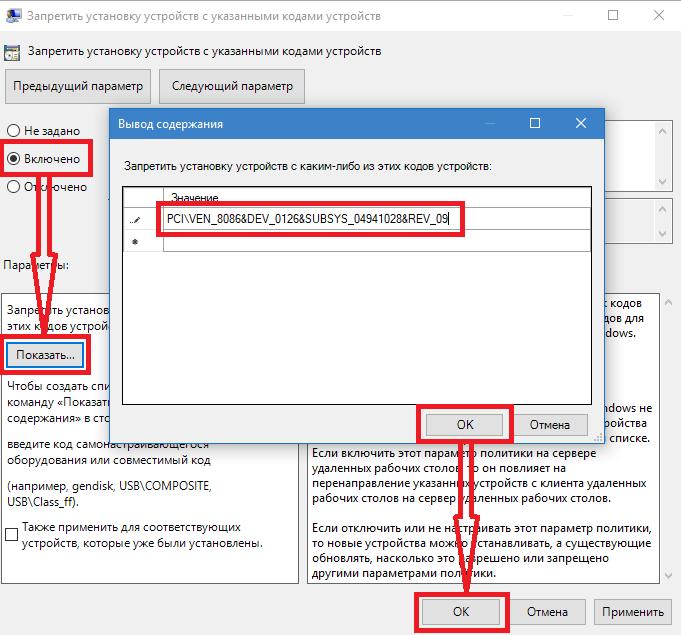
Справа входите в настройки параметра запрета установки устройств с указанными кодами, включаете его, чуть ниже в окошке слева нажимаете кнопку «Показать», в новом окне вставляете скопированные ранее данные и дважды сохраняете выставленные опции. Рестарт системы в обязательном порядке выполнять не нужно.
Действия с групповыми политиками: вариант второй
Если же требуется отключить обновление драйверов Windows 10, когда в процессе может быть задействован «Центр обновления», точно так же находите раздел установки драйвера, но справа в окне выбираете параметр использования отключения запроса к «Центру обновления».
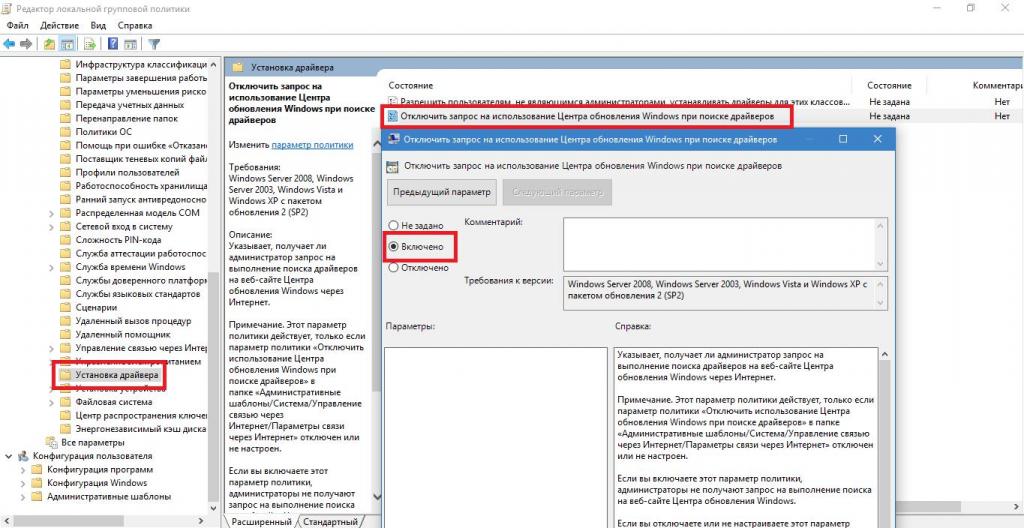
Далее просто включаете эту опцию и снова применяете сделанные изменения.
Деактивация автоматического апдейта драйверов оборудования через реестр: способ первый
Теперь предположим, что в ваше редакции системы редактор недоступен (заблокирован). Но ведь и стандартная ограниченная модификация Windows 10, и Windows 10 Pro все равно дублируют опции политик в системном реестре. Таким образом, в случае с отдельным девайсом, для которого требуется выполнить установку запрета, можно использовать и далее предлагаемое решение.
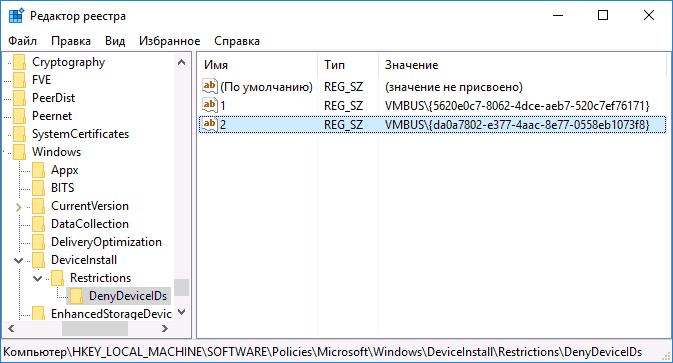
Вызываете редактор из меню «Выполнить» (regedit), а затем через ветку HKLM и раздел SOFTWARE находите каталог DenyDeviceIDs, как показано выше (если такого раздела нет, его нужно будет создать вручную). Справа в рабочей области через ПКМ для каждого устройства создаете новый строковый параметр, указывая в качестве имени номера по порядку от единицы и далее, а в качестве значения устанавливаете скопированные из «Диспетчера устройств» коды ИД оборудования.
Действия с реестром: способ второй
Если же требуется отключить обновление драйверов Windows 10 с деактивацией использования «Центра обновления», в той же ветке и основном разделе переходите к папке Windows и находите в ней каталог DriverSearching. Опять же, если его нет, нужно создать его самостоятельно.
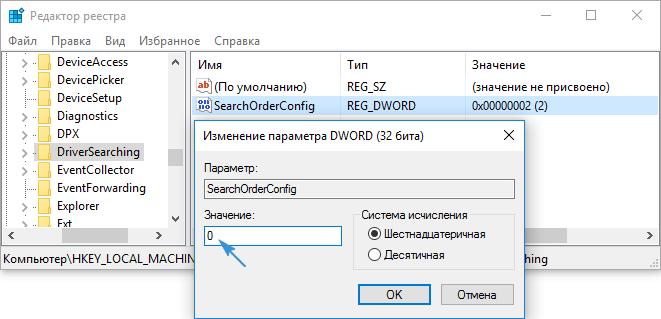
Справа через ПКМ в свободной области окна создаете новый параметр DWORD с битностью 32, присваиваете ему название SearchOrderConfig, а в поле значения выставляете ноль, после чего подтверждаете изменение конфигурации.
ВАЖНО! При выполнении любых операций с системным реестром после установки требуемых опций и параметров перезагрузка системы производится в обязательном порядке.
Что можно сделать со службами, отвечающими за обновление?
Как отключить обновление драйверов в Windows 10, разобрались. В качестве дополнительного метода и для полной уверенности в том, что апдейты будут устанавливаться только для системы, можно предложить еще и вариант деактивации самого «Центра обновления». Но производить его отключение в основных настройках «Панели управления» или через раздел параметров не рекомендуется. Все равно ощутимого эффекта это не даст.
Вам потребуется вызвать раздел служб (services.msc), где «Центр обновления» Windows 10 представлен не в виде одной службы, а в виде четырех активных процессов:
- сам «Центр обновления»;
- установщик модулей Windows;
- установщик Windows;
- оптимизация доставки.
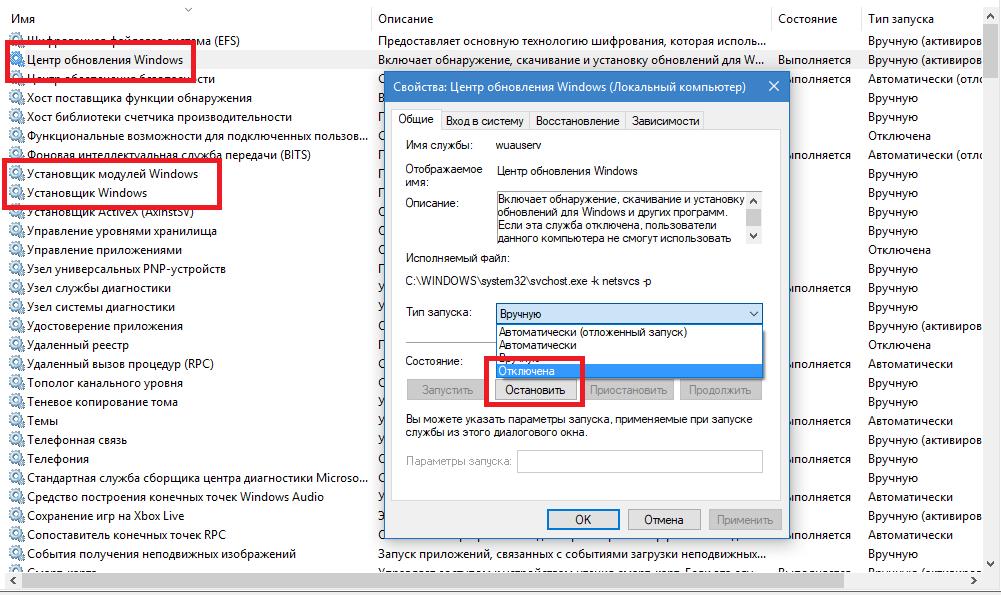
Для всех четырех служб последовательно через двойной клик выполняете вход в редактор параметров, нажимаете кнопку остановки и только потом из выпадающего списка выбираете отключенный вариант запуска. Как и в случае с политиками, перезагрузка обязательной не является, но на всякий случай, так сказать, для полной уверенности, выполнить рестарт не повредит.
И только после выполнения всех вышеописанных действий можно будет смело утверждать, что драйверы автоматически обновляться не будут. А вот апдейты для самой системы, хотите вы этого или нет, все равно будут устанавливаться с завидным постоянством. Как вариант, в настройках обновления, доступных для изменения через меню параметров, можете указать время, на которое инсталляция может быть отложена.


























