К сожалению, жесткий диск, являющийся одним из самых важных компонентов компьютерной системы, чаще другого оборудования подвержен программным сбоям или даже физическим повреждениям, что приводит к потере важной информации или вызывает появление дисфункции операционной системы и установленных в ней программ. Своевременное обнаружение проблем с их последующим устранением позволяет избежать возникновения критичных сбоев. Именно поэтому очень часто бывает необходимо проверить диск на наличие ошибок.
Windows 10 мы рассмотрим в качестве примера только по той причине, что в отличие от своих предшественниц эта операционная система обзавелась множеством дополнительных инструментов, использование которых ранее было не предусмотрено вообще. Применение таких методов позволит и систему сохранить работоспособной, и не потерять важные данные, которые могут храниться на HDD.
Возможные неполадки с жесткими дисками
Если говорить о возможных проблемах, обычно в список наиболее распространенных включаются такие ситуации:
- ошибки файловой системы;
- появление сбойных секторов и блоков;
- физические повреждения, включая и выход оборудования из строя по причине естественного устаревания винчестера, когда диск начал «сыпаться».
Несмотря даже на возможное повреждение HDD физическими способами, принято считать, что большинство известных сбоев устраняется программными методами. И далее мы рассмотрим, как в «Виндовс 10» проверить жесткий диск на ошибки и повреждения, сделав основной упор на инструментарий самой операционной системы. Дополнительно, конечно, будут представлены наиболее мощные утилиты от сторонних разработчиков, но без подробного описания принципов их работы и использования, поскольку в нужный момент у вас под рукой таких программ может и не оказаться.
Как в Windows 10 проверить жесткий диск на ошибки и битые сектора: стандартный инструмент системы
По всей видимости, нет необходимости напоминать, что в любой модификации Windows, независимо от года ее выпуска, имеется несколько встроенных средств проверки винчестера. Стандартный инструмент Windows 10 проверить диск на наличие ошибок позволяет путем его вызова через графический интерфейс (впрочем, как и в любой другой ОС всего семейства).
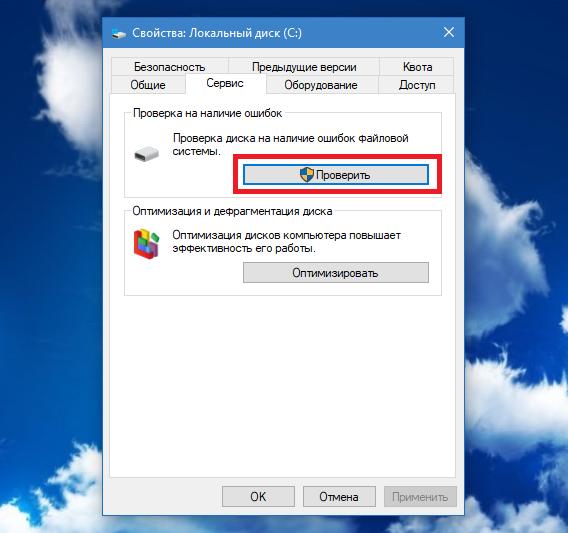
Для этого необходимо воспользоваться «Проводником»: через ПКМ на выбранном разделе вызвать пункт свойств, после чего перейти на вкладку сервиса, нажать кнопку проверки и дождаться ее завершения.
Примечание: в отличие от устаревших систем, устанавливать дополнительные параметры автоматического устранения неисправностей не нужно.
Простейший метод проверки из командной консоли
Надо сказать, что использование только что описанного средства очень часто желаемого результата не дает. Иногда система может даже сообщать, что в данный момент проверка не требуется, но на самом деле ошибки на диске все равно присутствуют.
Чтобы выполнить углубленное тестирование в полном объеме, необходимо использовать другие методы, позволяющие задействовать командную консоль и инструментарий CHKDSK в разных вариациях. Считается, что именно командная строка проверить диск на наличие ошибок в Windows 10 или аналогичных версиях ОС позволяет намного эффективнее.
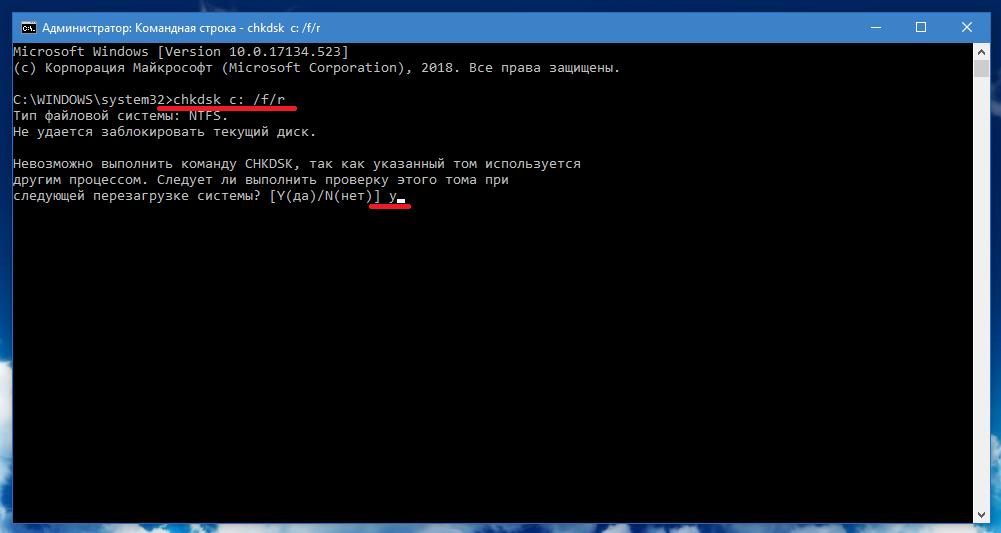
Обычно для активации проверки с автоматическим исправлением найденных ошибок рекомендуется запустить консоль от имени администратора, для чего можно использовать меню ПКМ на кнопке пуска, после чего выполнить команду chkdsk c: /f/r.
Сразу стоит отметить, что мгновенного результата это не даст, поскольку будет сообщено, что в данный момент диск используется, но зато появится предложение выполнения проверки при следующем старте системы. Для согласия нужно нажать клавишу Y и перезагрузить стационарный компьютерный терминал или ноутбук.
Если же требуется выполнить проверку не одного раздела, а всего HDD, отключив при этом разделы, используемые системой, можно воспользоваться стартом со съемного носителя, вызовом командной строки и выполнением выше представленной команды. Правда, для оптимизации сканирования и отключения тома в качестве атрибутов лучше выставить комбинацию /x/f/r, а после ввода основной команды литеру диска не указывать.
Просмотр результатов сканирования
Как видим, проверить диск на ошибки командная строка Windows 10 позволяет достаточно просто. Но ведь иногда бывает необходимо просмотреть результаты проверки, чтобы выяснить, какие именно неполадки были устранены, что в некоторой мере позволит избавиться от их появления в будущем. Для этого можно воспользоваться специальными файлами отчетов, открываемыми при вызове инструментария просмотра событий (eventvwr.msc).
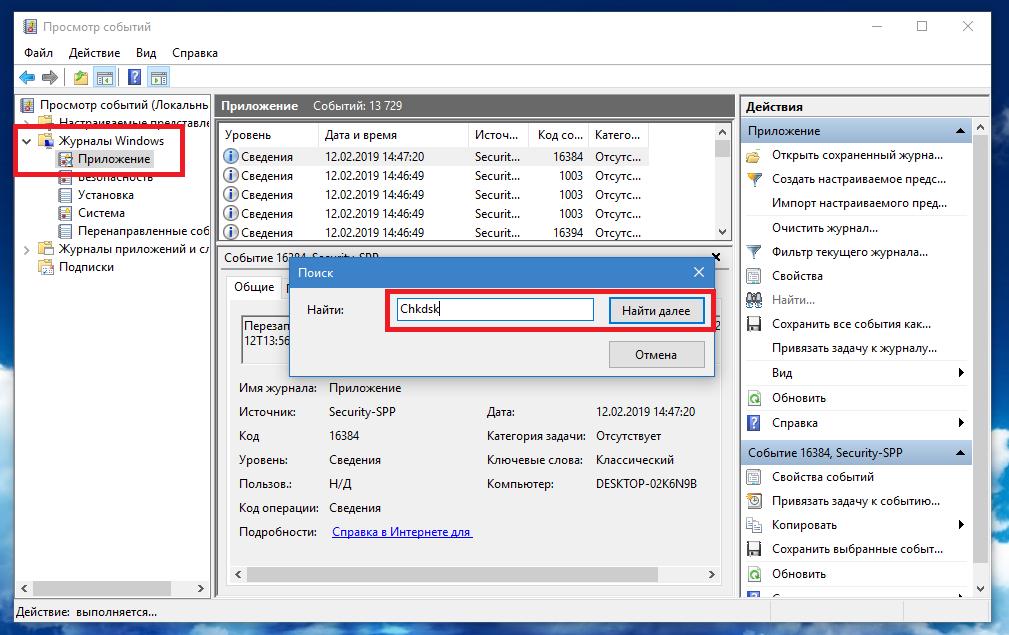
Здесь нужно развернуть раздел журналов Windows, а через ПКМ на пункте приложения задать поиск по названию инструмента проверки (Chkdsk). После этого в подробном отчете и можно будет просмотреть, какие именно неполадки были выявлены и устранены (или не исправлены).
Оффлайн-проверка с отключением тома
Как уже было сказано, стандартной командой отключить системный раздел бывает невозможно. Именно поэтому без использования старта со съемного носителя в командной консоли Windows 10 (cmd) проверить диск на наличие ошибок можно путем ввода несколько видоизмененной командой, которая используется для так называемого оффлайн-тестирования.
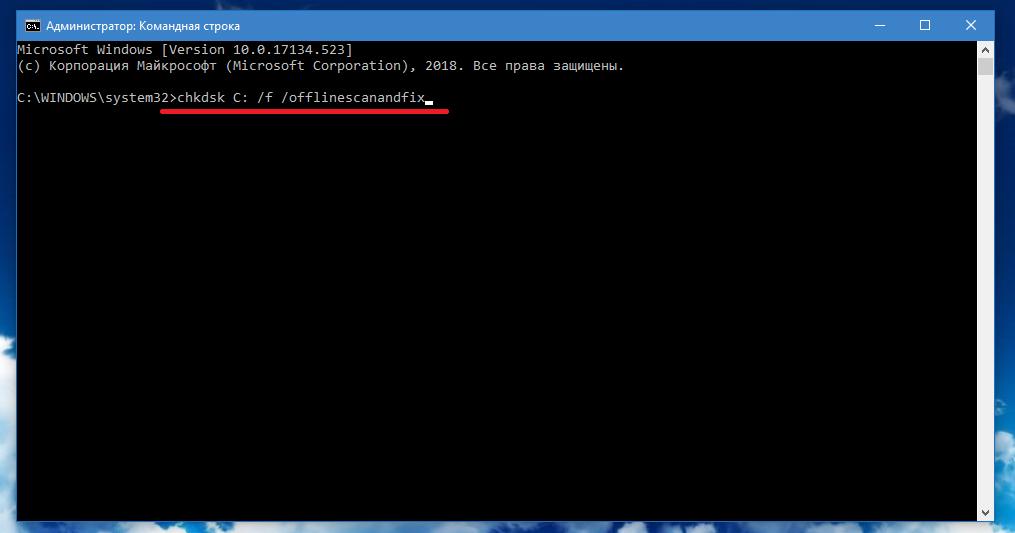
Вызовите командную строку с правами доступа на уровне администратора и впишите сочетание, показанное на изображении выше, после чего дождитесь появления результатов. Если снова появится сообщение о невозможности выполнения операции, согласитесь с проведением сканирования при рестарте.
Проверка диска в консоли PowerShell
В Windows 10 проверить диск на наличие ошибок можно и через консоль PowerShell, представляющую собой подобие командной строки, но с более широкими возможностями.
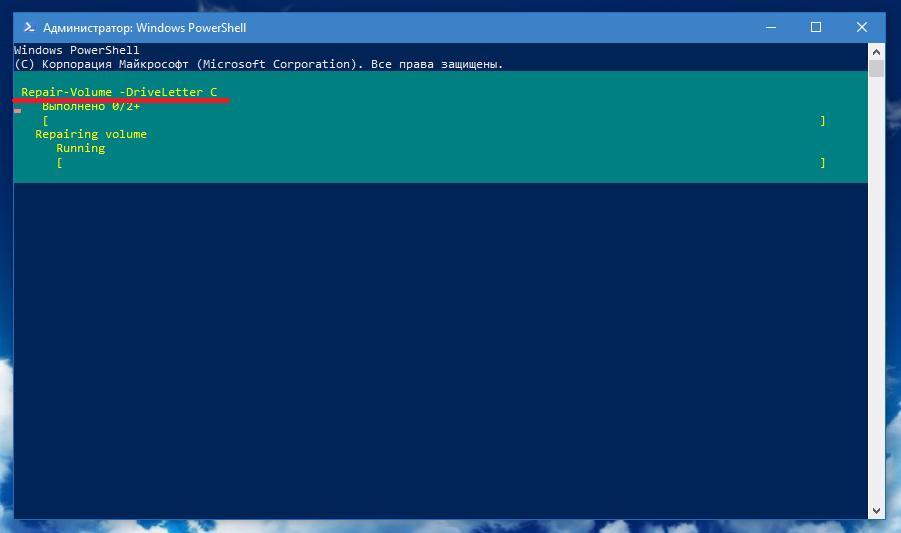
Запустите ее от имени админа, воспользовавшись либо поиском апплета через меню ПКМ на кнопке пуска, либо созданием новой задачи в «Диспетчере задач», а затем задайте на выполнение сочетание, показанное на картинке выше.
Примечание: пример приведен для проверки системного раздела (диска «С»), поэтому при необходимости выполнения сканирования и исправления ошибок на логических дисках впишите соответствующие им литеры.
Как в Windows 10 проверить жесткий диск на ошибки и повреждения: инструментарий диагностики хранилища
В десятой модификации Windows появился один интереснейший инструмент, которого в предыдущих версиях не было вообще. Это - специальный апплет, предназначенный для диагностики хранилища, также работающий через командную консоль.
Убедится в том, что проверка действительно нужна, можно через раздел безопасности и обслуживания в «Панели управления». Разверните пункт обслуживания.
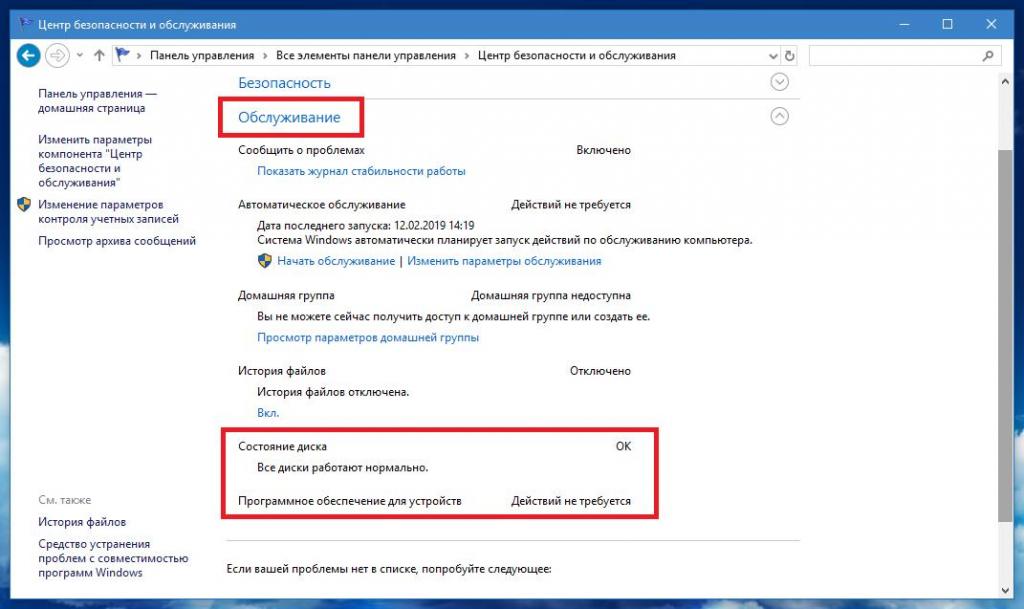
Если в самом низу для состояния диска указано, что все диски работают нормально, а проверка не требуется, естественно, ее можно не выполнять.
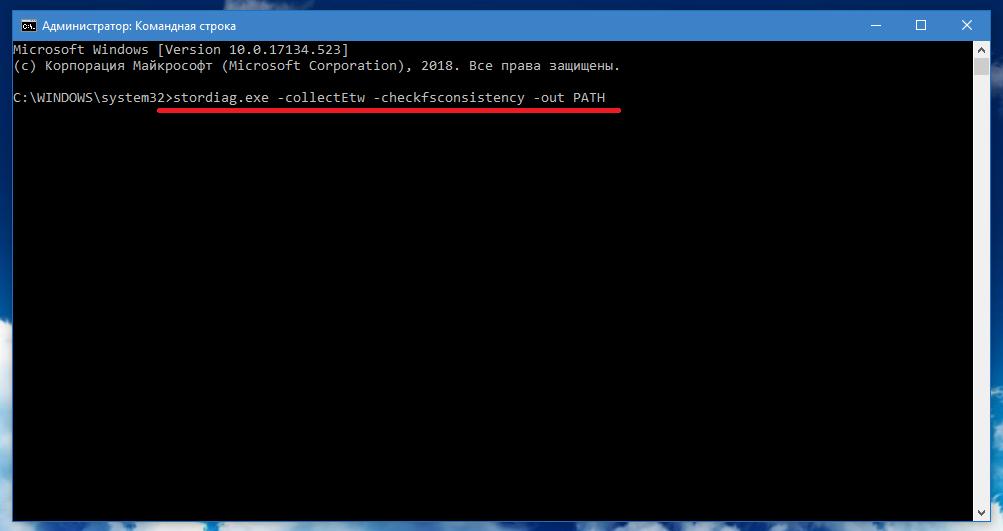
В противном случае вызовите командную консоль от имени админа, а затем выполните сочетание, показанное на изображении сверху, где вместо PATH укажите полный путь к каталогу, в котором необходимо сохранить файлы отчетов. По окончании проверки в указанной папке можно будет открыть созданные объекты и посмотреть на интересующую вас информацию.
Примечание: процесс сканирования может быть очень долгим, а иногда будет казаться, что система вообще зависла, поэтому наберитесь терпения.
Сторонние программы проверки
Наконец, если вас не устраивают средства самой системы, проверить диск на наличие ошибок в Windows 10, равно как и в любой другой модификации, можно при помощи специально разработанных для этого сторонних программных продуктов. Среди бесчисленного разнообразия таких приложений в качестве наиболее мощных можно посоветовать следующие универсальные утилиты:
- HDD Victoria;
- HDDScan;
- Crystal Disk Info (или аналогичный апплет CrystalDiskMark);
- DiskCheckup;
- HD Tune и т. д.
В большинстве таких приложений можно выполнить тестирование S.M.A.R.T., а на основе некоторых из них можно даже создавать загрузочные носители, позволяющие проверить винчестер без загрузки установленной ОС.
Можно ли восстановить «посыпавшийся» винчестер?
Наконец, если винчестер вследствие объективных причин или из-за физических повреждений начал приходить в негодность, можете воспользоваться уникальной в своем роде программой HDD Regenerator, которая не только выполняет проверку диска с устранением ошибок, но и позволяет (по заверениям разработчиков) даже перемагничивать жесткие диски, чтобы вернуть диск в работоспособное состояние и не потерять важную информацию, на нем присутствующую. Конечно, вопрос использования этого приложения многим кажется довольно спорным, тем не менее, если никакие другие методы вернуть к жизни посыпавшийся диск не позволяют, попробовать выполнить действия по реанимации с помощью этой программы можно. По крайней мере, ничего плохого в этом не будет.



























