Minecraft - уникальная игра, позволяющая воплотить в реальность любые фантазии. Она завоевала сердца миллионов по всему миру. Однако не все знают, как правильно скачать и установить эту игру. В этой статье мы подробно расскажем, как сделать это без проблем. Приступим!
1. Требования для установки Minecraft
Прежде чем приступать к установке Minecraft, важно убедиться, что ваш компьютер соответствует минимальным системным требованиям этой игры. В противном случае вы можете столкнуться с проблемами при запуске или работе Minecraft.
Минимальные системные требования Minecraft:
- Операционная система: Windows 7 или новее, macOS 10.9 или новее, Ubuntu 12.04 или новее
- Процессор: Intel Core i3-3210 3.2 ГГц или аналогичный AMD
- ОЗУ: 4 Гб
- Видеокарта: Intel HD Graphics 4000 или аналогичная AMD, с поддержкой OpenGL 2.1
- Свободное место на диске: хотя бы 1 Гб
Если ваш ПК соответствует этим требованиям или превосходит их, Minecraft должна работать без проблем. Однако для более плавной игры рекомендуются следующие системные характеристики.
Рекомендуемые системные требования Minecraft
- Процессор: Intel Core i5-4690 3.5ГГц или аналогичный AMD
- ОЗУ: 8 Гб или больше
- Видеокарта: Nvidia GeForce 700 Series или AMD Radeon Rx 200 Series (2GB VRAM)
- Свободное место на диске: 4 Гб или больше
Также имейте в виду, что для комфортной игры вам может понадобиться мышь и клавиатура. Управление только с помощью тачпада на ноутбуках не очень удобно.

2. Выбор версии Minecraft для скачивания
Прежде чем скачивать Minecraft, важно определиться с тем, какая версия вам нужна. Существует две основные версии этой игры:
- Java Edition - классическая версия Minecraft для ПК под управлением Windows, Linux или macOS
- Bedrock Edition - обновленная кроссплатформенная версия для Windows 10, консолей (Xbox, PlayStation, Nintendo Switch) и мобильных устройств (Android, iOS)
Особенности Java Edition
- Работает только на ПК
- Поддерживает установку модов
- Получает обновления раньше остальных
- Дает доступ к старым версиям игры
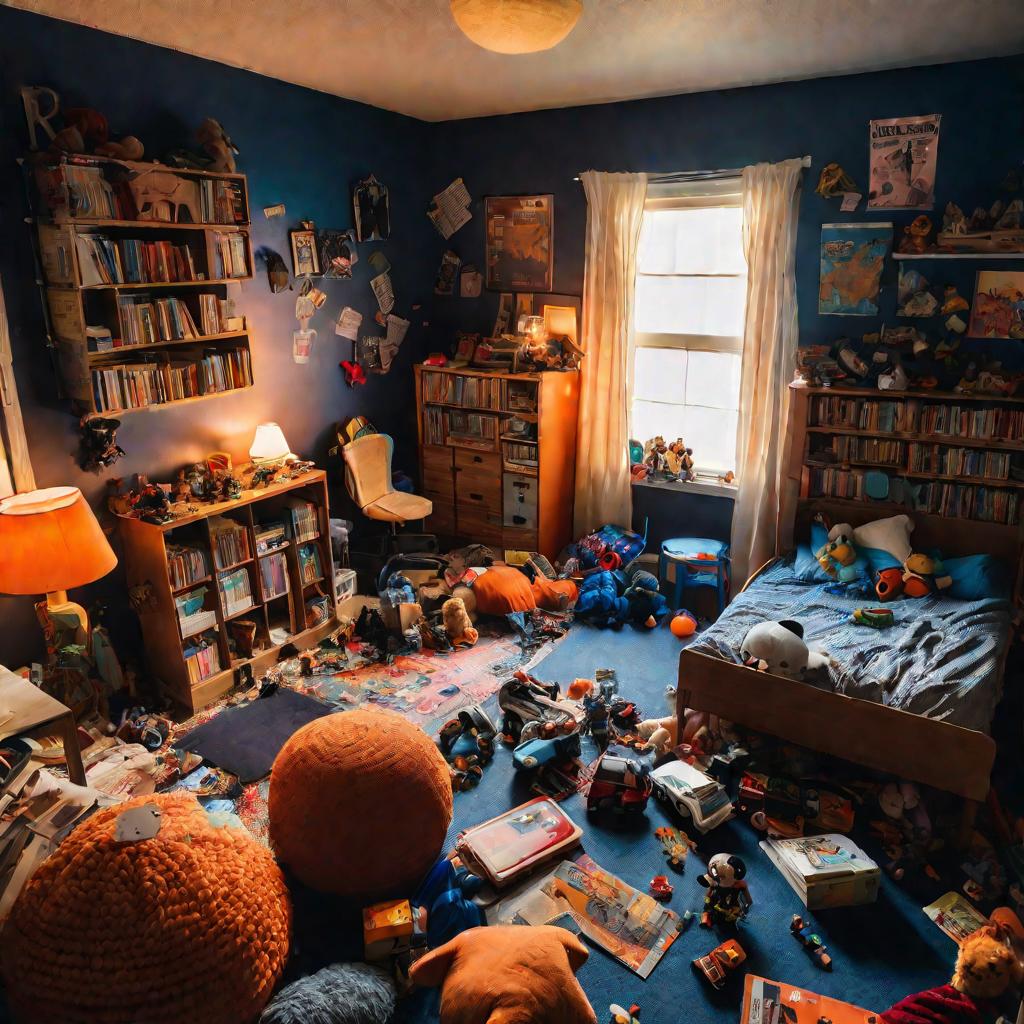
Особенности Bedrock Edition
- Кроссплатформенная, работает на разных устройствах
- Поддерживает кроссплей между разными платформами
- Оптимизирована лучше, работает быстрее
- Имеет встроенный магазин текстур, карт и контента
Также существуют пиратские версии Minecraft, распространяемые сторонними лаунчерами вроде TLauncher. Их использование нарушает авторские права разработчиков.
3. Скачивание Minecraft легальным путем
Чтобы скачать оригинальную полную версию Minecraft на ПК, необходимо:
- Зайти на официальный сайт minecraft.net и нажать кнопку "Купить Minecraft"
- Зарегистрироваться или войти в существующий аккаунт Майкрософт
- Выбрать необходимую версию Minecraft и оплатить покупку
- После оплаты начнется загрузка установщика Minecraft для Windows или macOS
Важно: в России прямая покупка Minecraft через официальный сайт временно заблокирована из-за санкций. Чтобы ее обойти, потребуется подключить VPN или попросить друзей купить Minecraft за рубежом.
Цена Minecraft Java Edition для ПК составляет $26.95 без учета скидок. После покупки игра привязывается к вашему аккаунту Майкрософт и сохраняется вечно.
4. Установка оригинальной версии Minecraft
После того, как вы скачали официальный установщик Minecraft для Windows или macOS, можно приступать к его запуску и установке игры.
- Запустите загруженный EXE-файл (для Windows) или DMG-файл (для macOS)
- Дождитесь загрузки установщика и нажмите кнопку "Далее"
- Примите лицензионное соглашение и опять нажмите "Далее"
- Выберите папку на диске, куда вы хотите установить Minecraft
По умолчанию это будет папка Program Files или Program Files (x86). Вы можете указать любое другое место на диске, где достаточно свободного места.
Настройка параметров установки
На следующем этапе можно настроить дополнительные параметры установки Minecraft:
- Создать ярлык на рабочем столе
- Создать значок в меню "Пуск"
- Установить дополнительные библиотеки Java
- Изменить стандартный путь для сохранений игры
Рекомендуем оставить галочки в первых двух пунктах. Это упростит последующий запуск игры. Также можно изменить папку для сохранений, чтобы освободить место на диске C.
Завершение установки
После настройки дополнительных параметров нажмите кнопку "Установить" и дождитесь окончания процесса. Затем можно сразу запустить Minecraft и начать играть!
5. Установка обновлений Minecraft
Разработчики Minecraft регулярно выпускают обновления с исправлениями и новым контентом. Чтобы обновить установленную игру до последней версии, нужно:
- Зайти в лаунчер Minecraft на ПК
- Нажать на вкладку "Игра"
- В блоке с версией кликнуть на кнопку "Проверить обновления"
- Если есть новая версия, лаунчер автоматически ее скачает
После установки обновления можно как обычно запускать Minecraft - все ваши миры и данные сохранятся.
6. Перенос сохранений между ПК
Если вы хотите перенести миры из одной установки Minecraft в другую (например, на новый ПК), это довольно просто сделать вручную.
Для этого нужно скопировать папку .minecraft из старой установки в новую. В Windows ее путь обычно такой:
C:\Users\ИмяПользователя\AppData\Roaming.minecraft
В этой папке хранятся все миры, текстуры, конфиги и другие данные игры. Перенеся ее на другой ПК, вы сохраните весь свой прогресс.
7. Устранение проблем при установке
В редких случаях при установке Minecraft могут возникнуть ошибки. Рассмотрим самые распространенные из них и способы решения.
Ошибка "Не удается инициализировать Java Virtual Machine"
Это говорит о том, что на компьютере не установлена среда исполнения Java, необходимая для запуска Minecraft. Чтобы решить проблему, нужно:
- Скачать и установить Java 8 на официальном сайте java.com
- Перезапустить компьютер
- Запустить лаунчер Minecraft заново
Падение FPS и подтормаживания
Если при игре наблюдается низкое количество кадров в секунду (FPS) и подвисания, скорее всего, виновато несоответствие компьютера системным требованиям Minecraft.
Для решения можно:
- Установить оптимизирующие моды вроде OptiFine
- В настройках видео выставить более низкое разрешение текстур
- Отключить фоновые приложения, занимающие ресурсы ПК
Игра вылетает с ошибкой
Вылеты Minecraft с ошибками часто вызваны несовместимостью или конфликтом модов.
Чтобы найти причину:
- Запустите игру без модов
- Если вылетов не повторяется - включайте моды по одному, проверяя после каждого
- Удалите некорректно работающий мод
Проблема с запуском после установки
Если Minecraft не запускается после кажущейся успешной установки, помогут следующие решения:
- Перезагрузите ПК и попробуйте запустить игру снова
- Удалите и переустановите Minecraft заново
- Обновите драйверы видеокарты до последней версии.

























